
Windowsの更新エラーは新しいものではなく、0x80248007エラーは、同様のWindows Updateの問題 の長いラインナップのもう1つのエラーです。良いニュースは、彼らが簡単に修正する傾向があるということです。これが方法です。
このようなエラーのイライラする側面の1つは、何がうまくいかなかったかを正確に伝える方法がないということです。したがって、修正は簡単ですが、実際に何かが機能するまで、通常は1つずつ試してみる必要があります。 >
Windowsの更新に問題がある場合はいつでも、最初の停留所はWindowsアップデートサービスをチェックインします である必要があります。最新のWindowsアップデートのチェックとインストールに専念するサービスとして、ほとんどの更新関連エラーはそれから発生します。
多くのことをする必要はありません。サービスを再起動するだけで、再度更新をチェックして新たなダウンロードを試みるように強制します。
修正#2:Windowsインストーラーサービスを開始
Windowsインストーラーサービスはデフォルトで実行されているはずですが、何らかの理由で停止した場合(バグまたはプロセスを早めに殺害することにより)、Windowsの更新をインストールするときにエラーが発生する可能性があります。
これを修正するには、サービスを手動で開始する必要があります。
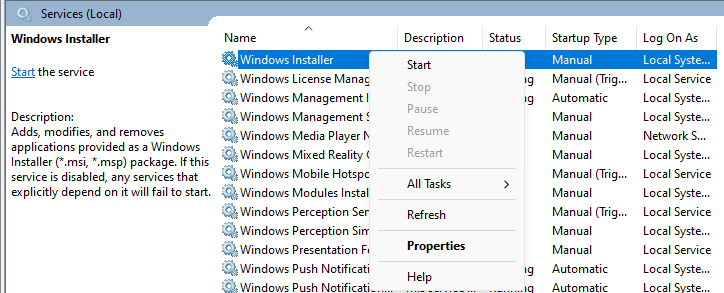
修正#3:Windows Update Troubleshooter
を実行しますWindowsのトラブルシューターは、一般的に評判が悪いため、ほとんどの問題を修正することも、正しく検出することもできません。しかし、彼らのパフォーマンスは時間の経過とともに改善されており、多くの場合、問題なく簡単なエラーを見つけて修正することができます。
これが、より複雑な修正に入る前にWindows Updateのトラブルシューターを実行することをお勧めします。
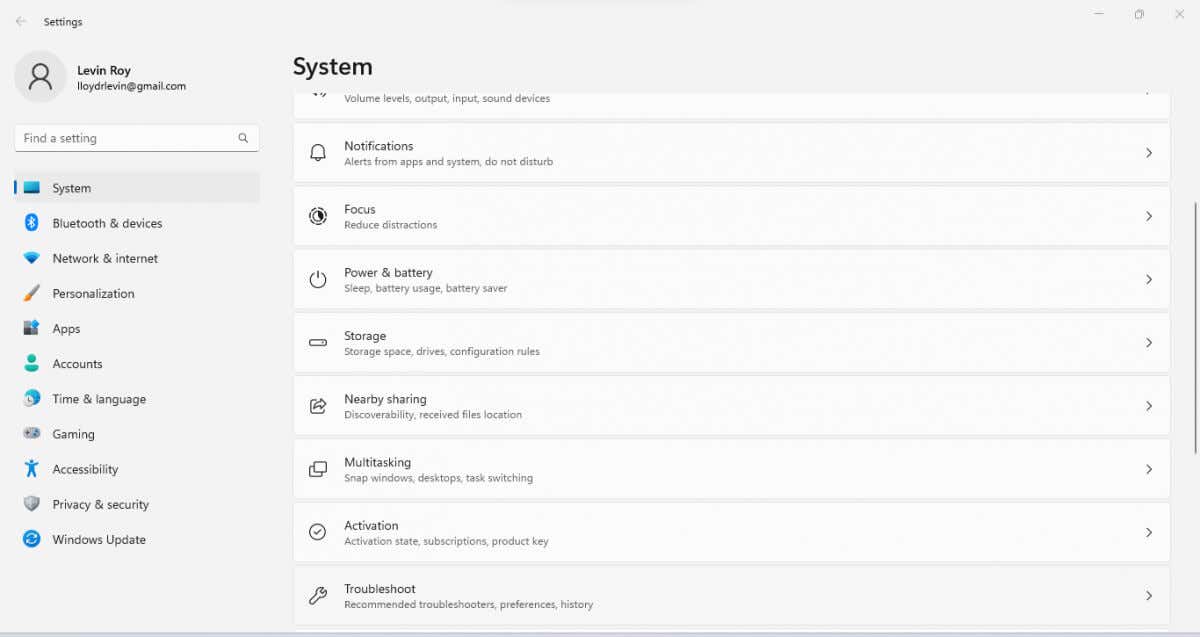
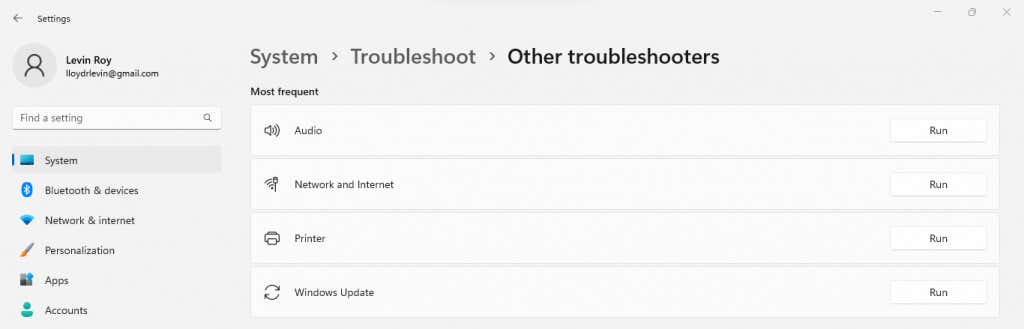
fix#4:クリアソフトウェア配信フォルダー
Windows Update Serviceが新しいアップデートを検出すると、SoftwareAdistributionフォルダーの一時ファイルとして必要なWindows Updateコンポーネントのダウンロードを開始します。ダウンロードが完了したら、これらのファイルを使用してアップデートのインストールを行い、その後クリーンアップします。
しかし、ダウンロードが停止したり、エラーが発生した場合、サービスが不完全にダウンロードされたファイルにハングアップし続けるため、更新が遅いままになる可能性があります。更新されたファイルのダウンロードを開始します
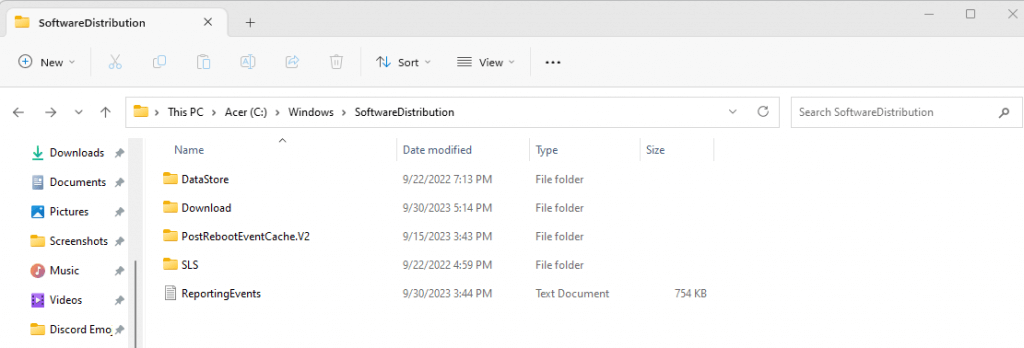
これまでのところ、スタックしたダウンロードやランダムバグを扱う修正について話しました。しかし、システムファイルの破損または欠落のために更新サービスが壊れた場合はどうなりますか?.
PC上のシステムファイルを修復し、それらが完全に機能していることを確認するには、SFCとディスクスキャンを実行する必要があります。理想的には、Microsoftのサーバーから新鮮なシステムイメージをダウンロードしてPCに保存されているローカル画像を修復するため、最初にDism(展開画像のサービスと管理)を実行したい。
その後、SFC(システムファイルチェッカー)を実行してすべてのシステムファイルをスキャンし、システムイメージに対してそれらを確認して、矛盾を修正します。最後に、Windowsのインストールにはファイルが破損したり壊れたりしていないと自信を持って言うことができます。
dism /online /cleanup-image /restorehealth

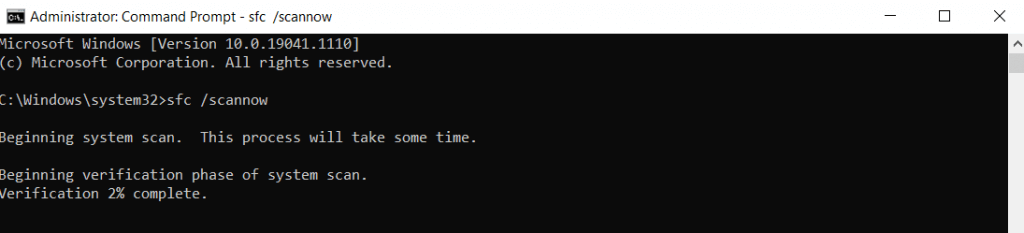
修正#6:Microsoftアップデートカタログから更新を手動でインストールします
Windowsの更新エラー0x80248007を取得し続けると、Windowsを更新しようとするたびに、いつでもMicrosoftの更新カタログと必要なアップデートを手動でダウンロードします にアクセスできます。すべてのWindowsアップデートは、個々のインストーラーを介してWebサイトで利用でき、他のソフトウェアパッケージとしてインストールできます。
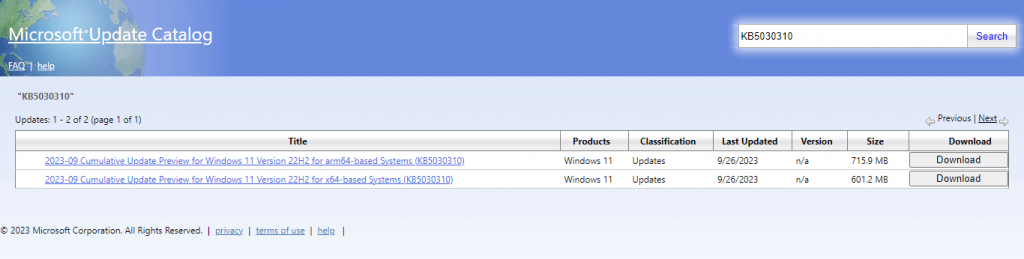
ほとんどの場合、Windowsの更新エラーは、Windowsアップデートの再起動 またはWindowsインストーラーサービスによって単純に修正できます。これらのメソッドが機能しないときだけ、より複雑な修正に浸る必要があります。
破損したシステムファイルは、DismとSFCスキャンで修正でき、Shoffwaredistributionフォルダーをクリアすると、更新の再ダウンロードが強制される可能性があります。他のすべての方法が失敗した場合、MicrosoftのWebサイトからアップデートを手動でインストールすることは、ほとんど常に最後のリゾートとして機能します。
<! - コンテンツエンド1-> - >.