死のホワイト スクリーン (WSOD) は、Microsoft Windows 10 または Windows 11 オペレーティング システムに問題がある場合に表示される白い画面です。死のブルー スクリーンとは異なり、白い画面の問題に伴うエラーは発生せず、問題の原因を特定できるため、トラブルシューティングが困難になる可能性があります。
この記事では、死の白い画面からコンピュータを復活させるために使用できる 8 つの方法について説明します。
死の白い画面の問題の原因は何ですか?
死の白画面エラーは、悪名高い 死のブルースクリーン と同様、ハードウェアの障害によって最もよく発生します。ただし、この問題はソフトウェアの誤動作によって発生する可能性もあります。
白い画面エラーの一般的な原因は次のとおりです。
死の白い画面を修正する 8 つの方法
ここでは、White Screen of Death の 8 つの修正を示します。最も簡単な修正から始めて、より詳細な修正に進みます。
1. Windows コンピュータを強制的に再起動します

WSOD に対抗する最も簡単な方法は システムを強制的に再起動します です。
強制的に再起動するには、電源ボタンを数秒間、またはコンピューターが完全にシャットダウンするまで押し続けます。電源ボタンをもう一度押して、Windows 10 デバイスを再起動します。 WSOD が解決しない場合は、以下にリストされている他の方法のいずれかを試してください。
注:これにより、白い画面の問題が一時的に解決される可能性がありますが、再発を防ぐことはできません。
2. USB アクセサリを取り外します
死の白い画面にカーソルが表示される場合は、外部デバイスが原因である可能性があります。
3.セーフモードを使用する
.ログイン後まで WSOD が発生しない場合は、サードパーティのアプリがエラーの原因である可能性があります。この場合、セーフ モードを使用すると、問題のあるアプリを特定し、アンインストールまたは修復できる可能性があります。
死のホワイト スクリーンがまだ再発していない場合は、次の手順でセーフ モードに入ることができます。
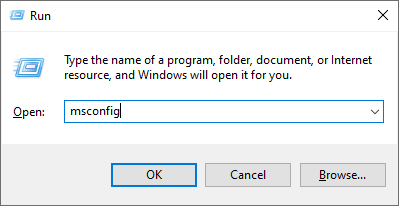
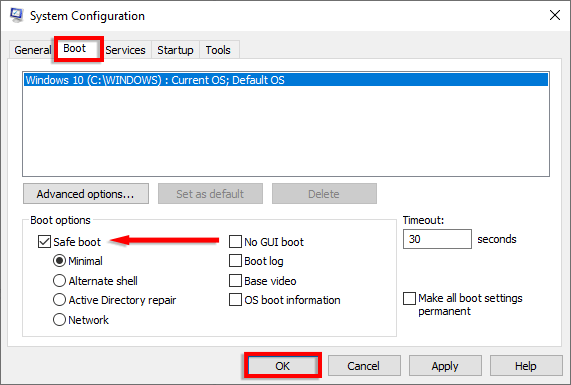
再起動中にセーフ モードに切り替えることもできます。これを行うには、Windows ロゴが表示される前に F8 キーを繰り返し押します。 PC はセーフ モードで起動します。
4.グラフィックドライバーを更新してください
グラフィック カード ドライバーが古いか欠陥があると、特定のゲームやアプリを使用しているときに、Windows 10 および 11 でホワイト スクリーン オブ デスが発生する可能性があります。ドライバーを更新すると問題が解決する可能性があります。
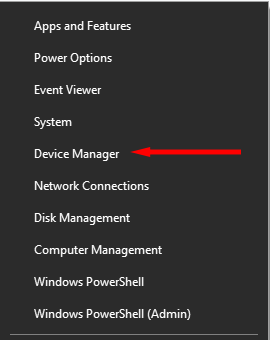
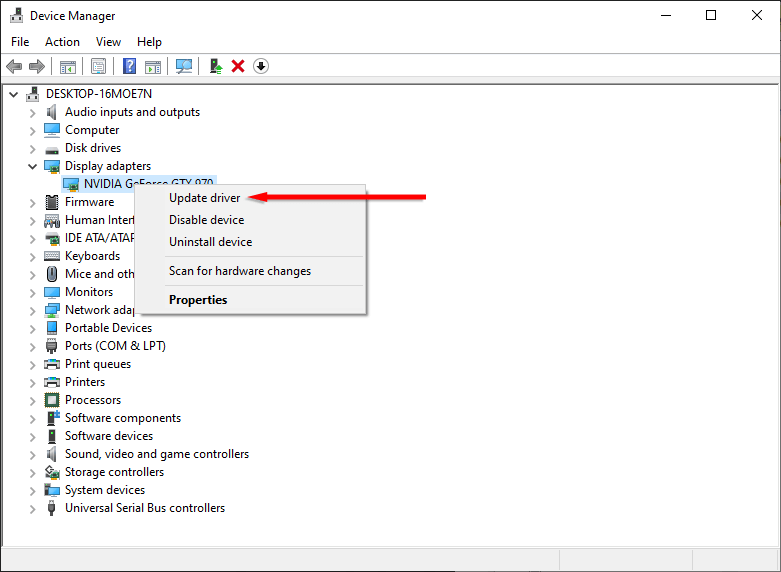
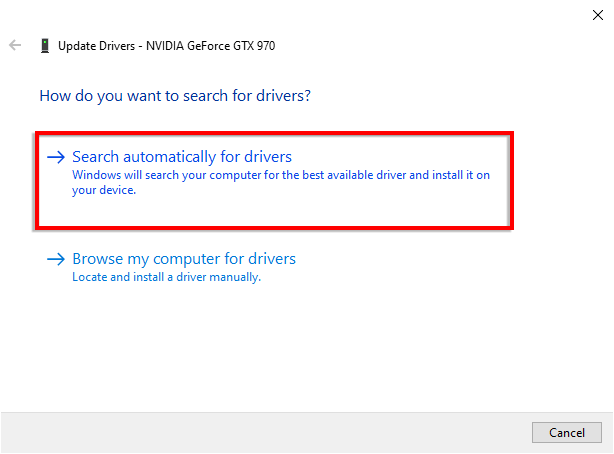
5. Windows をアップデートする
まだ問題が解決していない場合は、古い Windows 10 オペレーティング システムがホワイト スクリーン オブ デスの原因となっている可能性があります。これは、コンピュータがフリーズし、ランダムに WSOD に戻った場合に発生する可能性が高くなります。
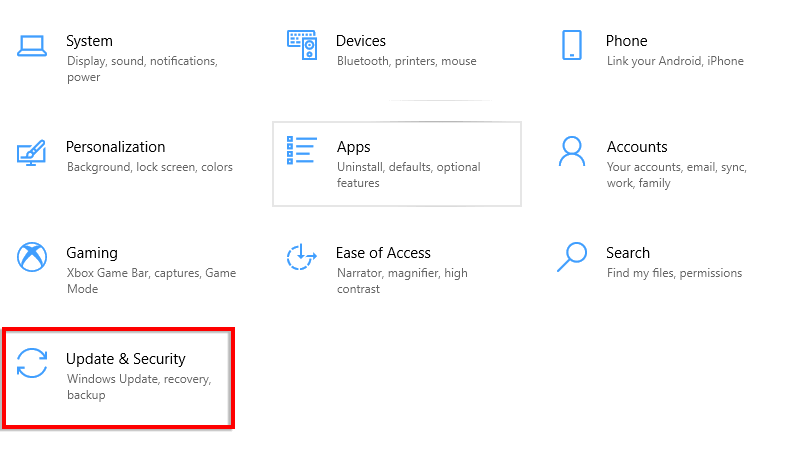
6. Windows アップデートをアンインストールする
対照的に、Windows 10 または 11 アップデートのインストール後にホワイト スクリーン オブ デスが発生した場合は、アップデートをアンインストールすると問題が解決する可能性があります。
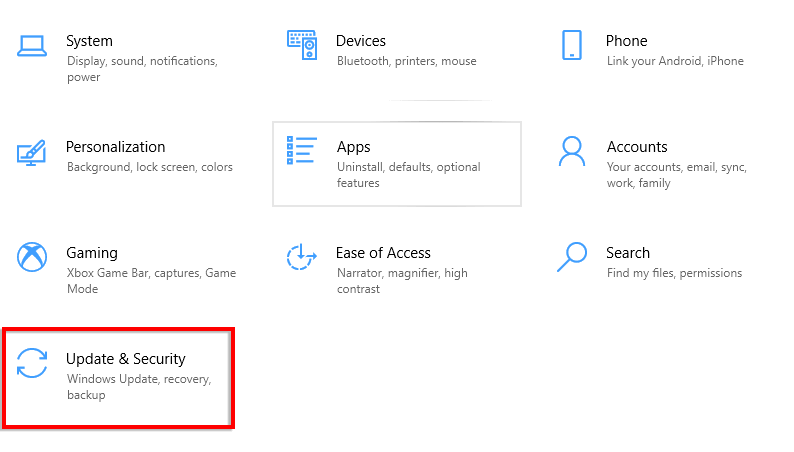
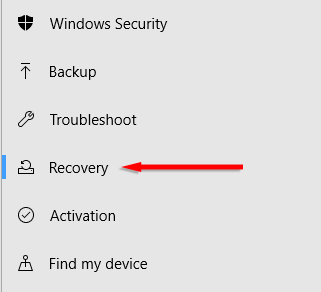
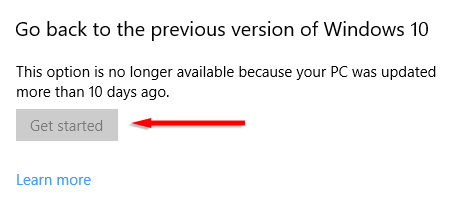
これが利用できない場合、または問題の原因となっている可能性がある特定のアップデートがわかっている場合は、アンインストールしてみてください。
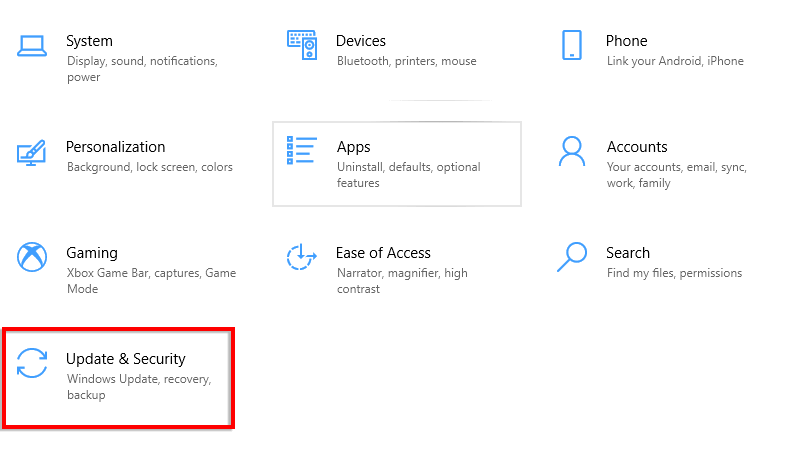
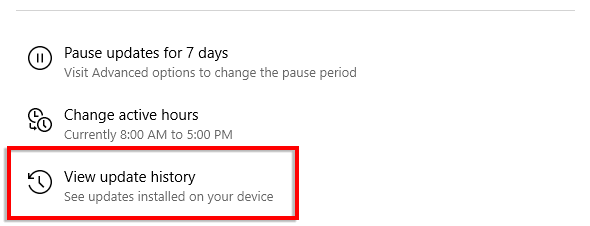
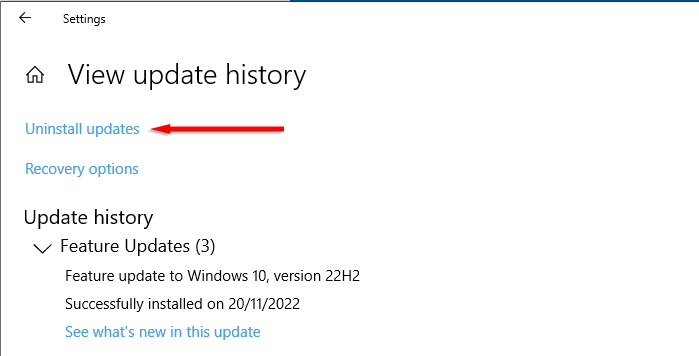
7.システム復元ポイントを使用する
これは、ログイン後に死の白い画面が表示される場合の別のオプションです。復元ポイントに戻すと、Windows OS が機能する状態に戻ります。ただし、復元ポイントの時間以降に作成されたファイルはすべて削除されます。
この方法は、以前に戻る対象が システムの復元ポイントを作成しました ある場合にのみ機能します。まだの場合は、別の方法を使用して白い画面の問題を修正する必要があります。
PC を以前の復元ポイントに戻すには:
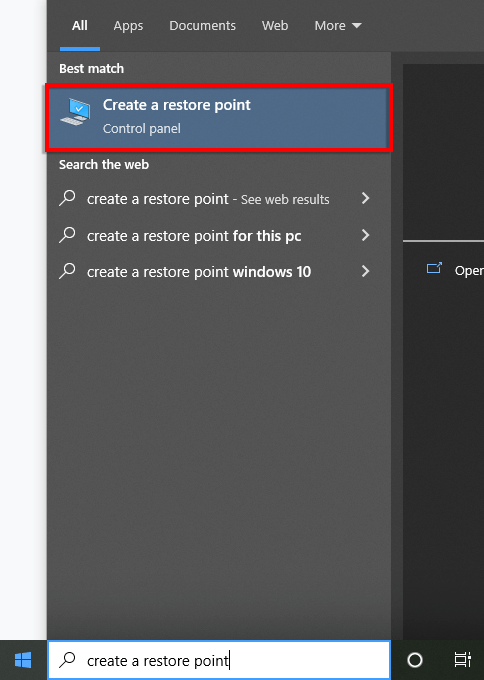
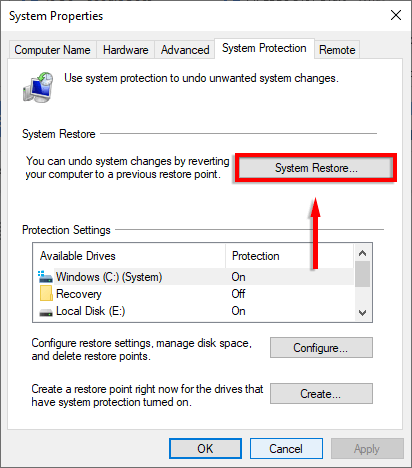
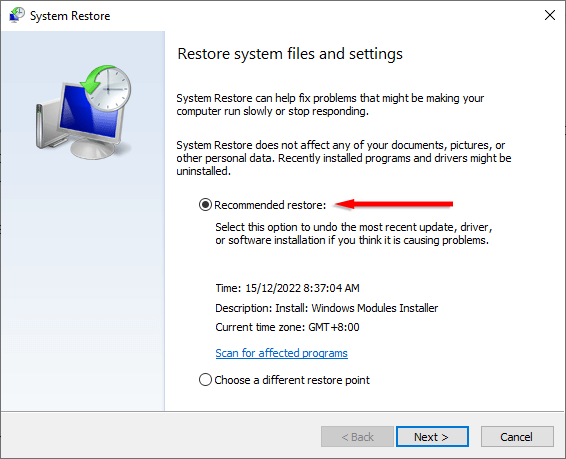
8.ハードウェア テストを実行する
ハードウェアの欠陥により、白い画面が表示される可能性があります。グラフィックス カード、モニター、GPU、ハードディスク、SSD、あるいはマザーボードの可能性もあります。
上記の方法がどれも機能しない場合は、ハードドライブ などのハードウェアが原因である可能性が高くなります。 1 つずつ交換してテストできるスペアパーツが手元にない限り、これをテストするのは困難です。このため、PC 修理の専門家に相談してパーツをテストしてもらったほうがよい場合があります。
死の白い画面はもうありません
死の白い画面に直面すると、イライラするばかりです。しかし、このチュートリアルで問題を解決し、PC を通常の状態に戻すことができれば幸いです。 WSOD が再び醜い頭をもたげるのを防ぐために、アプリをダウンロードしたり、コンピューター アクセサリを購入したりするときは必ず注意してください。
.