Windows がクラッシュすると、すべてのログ データが適切な名前の ダンプファイル に「ダンプ」されます。しかし、ダンプ ファイルの作成さえ失敗した場合はどうすればよいでしょうか?調べてみましょう。
Windows の問題を診断するために、ダンプ ファイル データが常に必要なわけではありません。通常、イベント ビューアのエントリは、問題のあるプロセスを特定するのに十分です。ダンプ ファイルは、プロセスが実行していたことの詳細なレポートを取得するだけです。
Windows ダンプ ファイルの目的は何ですか?
死のブルー スクリーン (BSOD) を診断する際の問題は、突然事態が悪化することです。クラッシュの瞬間のオペレーティング システムの正確な状態の正確なスナップショットを撮ることができなければ、暗闇の中で撮影することになります。
それがまさにダンプ ファイルの機能です。これは、OS クラッシュ時のメモリのスナップショット (またはメモリ ダンプ) であり、その上で実行されているすべてのプロセスの完全または部分的なログが含まれています。
ダンプ ファイルはそのユーティリティのすべてにおいて、ユーザーフレンドリーな情報源ではありません。したがって、経験豊富なシステム管理者または Windows 技術者以外は役に立ちません。
Windows で「ダンプ ファイルの作成に失敗しました」エラーが発生する原因は何ですか?
ダンプ ファイルは、壊滅的なシステム クラッシュが発生した場合でも作成されるように設計されています。結果として、そのプロセスを妨げるものはほとんどありません。
解決策 1: クリーンアップ アプリケーションをアンインストールする
「ダンプ ファイルの作成に失敗しました」エラーに対する最も簡単な修正は、PC のログ ファイルを削除する可能性のあるサードパーティのクリーニング アプリをアンインストールすることです。
Windows 上のアプリを削除する は、アンインストーラーを実行する単純なケースです。見つからない場合(または名前を思い出せない場合)は、[設定] からいつでもインストールされているアプリを確認できます。
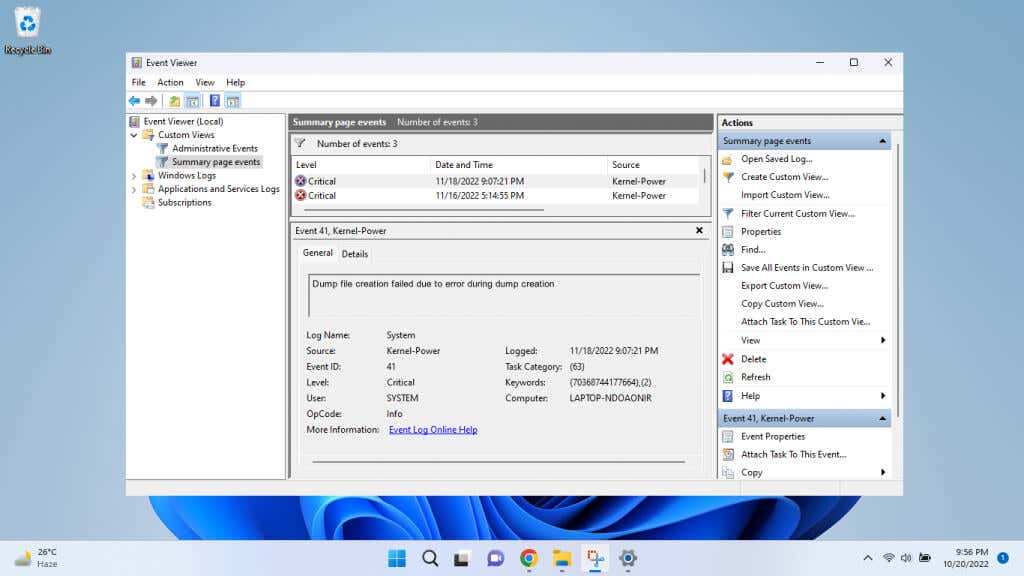
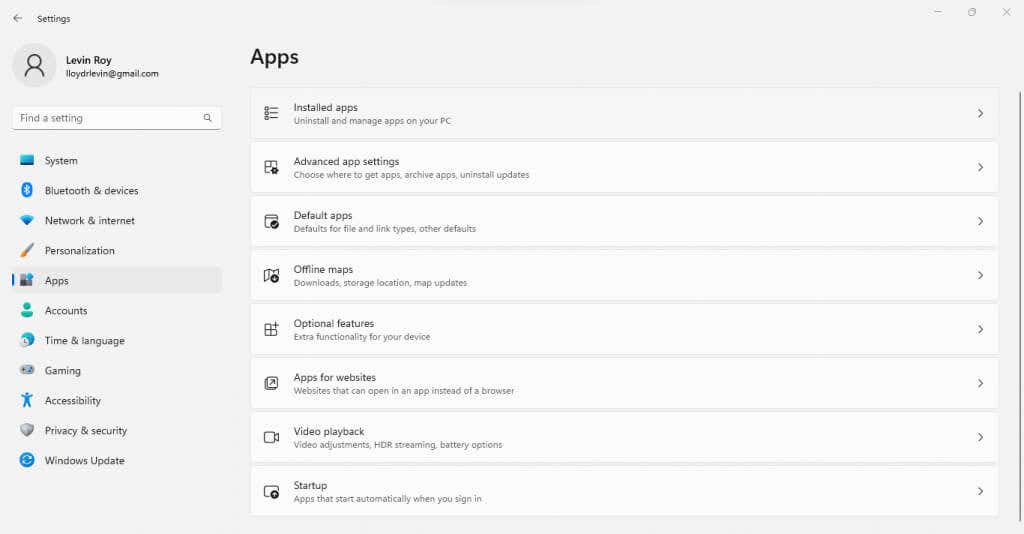
- ご想像のとおり、これにはコンピュータにインストールされているすべてのアプリケーションが一覧表示されます。デフォルトではアルファベット順に並べられているため、C で始まるエントリまで下にスクロールして、クリーニング アプリが存在するかどうかを確認できます。名前の一部を覚えている場合は、特定のアプリを検索することもできます。
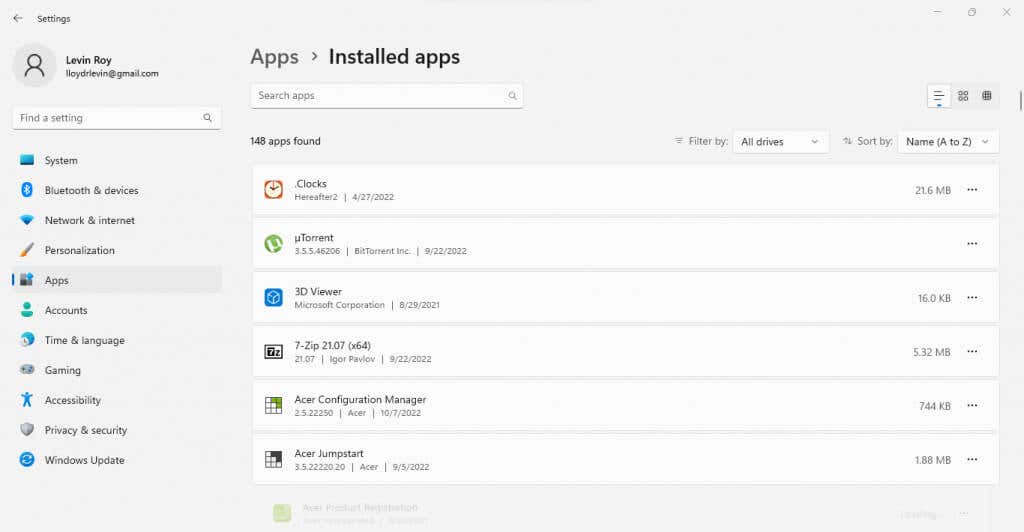
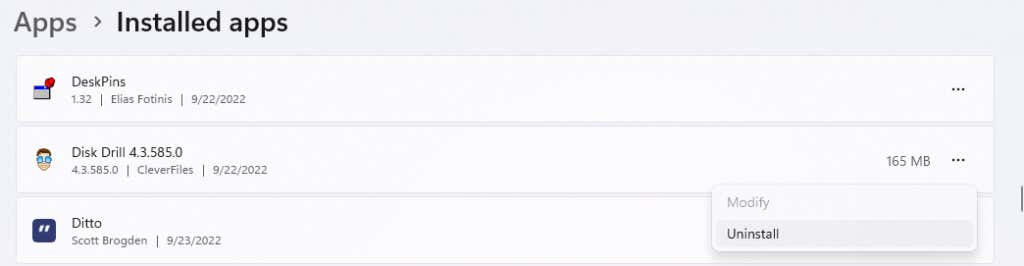
解決策 2: DISM と SFC を使用してシステム ファイルを修復する
クリーニング アプリが問題の原因ではない場合は、システム ファイルの破損を疑う必要があります。幸いなことに、この問題は 2 つのコマンド プロンプト ユーティリティで解決できるということです。
システム ファイル チェッカー (SFC) は、Windows ファイルをシステム イメージと比較して整合性を検証し、破損したデータを新しいコピーに置き換える便利なコマンドです。これは、Windows を再インストールすることなく、破損した OS を救出できることを意味します。.
バックアップ システム イメージが破損する場合があります。そこで DISM が役に立ちます。展開イメージのサービスと管理 (DISM) ユーティリティは、Microsoft のサーバーからシステム イメージの破損していないコピーをダウンロードし、それを使用してローカル バックアップを復元します。
SFCとDISM を組み合わせて使用すると、修正できない Windows エラーがほとんどなくなります。 「ダンプ ファイルの作成に失敗しました」エラーが含まれます。
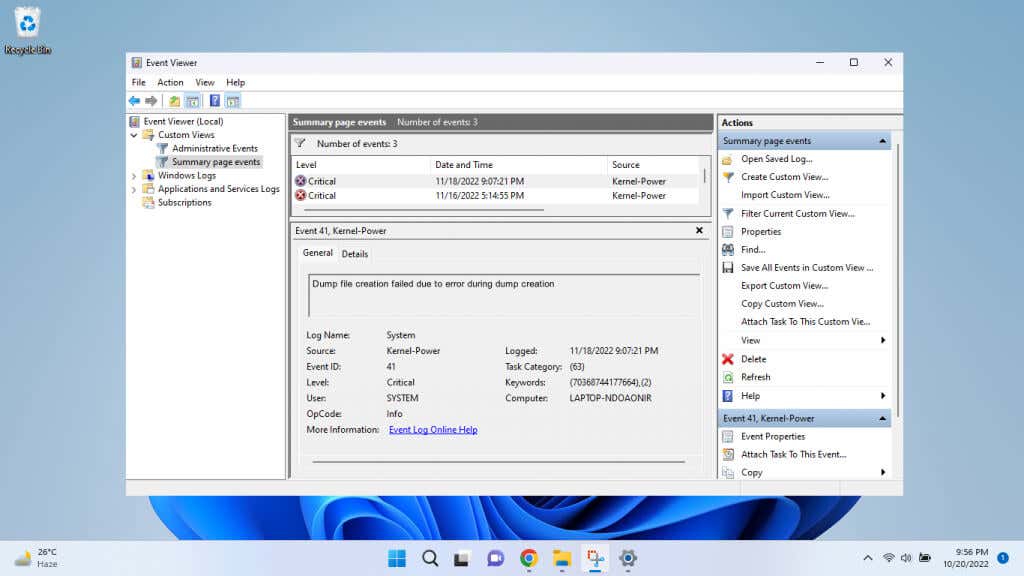
Dism /Online /Cleanup-Image /RestoreHealth

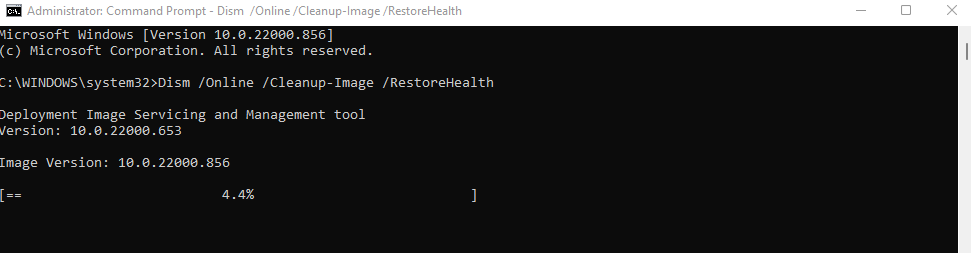
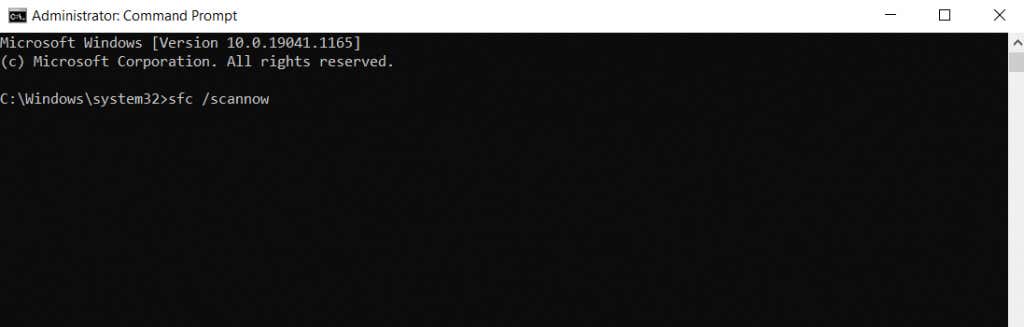
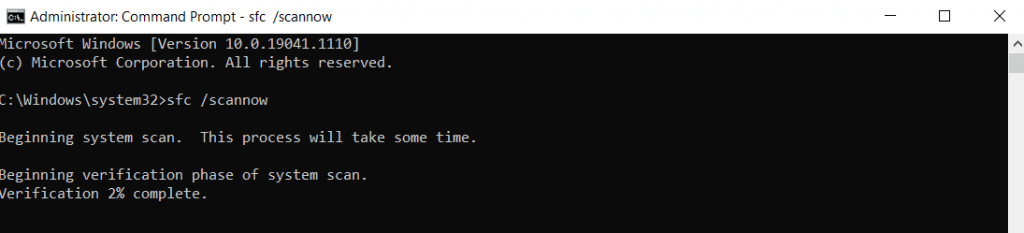
解決策 3: BIOS を更新する
OS を修復し、すべてのクリーンアップ アプリを削除しても問題が解決しなかった場合は、次に BIOS を使用します。最近では、チップを自動的にフラッシュするマザーボード メーカーによってコンパイルされたインストール パッケージのおかげで、BIOS のアップデートはそれほど難しくありません。
BIOS のアップデートには常に危険が伴います。プロセス中に電源が失われると、コンピュータが完全に壊れてしまう可能性があります。したがって、保証された電源バックアップとそれに伴うリスクを理解した上でのみ、これを試してください。
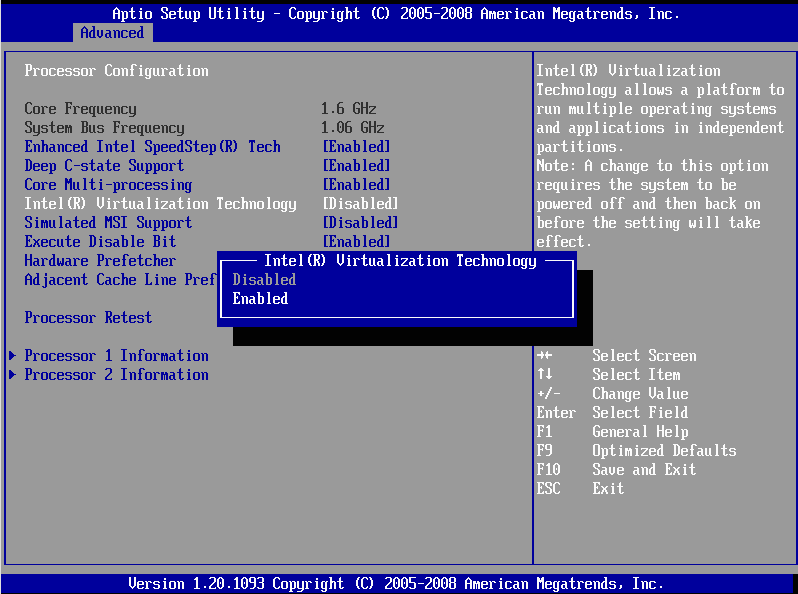
BIOS をフラッシュするプロセスはマザーボードごとに異なるため、このセクションには正確な手順はありません。一部のシステムには Windows 内から BIOS を更新する方法がありますが、その他のシステムでは必要なファイルが入った USB スティックを準備する必要があります。 BIOS アップデートの詳細については、私たちの特別な記事 をご覧ください。.
解決策 4: RAM にエラーがないか確認する
考えられるソフトウェアの問題をすべて除外したら、残っているのはハードウェアをチェックすることだけです。これは RAM または HDD を意味します。
RAM のエラーをチェックするのは簡単です。内蔵メモリ診断ツールから MemTest86 などのサードパーティ ユーティリティまで、6 つがあります。
これらのテスターの中には、OS が Windows を完全に起動せずにメモリをチェックすることで動作するものもありますが、Windows を実行したまま RAM をテストするものもあります。メモリの健全性を包括的に検証するには、両方の方法を使用する必要があります。
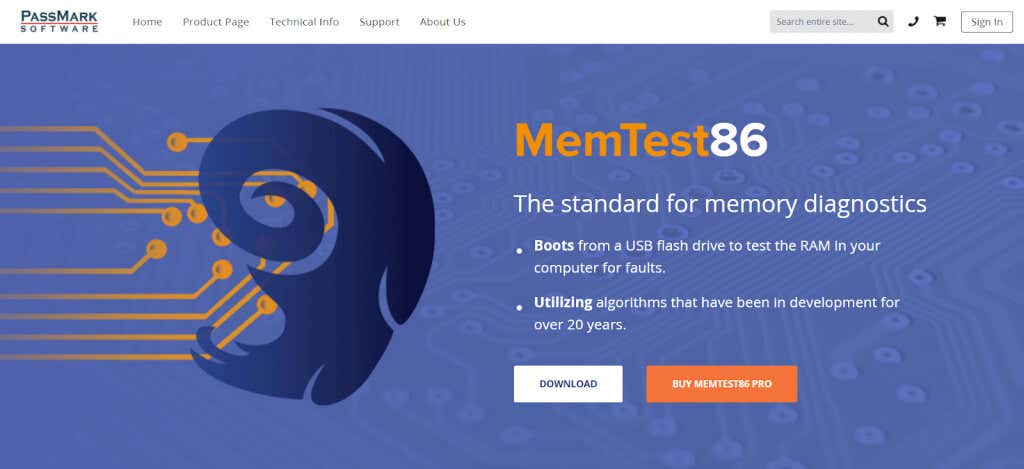
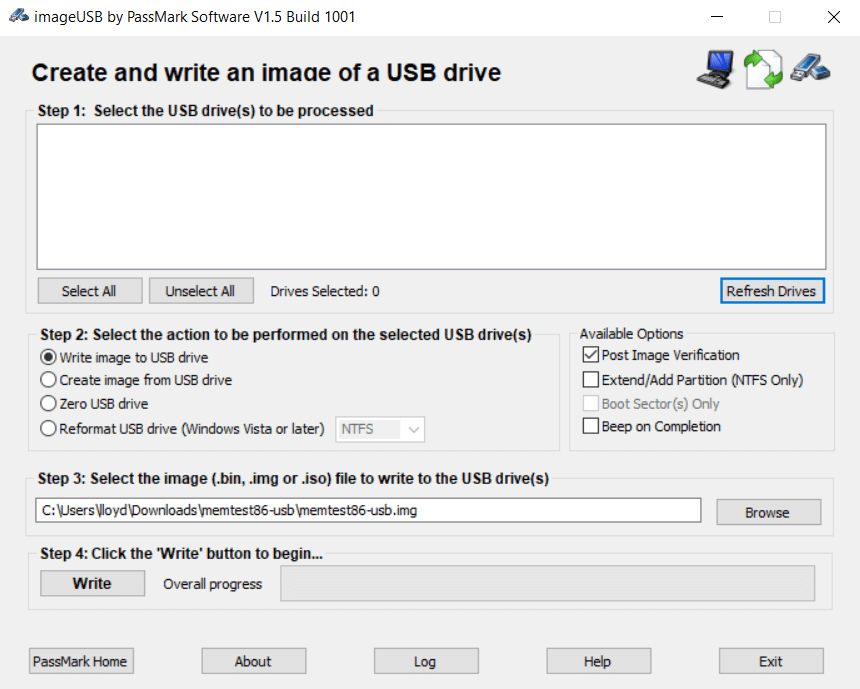
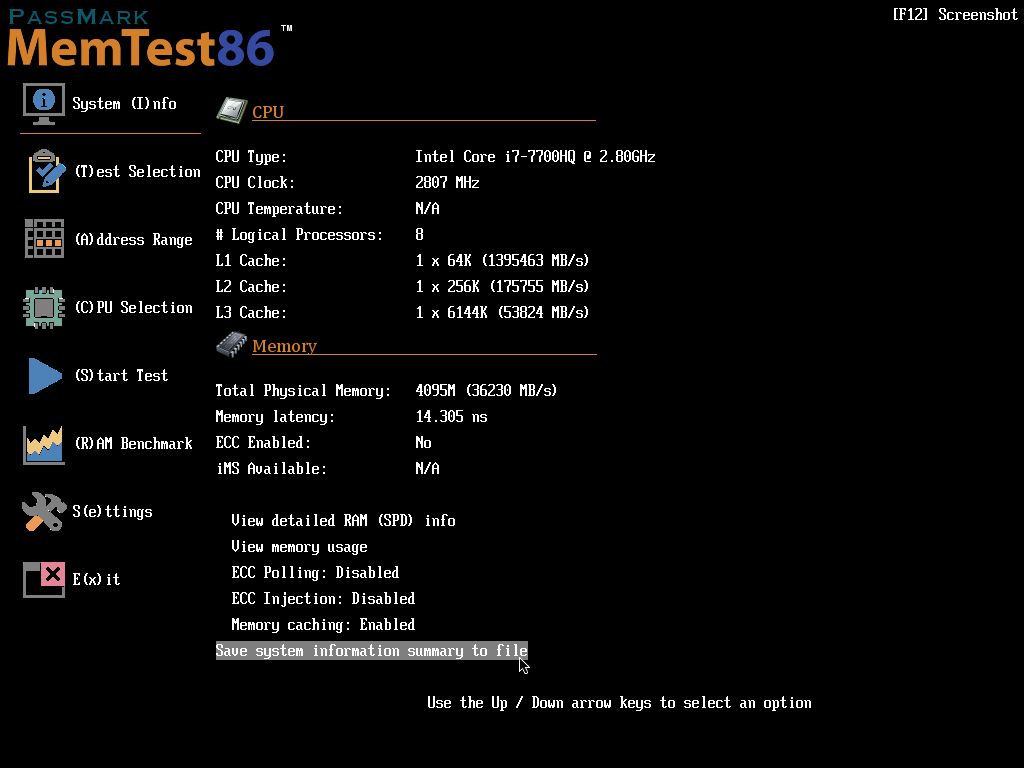
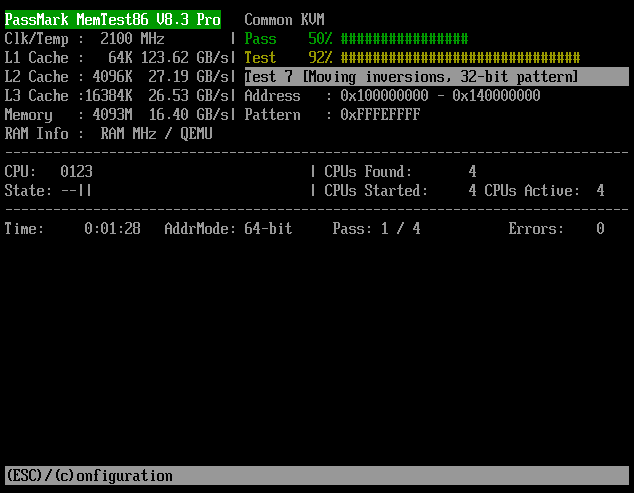
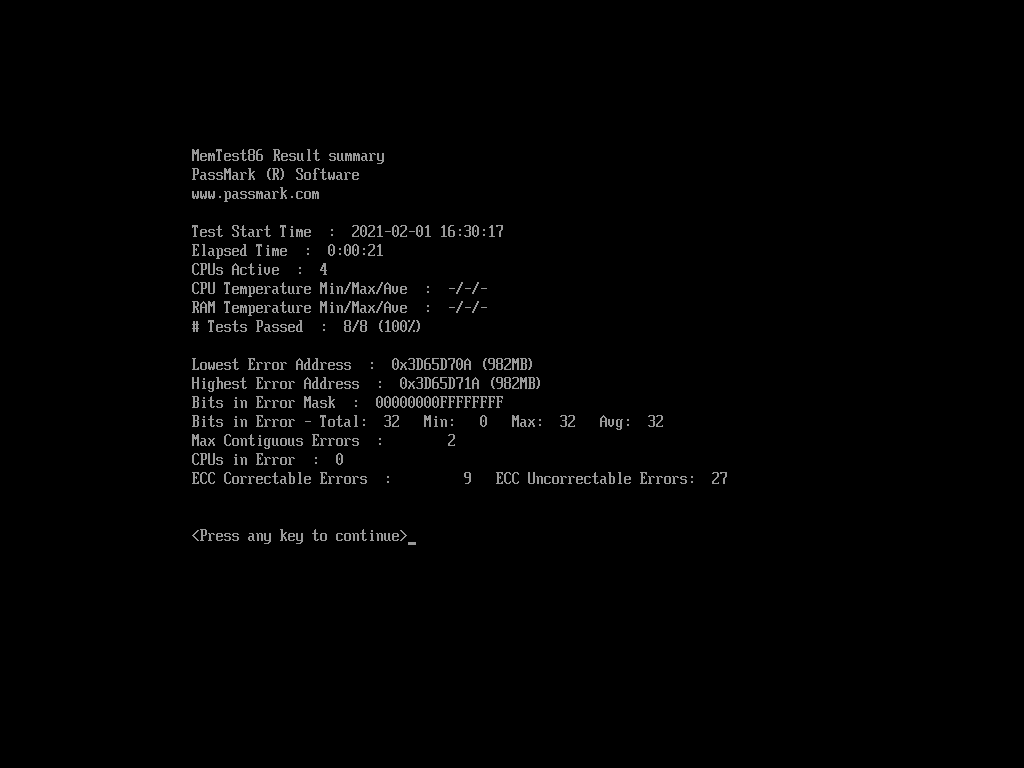
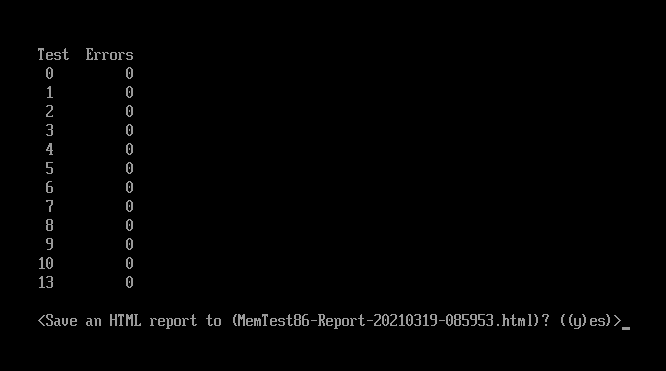
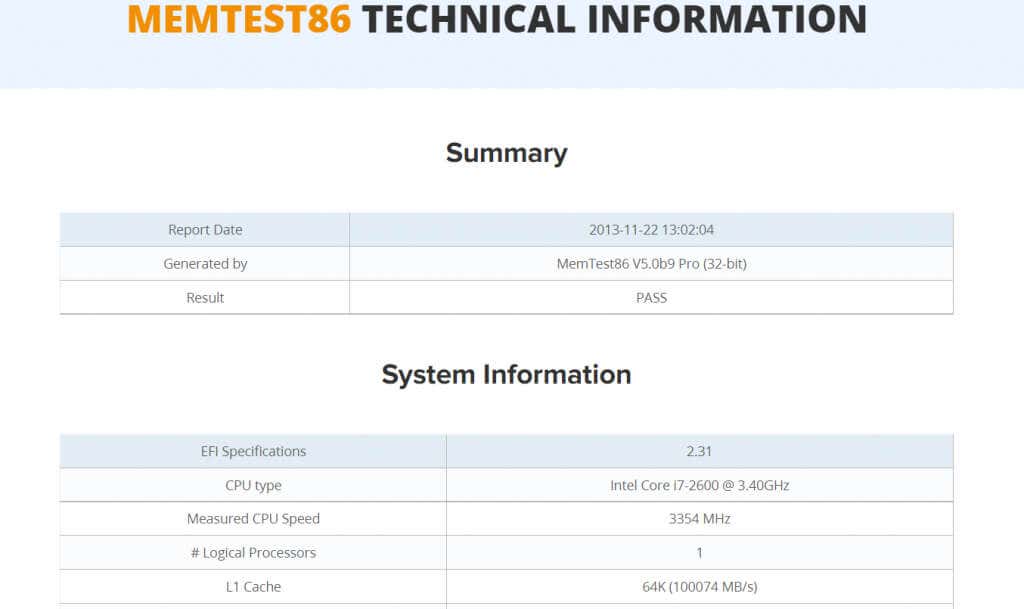
解決策 5: ハードディスクをスキャンして問題がないか確認する
ハードディスクは、特に回転するプラッターと磁気コーティングを備えた旧式のハードディスク ドライブ (HDD) をまだ使用している場合、RAM よりも障害が発生しやすい箇所です。また、ストレージに障害が発生すると、ダンプ ファイルの記録に失敗することがよくあります。.
比較的新しいハードディスクでは、S.M.A.R.T. を調べるだけでその状態を正確に把握できます。状態。古いディスクの場合は、他の方法 を使用する必要があります。
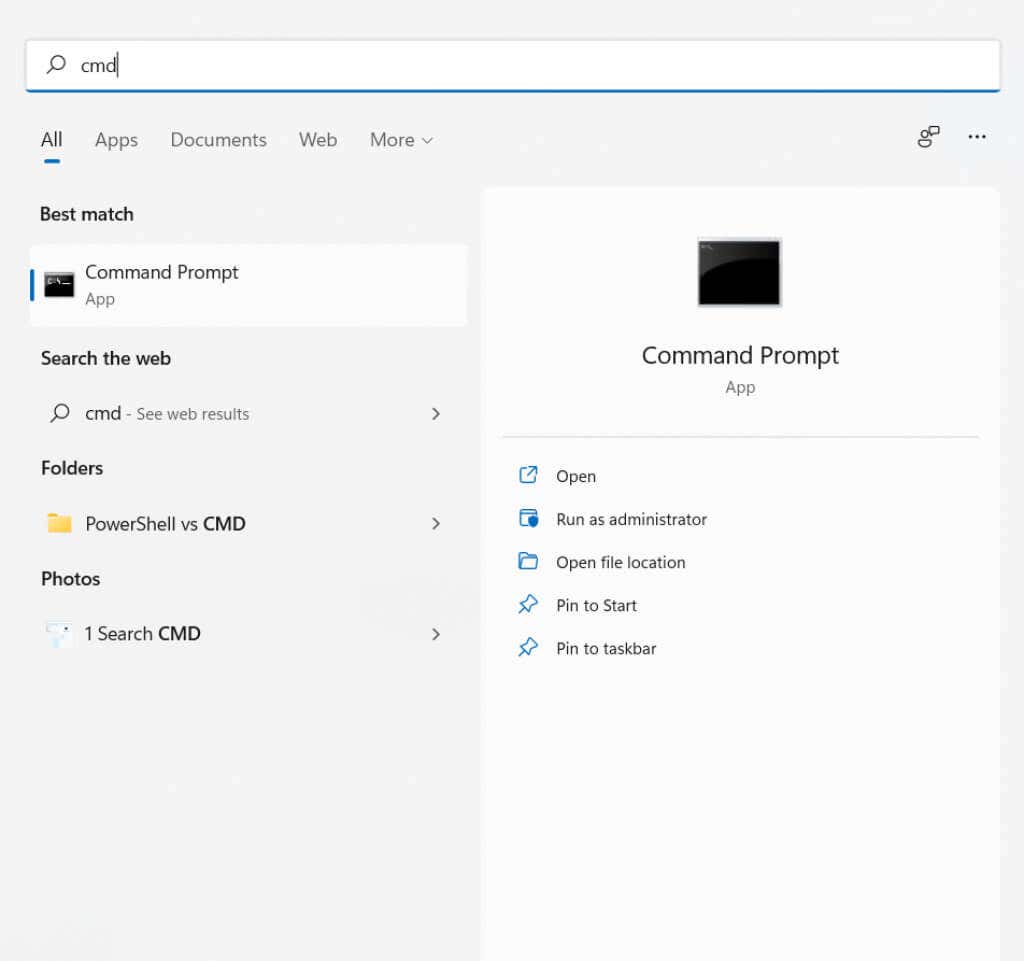
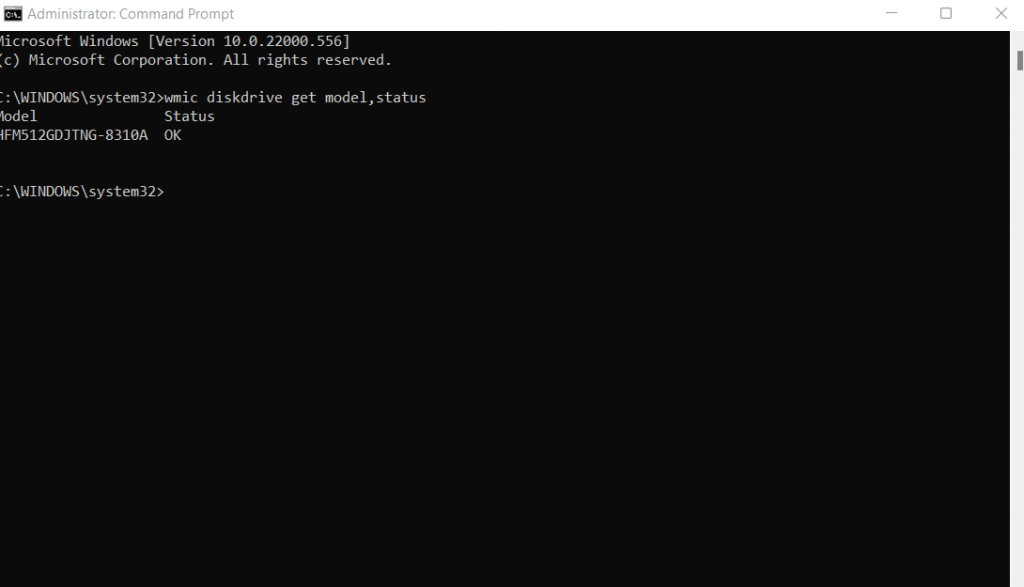
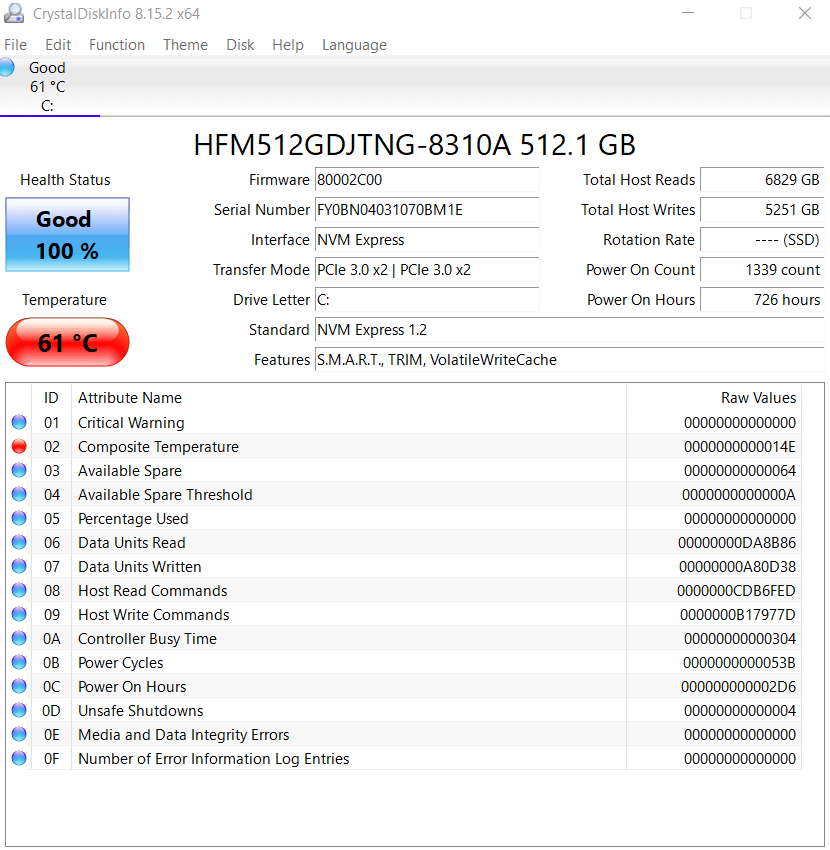
Windows の「ダンプ ファイルの作成に失敗しました」エラーを修正する最善の方法は何ですか?
「ダンプ ファイルの作成に失敗しました」というメッセージが表示される最も一般的な理由はシステム ファイルの破損であるため、最初に DISM と SFC を使用して OS を修復することを試してください。これらのコマンドは、データを失うことなく Windows インストールを復元できます。
過剰なディスク クリーニング プログラムも潜在的な要因であるため、インストールされているアプリを徹底的に調べて、そのようなソフトウェアをすべて削除することをお勧めします。
BIOS は簡単に更新できますが、ソフトウェアだけでハード ドライブや RAM のトラブルシューティングを行うことはできません。あなたができることは、彼らの健康状態をチェックし、すべてが正しく機能していることを確認することだけです。
.