Windows は、PC のオペレーティング システム ドライブに対する不正なアクセスまたは攻撃を検出した場合、BitLocker 回復キーを要求することがあります。間違った PIN を頻繁に入力したり、BIOS 起動デバイスを変更する を入力したりすると、BitLocker が回復モードになる可能性があります。
BitLocker ドライブ暗号化 回復キーが見つからない場合は、どこを探すかを説明します。
Microsoft アカウントを確認してください
BitLocker でドライブを暗号化するときに [Microsoft アカウントに保存] オプションを選択しましたか? Web ブラウザで https://account.microsoft.com/devices/recoverykey にアクセスし、Microsoft アカウントにサインインします。 Windows、Mac、iOS、Android など、あらゆるデバイスであらゆる Web ブラウザを使用できます。
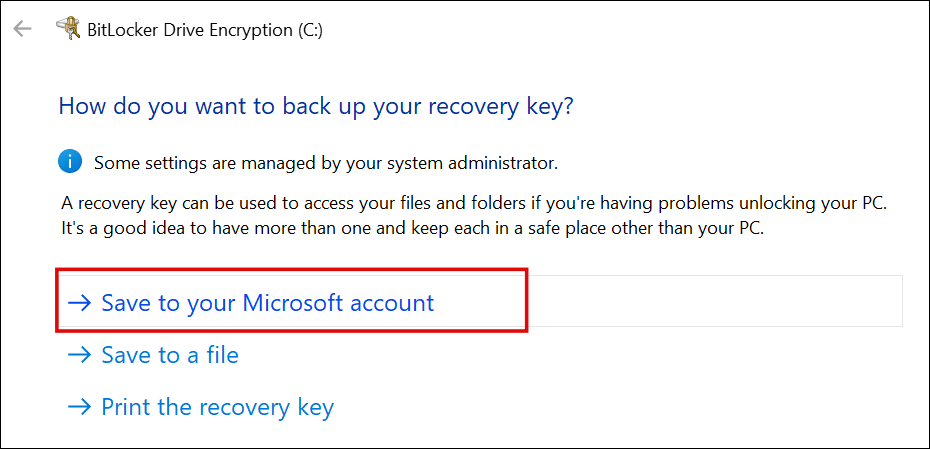
複数の Microsoft アカウントをお持ちの場合は、ロックを解除するコンピューターにリンクされているアカウントにサインインします。回復キーは PC の名前またはモデル番号の下にあります。
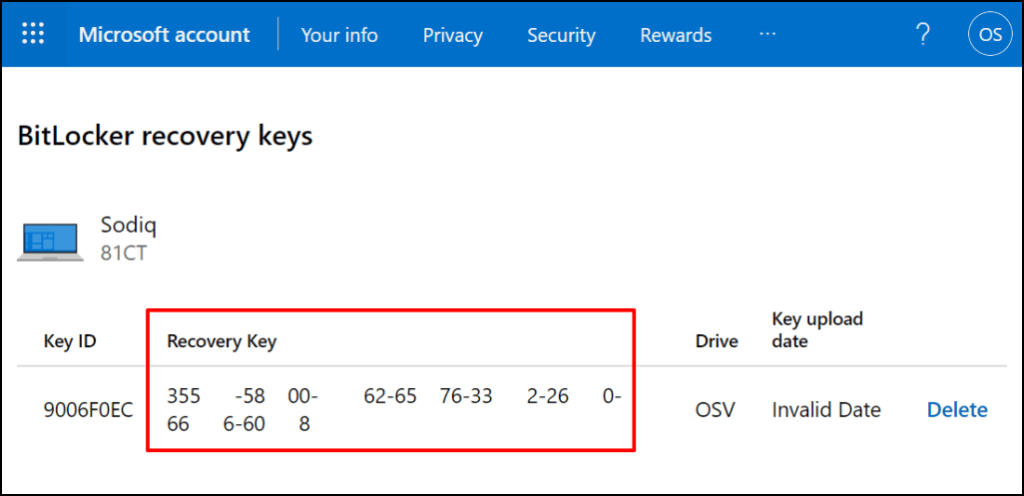
「キー ID」は、BitLocker 回復キーの識別子であり、回復キーではありません。 「回復キー」列のハイフンでつながれた 48 桁の数字は、BitLocker で暗号化されたドライブのロックを解除するために必要です。
デバイスに複数の回復キーがある場合は、最新のエントリ (「キーのアップロード日」を確認) を使用してハードドライブのロックを解除します。最新の回復キーが機能しない場合は、他の回復キーを試してください。
注:BitLocker をアクティブ化するときに職場または学校のアカウントを使用した場合、個人の Microsoft アカウントに回復キーが見つからない可能性があります。組織またはシステム管理者に問い合わせて、組織の Azure AD アカウントで紛失した BitLocker 回復キーを見つけてください。
リカバリ USB ドライブを探す

BitLocker 回復キーは外部ストレージ デバイス上にある可能性があります。 USB フラッシュ ドライブを別のコンピュータに挿入し、リカバリ キーが含まれる PDF または TXT ファイルを確認します。
回復キーが見つかった場合は、USB ドライブをコンピュータに挿入し、画面上の指示に従います。 BitLocker 回復画面に回復キーを入力することもできます。
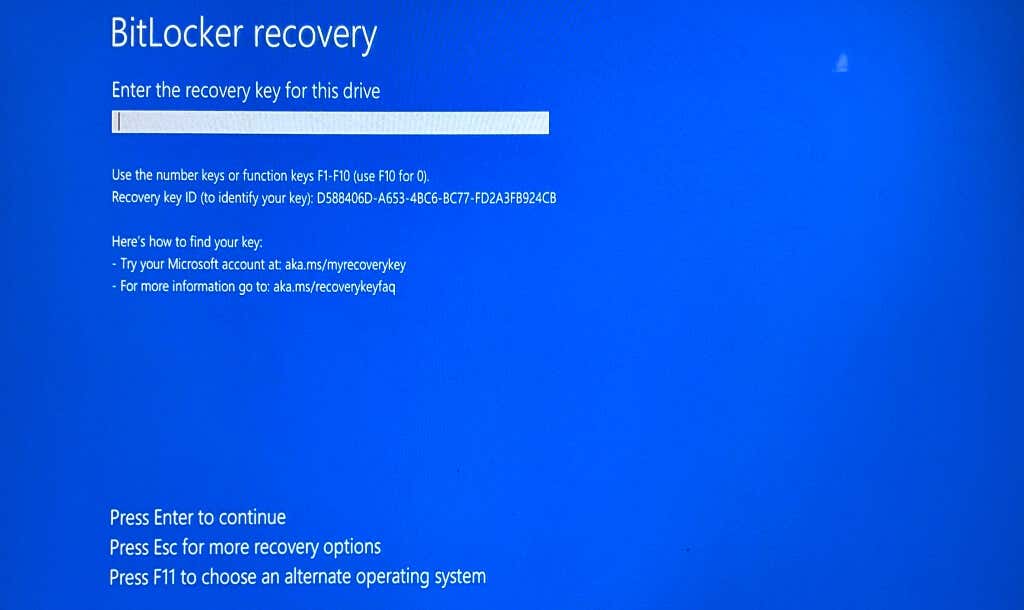
クラウド ストレージ アカウントを確認する
BitLocker 回復キーはクラウド ストレージにある可能性があります。 OneDrive または Google ドライブは Windows PC にリンクされています の場合は、「bitlocker」、「recovery key」、「recovery」などの用語で検索を実行することをお勧めします。
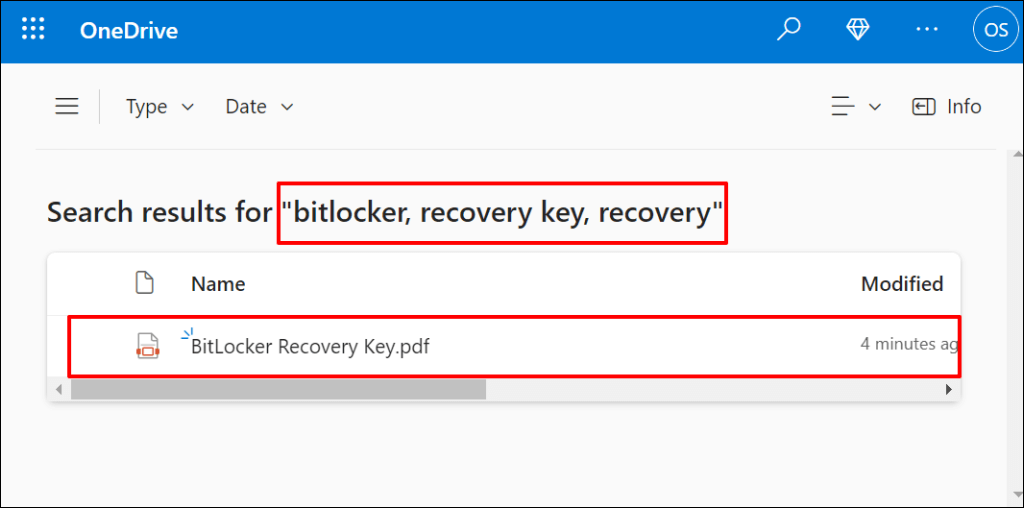
タイトル/名前が一致する TXT または PDF ファイルに注意してください。異なる名前/タイトルのドキュメントを開くことをお勧めします。コンテンツの中に回復キーが見つかる可能性があります。.
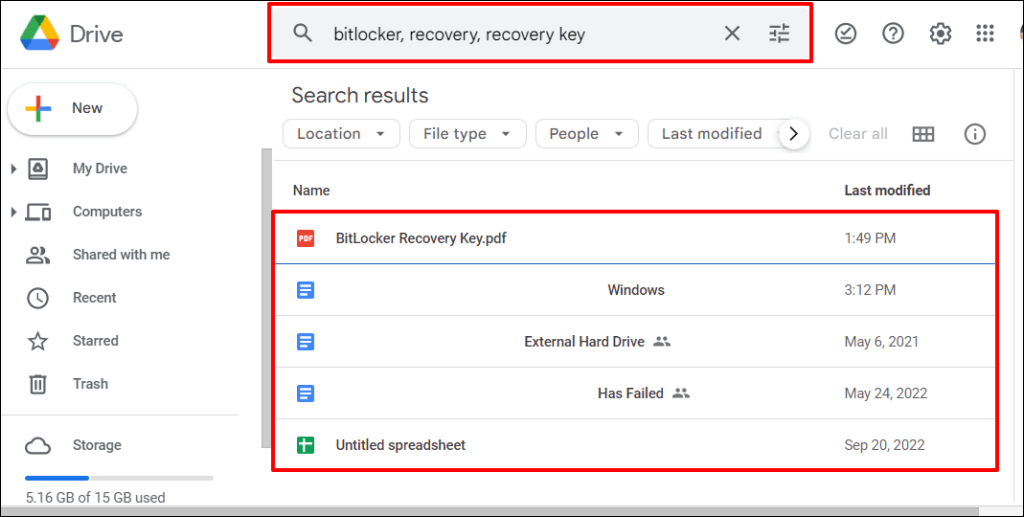
一致するドキュメントが見つからない場合は、クラウド ストレージの「ゴミ箱」フォルダまたは「ビン」フォルダまで検索を拡張します。
印刷物または紙の文書を探します
BitLocker をアクティブ化したときに、回復キーを紙に印刷した可能性があります。ハイフンでつながれた長い数字の文字列が含まれる印刷物については、重要な文書をどこに保管しているかを確認してください。
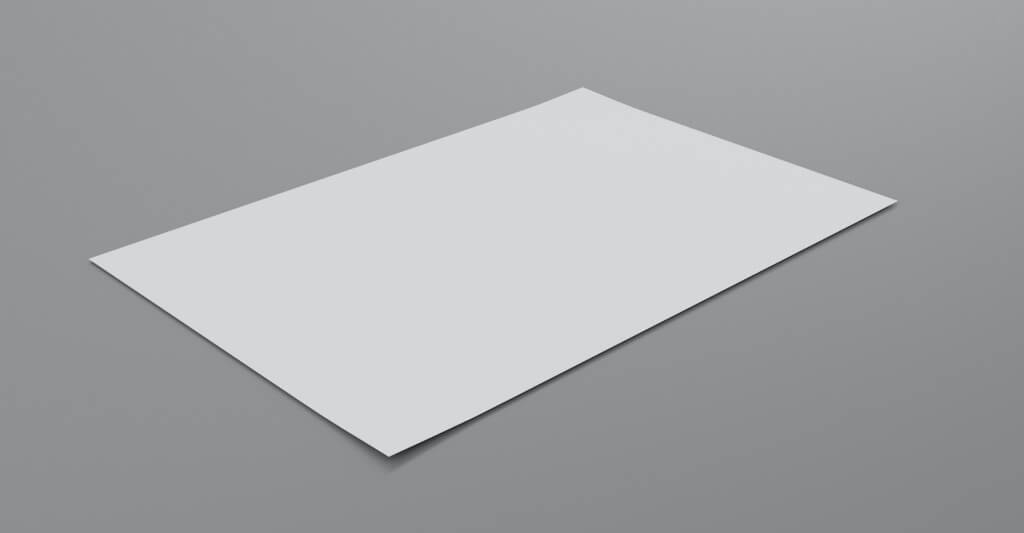
回復キーが見つからない場合の対処方法
Microsoft サポートは、BitLocker 回復キーを紛失または紛失した場合、回復または再作成することはできません。 BitLocker 回復キーが見つからない場合は、Windows 回復環境を起動します。 をクリックしてコンピュータをリセットします。
コンピュータをリセットすると、すべてのファイル、アプリ、設定が削除されることに注意してください。バックアップがない場合は、PC をリセットする前に、回復キーを見つけるためにさらにバックアップを取ることをお勧めします。
.