Microsoft Word でドキュメントを起動しようとすると、「Word でファイルを開こうとしてエラーが発生しました」というエラーが表示されますか?サードパーティのアプリがファイルを変更した可能性があります。この問題を回避してドキュメントを正常に起動する方法をいくつか紹介します。
上記の問題が発生するその他の理由としては、Word の保護ビュー機能がドキュメントへのアクセスをブロックしている、ファイルが破損している 、Word に問題があるなどが考えられます。
Word ファイルのブロックを解除します
「Word でファイルを開こうとしてエラーが発生しました」というエラーが表示された場合は、Word ファイルのブロックを解除すると、問題が解決される可能性があります。これは、Windows PC の [プロパティ] ウィンドウを使用して行うことができます。
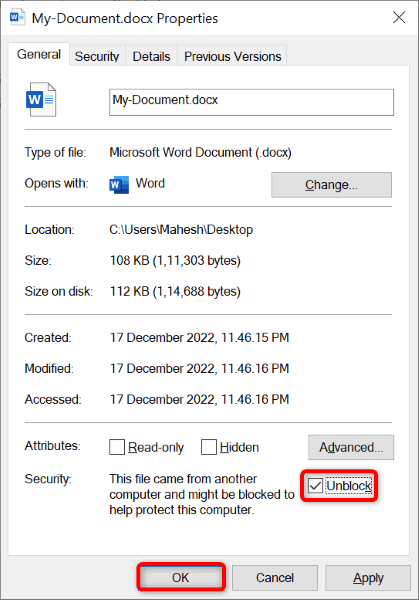
複数の Word ドキュメントの問題を解決する
複数の Word 文書で同じエラーが発生した場合、各ファイルの問題を個別に修正する必要はありません。代わりに、ドキュメント フォルダを Word の信頼できる場所として追加すると、問題なく Word ですべての文書にアクセスする できるようになります。
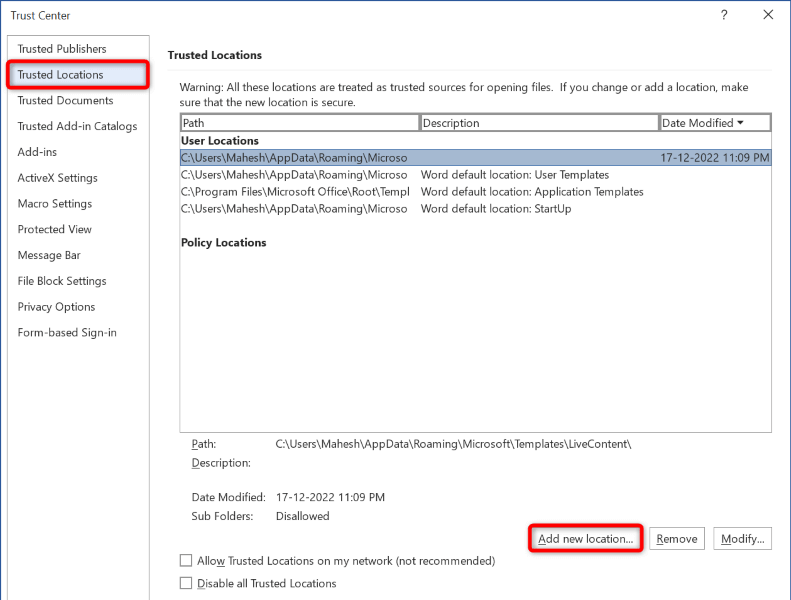
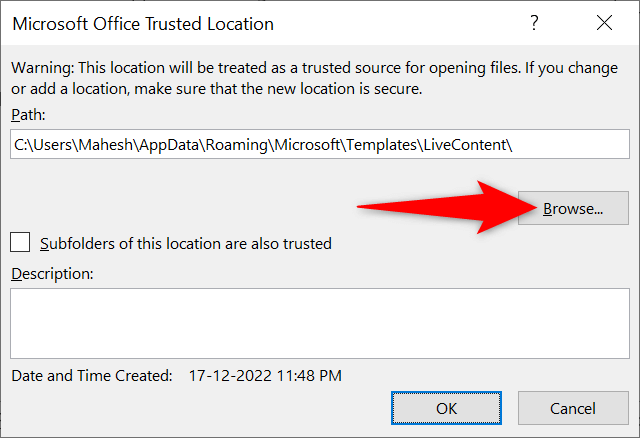
Word で保護されたビューをオフにする
ファイルに対して上記のエラーが引き続き発生する場合、Word の保護されたビュー機能を無効にする により、アプリの特定の機能が制限されます。その後、問題は解決されるはずです。.
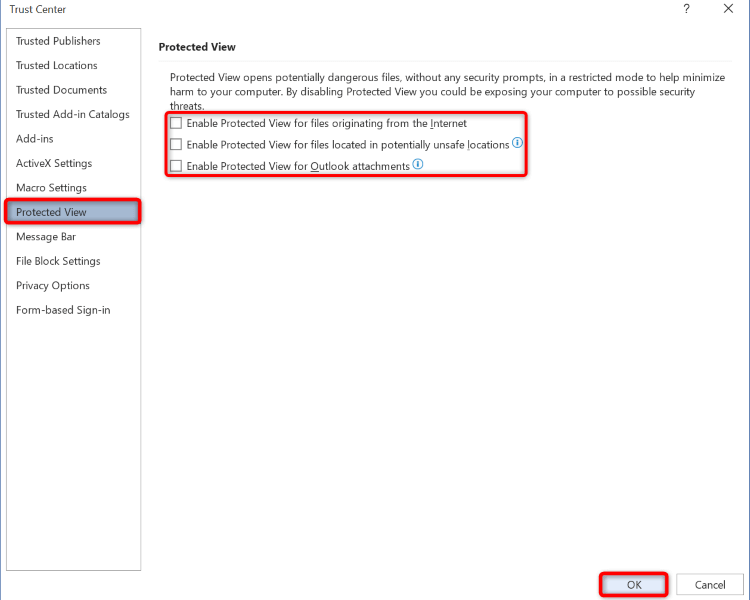
Word ファイルを修復する
ファイルが開かず、「Word でファイルを開こうとしてエラーが発生しました」というエラーが表示される理由の 1 つは、ファイルに欠陥があることです。サードパーティのアプリまたはウイルスによってファイルが変更され、使用できなくなっている可能性があります。
この場合、Word に組み込まれている修復機能を使用する でファイルを修正できる可能性があります。これを完了すると、ファイルは Word で問題なく開くはずです。
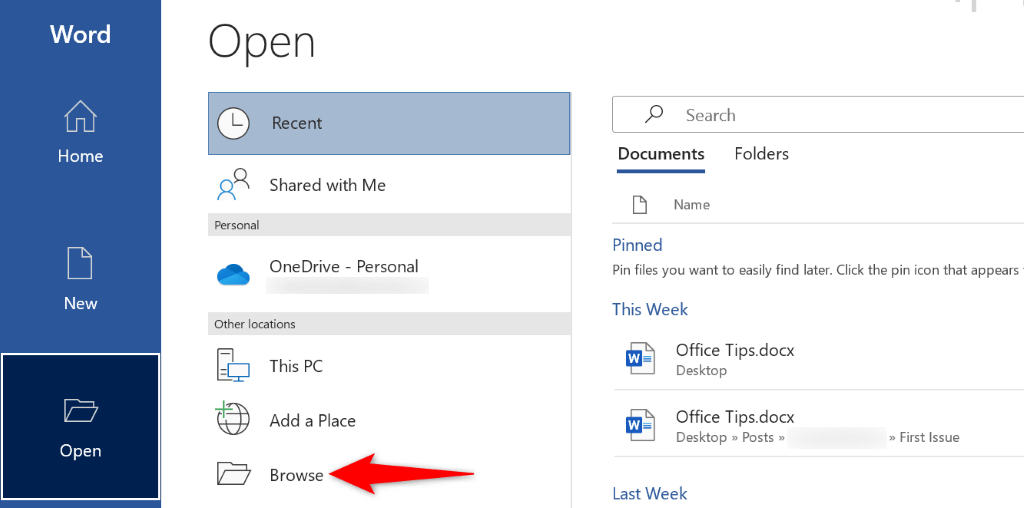
- 問題のある Word ファイルが含まれるフォルダにアクセスし、ファイルをシングルクリックして、[開く] の横にある下矢印アイコンを選択し、[開いて修復] を選択します。 li>
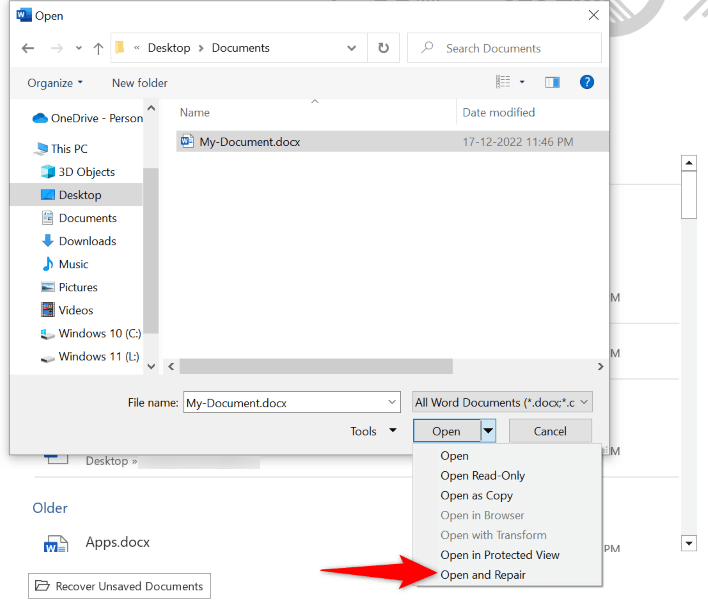
Word の Office セーフ モードでファイルにアクセスする
ファイルに問題はない可能性がありますが、Word アプリで問題が発生しています が原因でドキュメントを表示できなくなります。これらの問題はさまざまな要因によって発生する可能性がありますが、アドオンもその 1 つです。
この場合、Word を Office セーフ モードで実行すると、アプリ内のサードパーティ要素が分離され、文書を表示できるようになります。
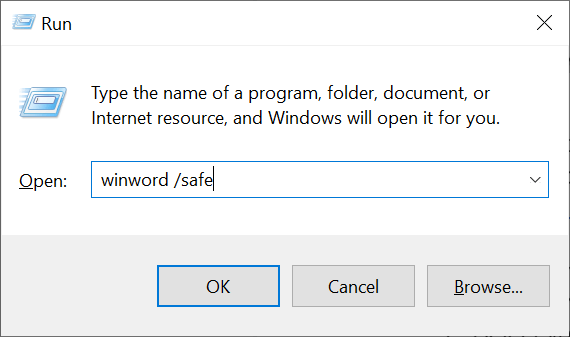
Microsoft Word を修復する
ファイルを起動しようとしているときに上記のエラーが引き続き発生する場合は、Word のコア アプリ ファイルが破損している可能性があります。これらのファイルを手動で修正することはできませんが、組み込みの修復ツールを使用して これらの欠陥のあるファイルをすべて修復します まで行うことができます。
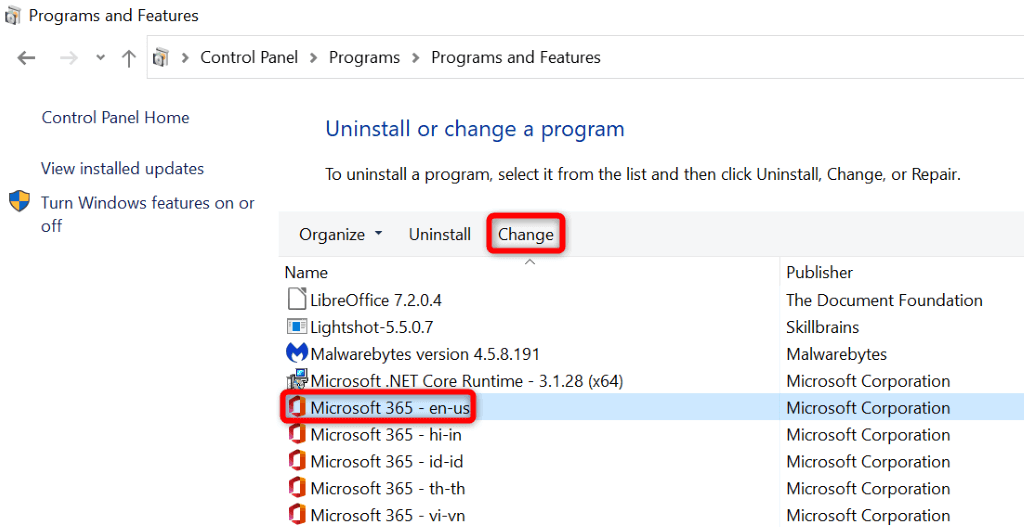
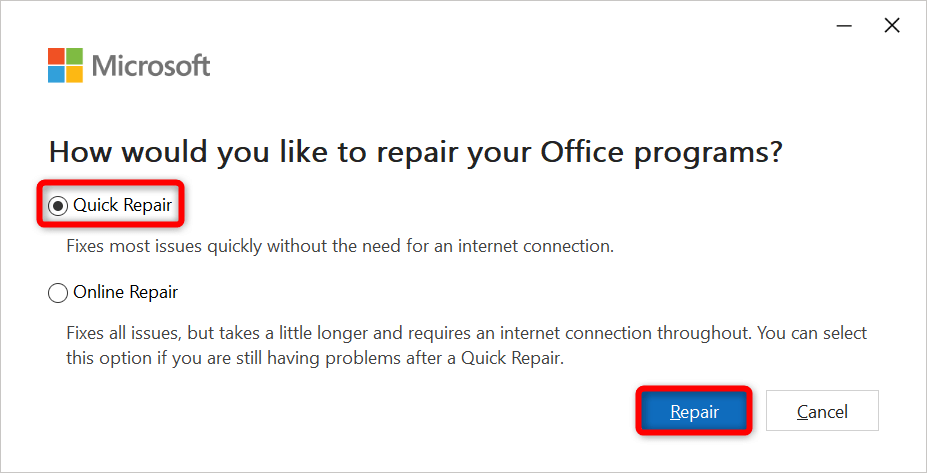
Word ファイルを別のワープロで開きます
Word ドキュメントの良い点は、ドキュメントを表示および編集する まで Word アプリを必ずしも必要としないことです。 Office ファイルにアクセスして変更を加えるために使用できるワード プロセッサは他にも多数あります。
ワードパッド (Windows) やテキストエディット (Mac) などのコンピューターの組み込みツールを使用して、Word 文書を表示できます。さらに多くの機能が必要な場合は、OpenOffice や LibreOffice などの代替オフィス スイートを使用してください。
これらのサードパーティのオフィス スイート アプリを使用すると、Word 文書に必要なほぼすべての変更を加えることができます。
Word ファイルを開けない問題を解決する
Word ファイルは、多くの人の仕事生活の重要な部分です。 「Word でエラーが発生しました がファイルを開こうとしています」というエラーが表示されると、何をしてもファイルが開かずにイライラすることになります。
幸いなことに、上で説明したように、ファイルのブロックを解除するか、Word でその他の変更をいくつか加えることで、問題を解決できます。ファイルは問題なく起動します。
.