プレゼンテーションを視覚的に魅力的にする方法 の 1 つは、画像を追加することです。 Microsoft PowerPoint の組み込みオプションを使用して、複数のソースからスライドに画像を追加できます。画像をスライドの背景として使用することもできます。その方法を説明します。
Windows または Mac マシン、Microsoft のストック画像リポジトリ、またはインターネットから写真を追加できます。その後、スライドに合わせて画像の位置やサイズを変更できます。
ローカル ストレージから PowerPoint に画像を追加する
Windows または Mac マシンのローカル ストレージに画像を既に保存している場合は、この画像をプレゼンテーションにロードします を行うのは簡単です。 PowerPoint はほぼすべての画像形式をサポートしているため、写真は一般的なファイル形式であればどれでも使用できます。
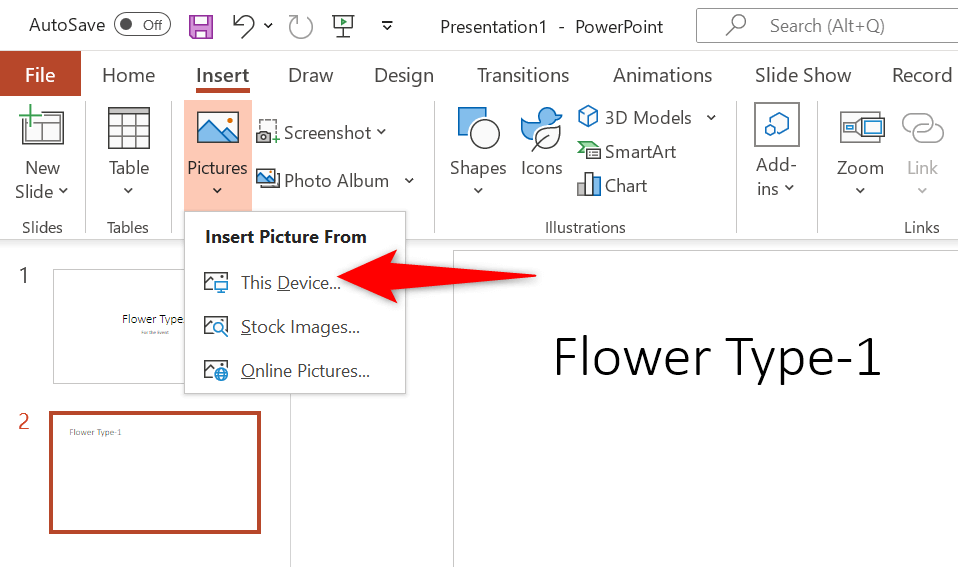
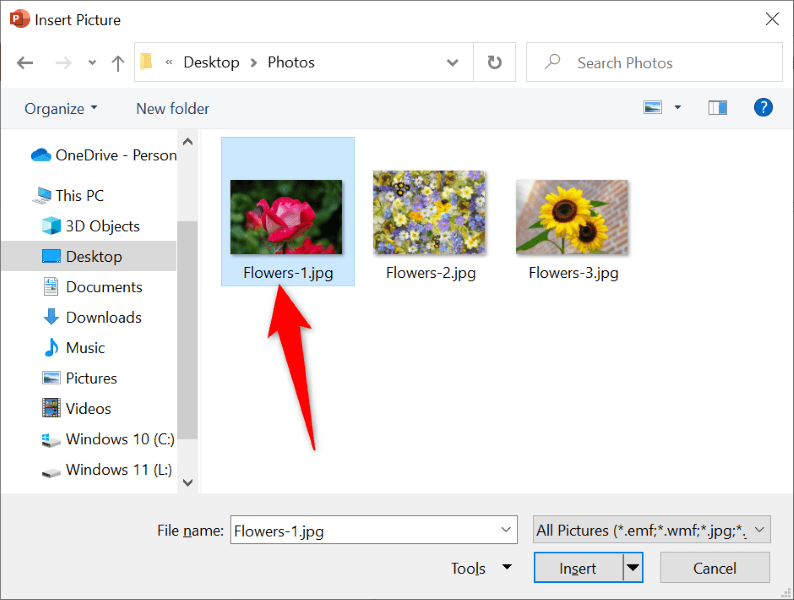
画像をドラッグしてスライド上の位置を変更できるようになりました。画像の周囲のハンドラーを選択してドラッグすることで、画像のサイズを変更できます。
PowerPoint にストック画像を挿入
Microsoft Office 365 サブスクライバーは、何千もの ロイヤリティフリーのストック画像 から選択して PowerPoint スライドに追加できます。このプランに登録している場合は、選択した画像を見つけてスライドに追加する方法を次に示します。
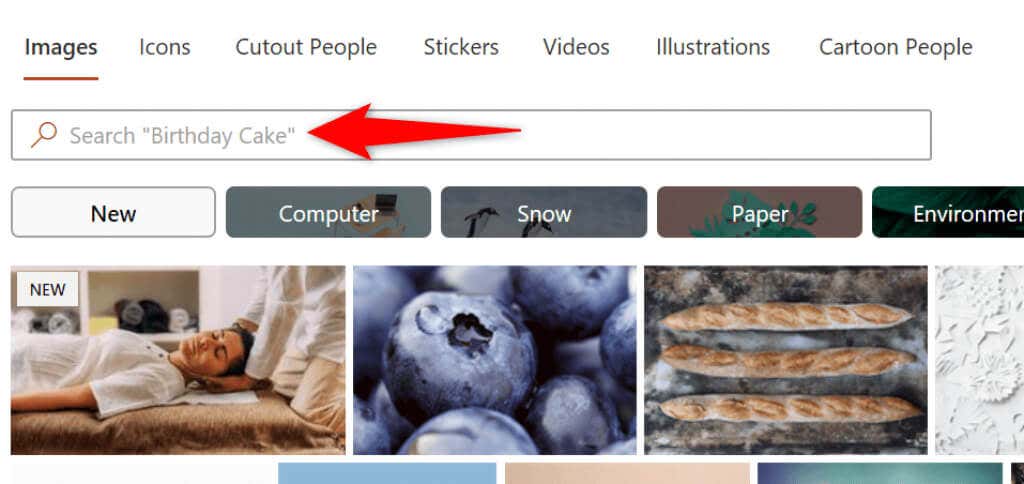
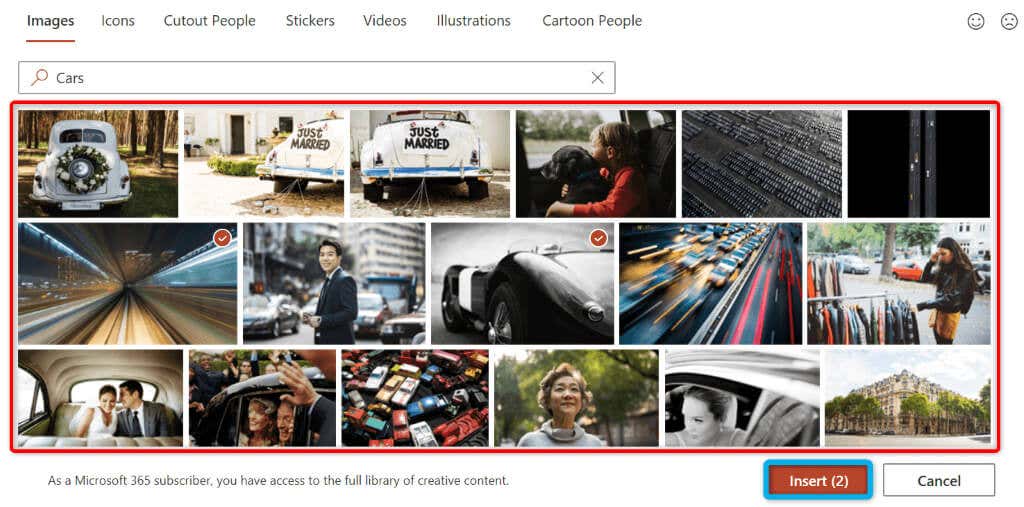
ストック フォトを追加すると、PowerPoint はそれをインターネットからダウンロードします。選択した画像の数とインターネット接続の速度に応じて、これには数秒から数分かかることがあります。
インターネットまたは OneDrive から PowerPoint に写真を追加する
PowerPoint には Bing の画像検索機能 が含まれており、簡単な画像検索を実行して、選択した画像をプレゼンテーションに追加できます。必要に応じて、OneDrive アカウントから画像を読み込むこともできます。
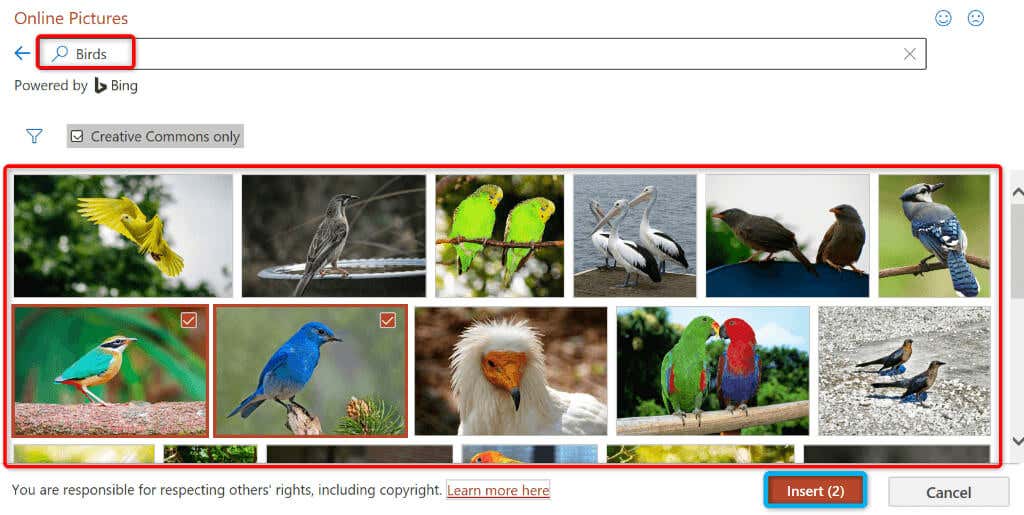
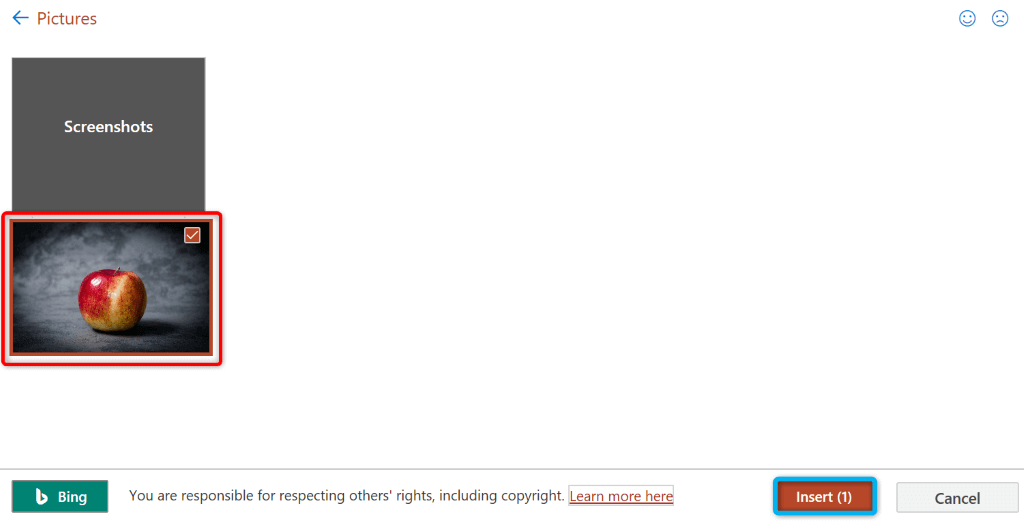
スクリーンショットをキャプチャして PowerPoint に追加する
PowerPoint には、スクリーンショットを撮る してその画像をスライドに追加できる画面キャプチャ ツールが含まれています。この方法では、スクリーンキャプチャを取得するためのサードパーティアプリ を必要とせずにアプリに読み込むことができます。
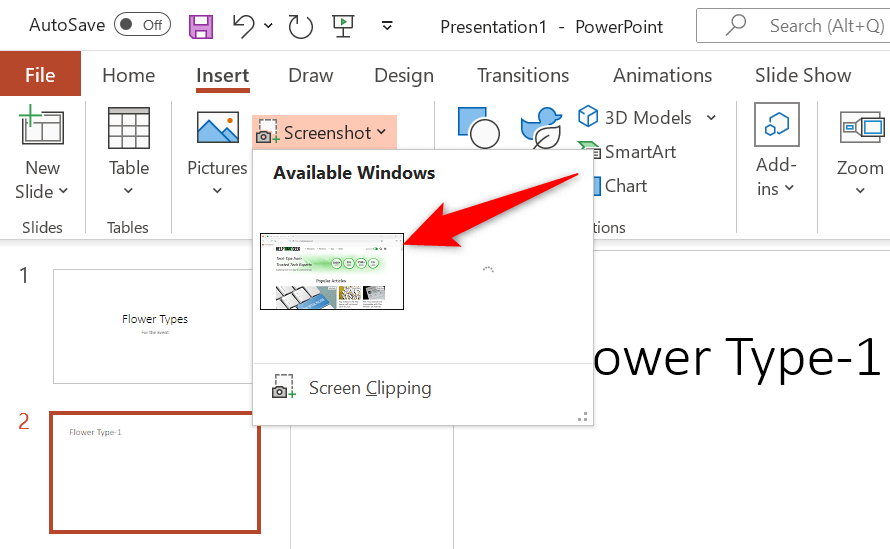
PowerPoint で画像をスライドの背景として使用する
コンピュータ、ストック イメージ リポジトリ、またはインターネットからの画像をスライドの背景として使用できます。これにより、写真が背景に配置され、他のスライド コンテンツが前面に配置されます。.
これは、次のように 選択したスライドの背景を変更する 形式で行うことで実現できます。
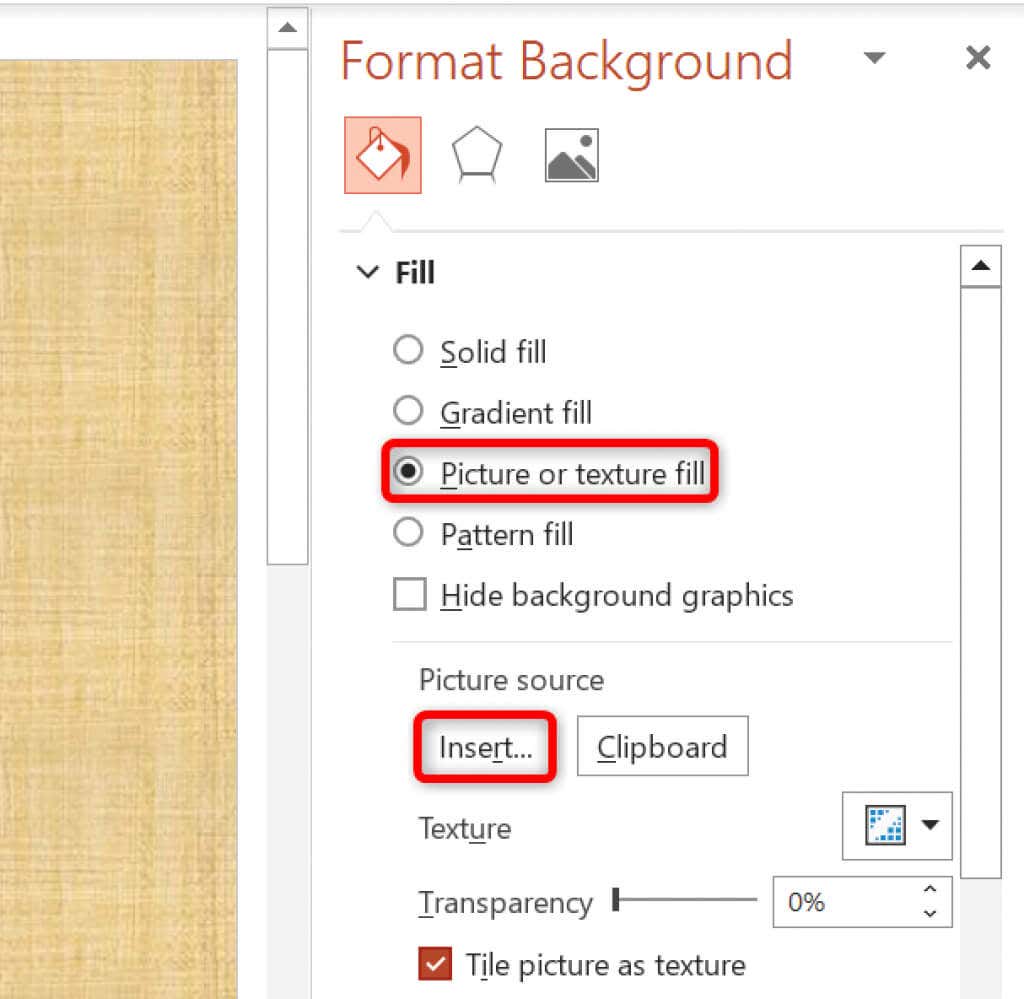
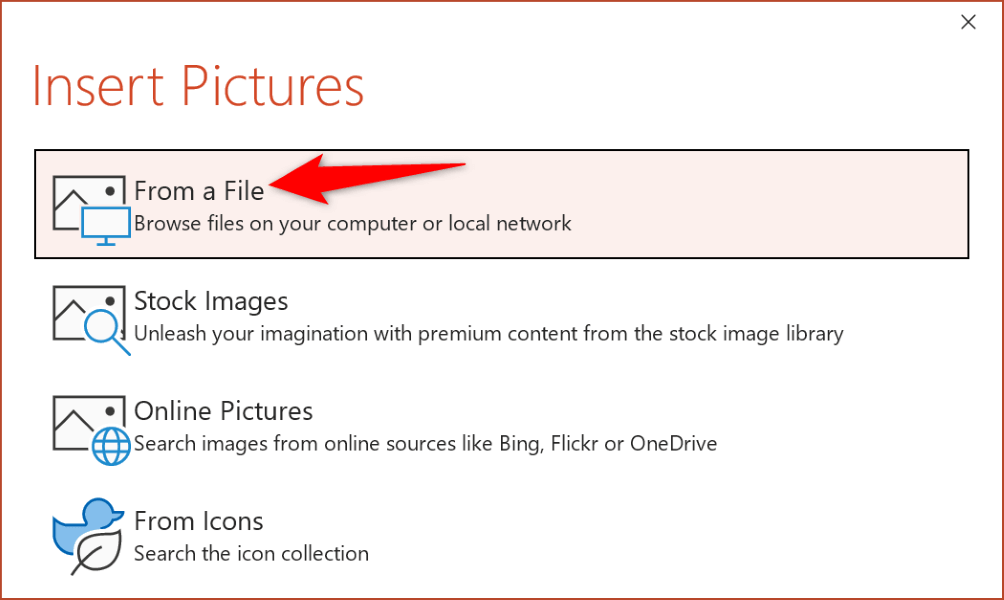
PowerPoint の右側のサイドバーにあるさまざまなオプションを使用して、スライドの背景をカスタマイズできます。
Mac 上の PowerPoint に画像を追加する
PowerPoint の Mac バージョンでは、プレゼンテーションに写真を簡単に追加することもできます。ローカル ストレージとインターネットの両方から画像を検索して追加できます。
Web バージョンの PowerPoint に画像を挿入する
PowerPoint の Web バージョンは、デスクトップ アプリとほぼ同じ数の機能を提供します。アプリの Web クライアントで、さまざまなソースからの画像をプレゼンテーションに追加できます。
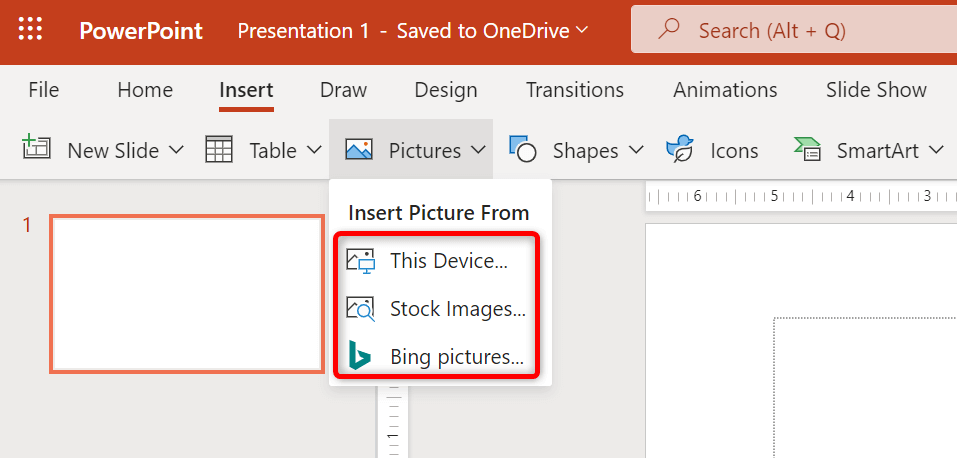
画像を選択して Backspace キーを押すと、スライドから不要な画像を削除できます。
写真を追加して PowerPoint プレゼンテーションを美しく仕上げる.
プレゼンテーションが退屈である必要はありません。幸いなことに、PowerPoint には スライドを聴衆が見て楽しめるものに変える を支援するさまざまなオプションが用意されています。これらのオプションの 1 つは、スライドに写真を追加することであり、さまざまなソースから写真を選択できます。
画像を追加したら、プレゼンテーションの既存のコンテンツと調和するように外観をカスタマイズできます。プレゼンテーションを楽しんでください!
.