Microsoft Wordは、ドキュメントを操作するすべての人にとって不可欠です。 Wordは長い間存在しているため、Wordなしでオフィス、学校、その他の種類のデジタル作業を行うことは想像できません。
ほとんどのユーザーは、Microsoft Wordが提供する最も基本的な機能のみを使用していますが、不足している機能に気づいていません。 Wordでは、ドキュメントを開いたり、表示したり、編集したりできるほか、デザイングリーティングカード 、バーコードを作成する を実行したり、独自の小冊子を作成したりすることができます。
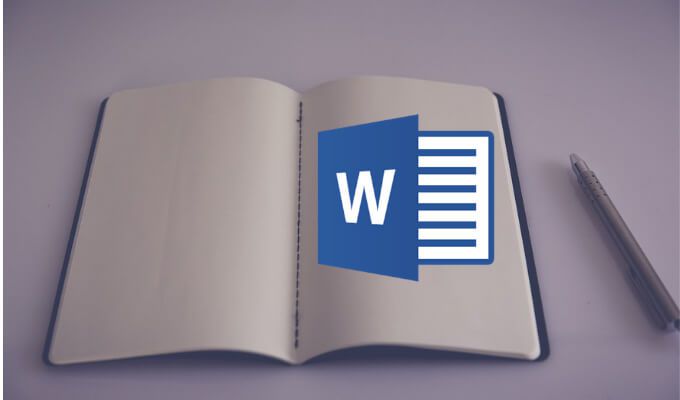
では、手動と組み込みテンプレートの1つを使用して、MicrosoftWordで小冊子を作成しましょう。
注:スクリーンショットはMicrosoftWord formacOSのものです。
Wordテンプレートを使用して小冊子を作成する方法
を使用するs>2とドキュメントでの作業時の労力。学校のプロジェクト用の小冊子を作成する場合でも、町で人気のあるイベント用の小冊子を作成する場合でも、Wordの無料テンプレートコレクション で適切なテンプレートを見つけることができるので、最初から始める必要はありません。
Microsoft Wordのテンプレートを使用して小冊子を作成するには、以下の手順に従います。
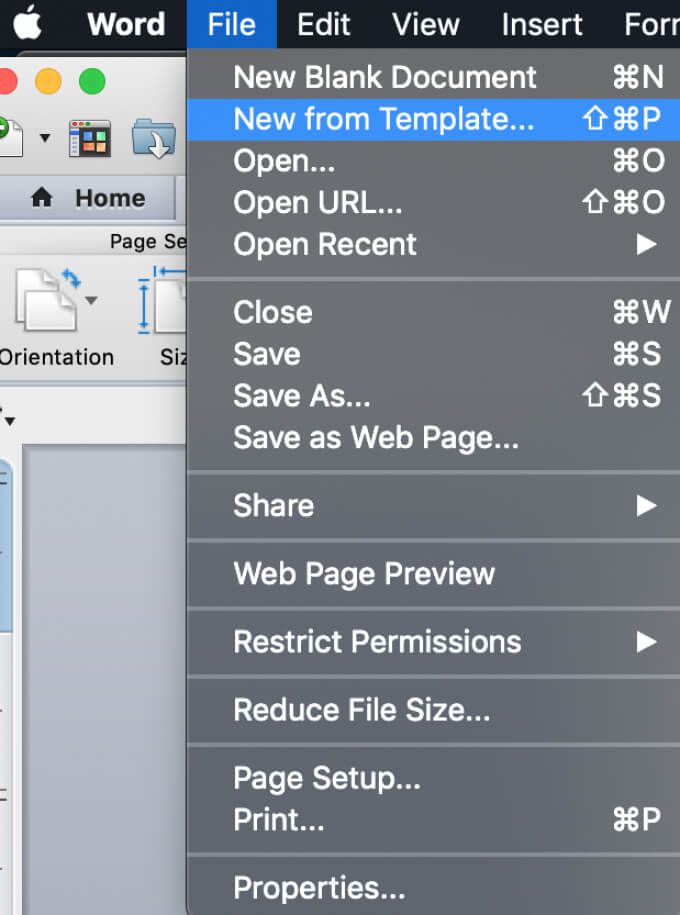
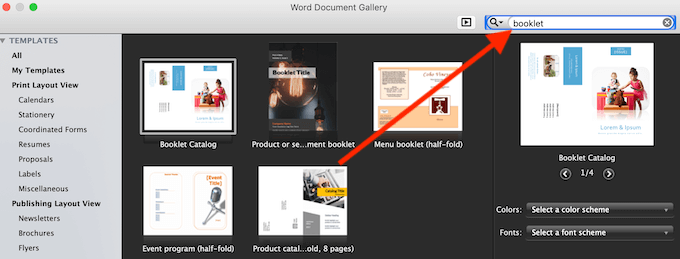
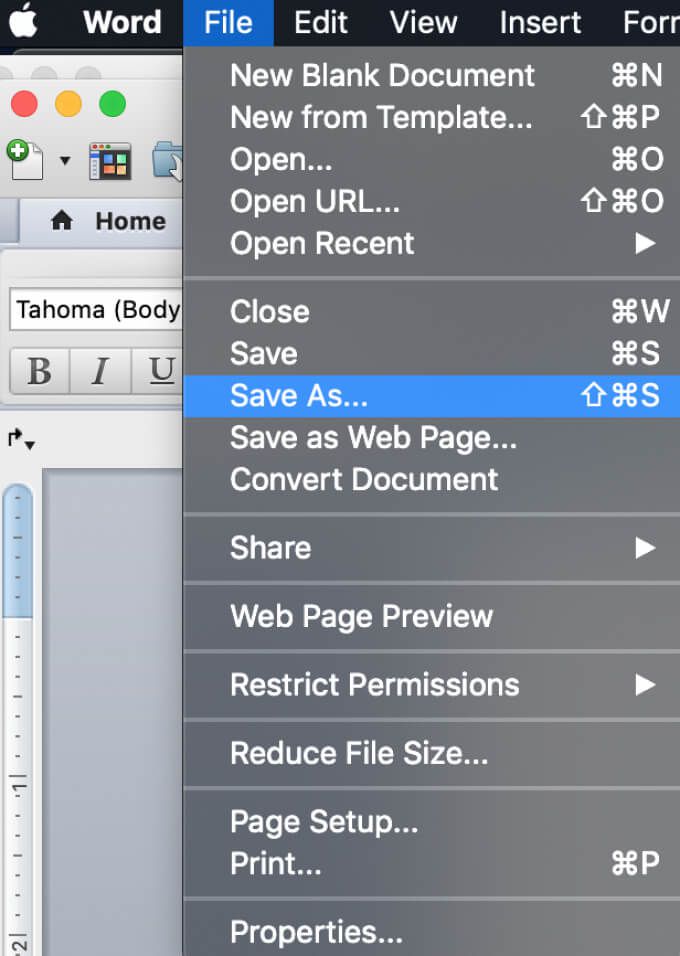
必要に応じて小冊子の作成を開始する前に、選択したテンプレートをWord文書内でカスタマイズできます。
Wordで手動で小冊子を作成する方法
適切なテンプレートが見つからない場合は、特別な小冊子ページ設定であるブックを使用して、Wordで小冊子を最初から作成できます。折りレイアウト。このレイアウトにより、折りたたんだり綴じたりできる小冊子を簡単に作成して印刷できます。
Wordで手動で小冊子を作成するには、以下の手順に従います。
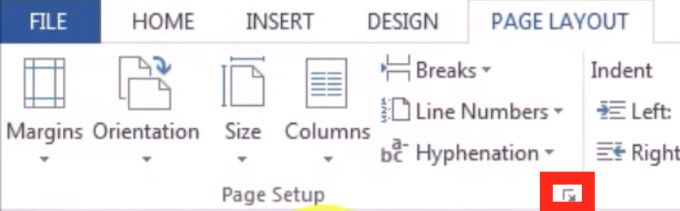
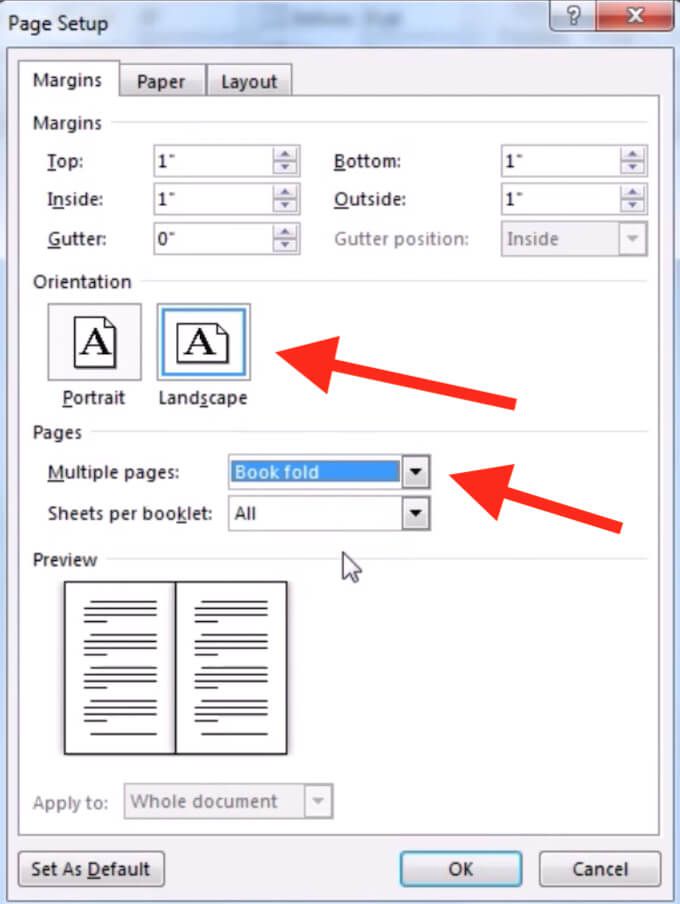
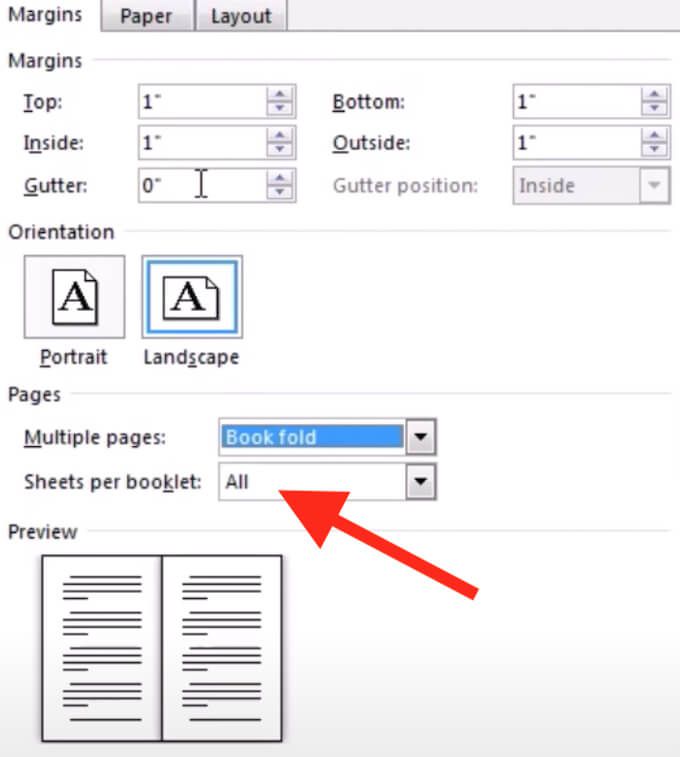
小冊子へのコンテンツの追加が終了したときに、ドキュメントが長すぎる場合は、複数の小冊子に分割して、印刷後にバインドできます。 余白>ページ>小冊子あたりのシート数で、小冊子ごとに印刷するページ数を選択できます。
Wordで小冊子を印刷する方法
Wordの無料テンプレートの1つを使用して小冊子を作成した場合、印刷は非常に簡単です。小冊子テンプレートは、用紙の両面に印刷するときにページの向きが正しいことを確認するように設計されています。小冊子を印刷するには、ファイル>印刷を選択するだけです。
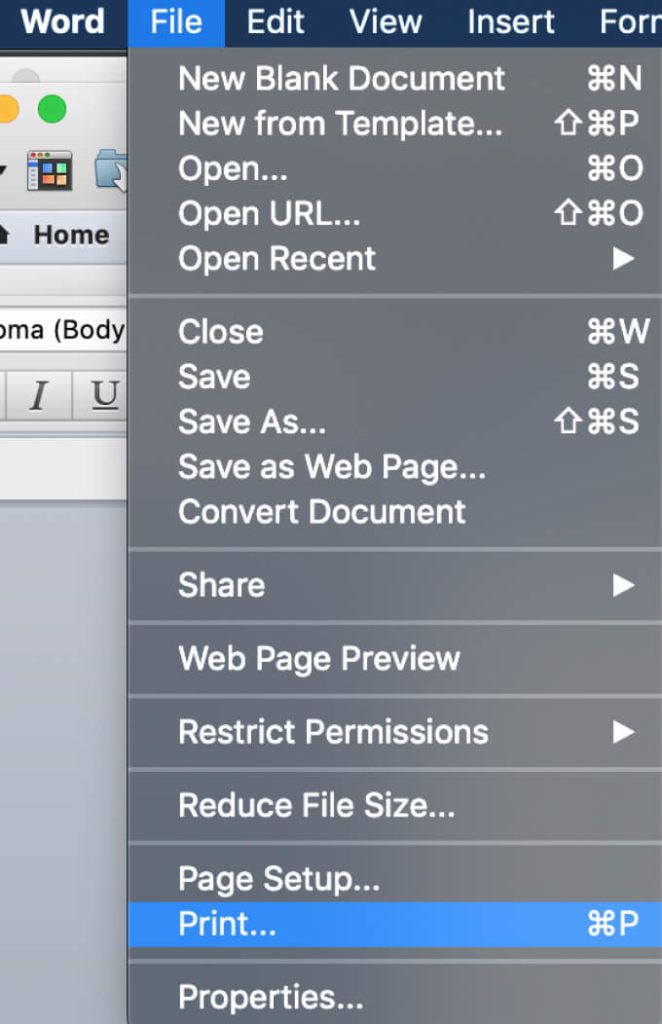
小冊子を最初から手動で作成する場合は、事前に印刷設定を確認して、用紙の両面に印刷していることを確認し、正しく裏返して正しい状態に保つ必要があります。ページの向き。
ファイル>印刷を選択したら、プリンタが両面で自動印刷をサポートしているかどうかを確認します。その場合は、[設定]で[両面印刷]を選択します。次に、短辺でページをめくるを選択して、各ページの2番目の面が上下逆に印刷されないようにします。
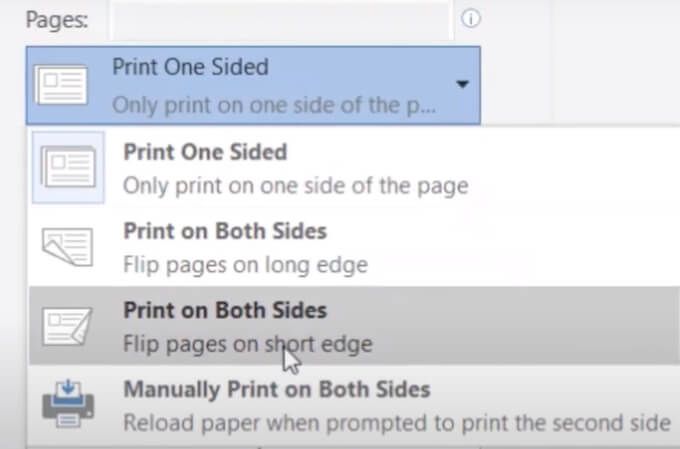
プリンタが両面自動印刷をサポートしていない場合は、[両面手動印刷]を選択し、必要に応じてページを手動でプリンタに戻します。この場合、正しいページの向きを維持するために、自分で短辺のシートを裏返す必要があります。
最初からWordで独自の小冊子を作成する
Microsoft Wordの使い方を知っていれば、Microsoft Wordを真に創造的にし、ソフトウェアを使用して、開いて編集するだけではありません。テキストドキュメント。独自のグリーティングカードや小冊子を作成するだけでなく、Wordを使用して描画を練習する して芸術的スキルを向上させることもできます。
以前にWordを使用して小冊子を作成したことがありますか?どの方法を使用しましたか?以下のコメントで、MicrosoftWordの知識を共有してください。