YouTubeビデオを見ました で、その一部を共有したいと思ったことはありますか?便利なクリップ機能を使用すると、YouTube 動画の特定の部分を選択して簡単に共有できます。
YouTube 動画をクリップして共有する方法と、機能の制限について説明します。幸いなことに、モバイル アプリとともに YouTube ウェブサイトの機能を利用できます。
YouTube クリップ機能の制限と詳細
クリップ機能は、ビデオクリエイター によって有効にする必要がある機能です。以下の要件を満たす [クリップ] ボタンのないビデオが表示された場合は、作成者がそれを許可していない可能性があります。
以下からクリップを作成することはできません:
クリップを作成するには、YouTubeアカウント でサインインする必要があります。クリップを作成したら、それは公開です します。 「選択した検索、検出、および分析の画面」に表示される場合があります。これは、クリップにアクセスできる誰でもクリップを元のビデオとともに見ることができることを意味します。元のビデオの作成者もクリップを視聴できます。
作成するクリップの長さは 5 ~ 60 秒である必要があります。
ウェブ上で YouTube ビデオをクリップする方法
Web ブラウザで YouTube にアクセスし、サインインして、クリップを作成するビデオを選択します。次に、次の手順に従ってクリップを作成します。
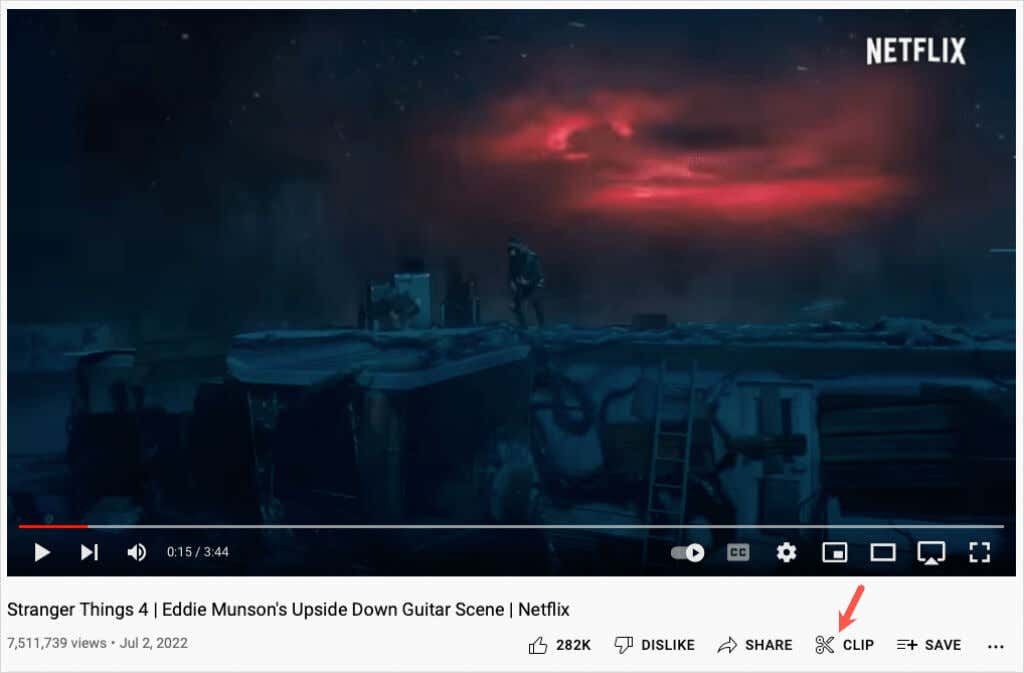
 <オルスタート = "3">
<オルスタート = "3">
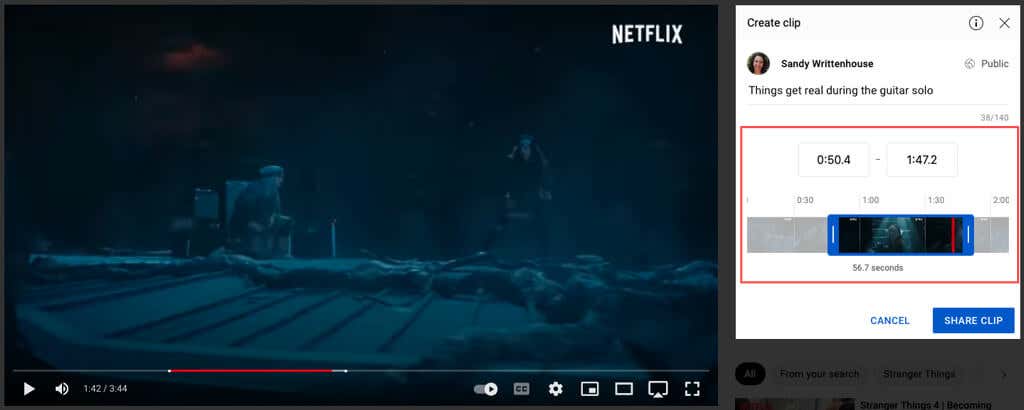
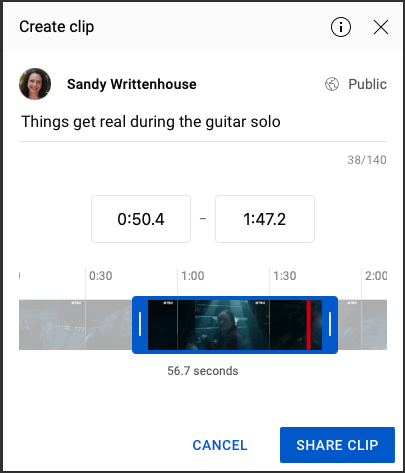
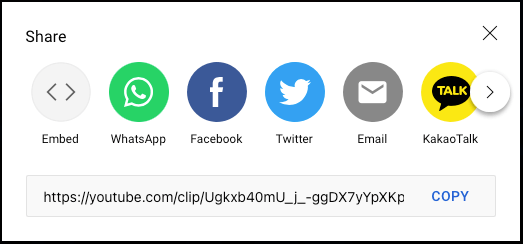
ウェブ上の YouTube クリップにアクセス
作成したクリップを表示するには、左側のメニューで ライブラリを選択します。右側を下にスクロールして [クリップ] セクションを表示します。
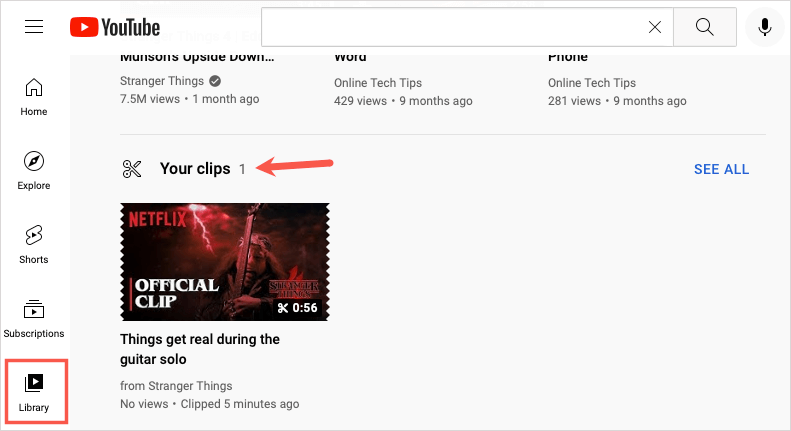
クリップをすばやく共有または削除するには、右側の 3 つの点を選択し、アクションを選択します。
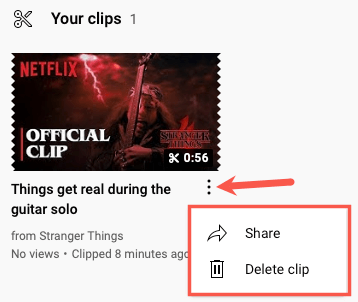
クリップを視聴、共有、またはビデオ全体を表示するには、クリップを選択します。
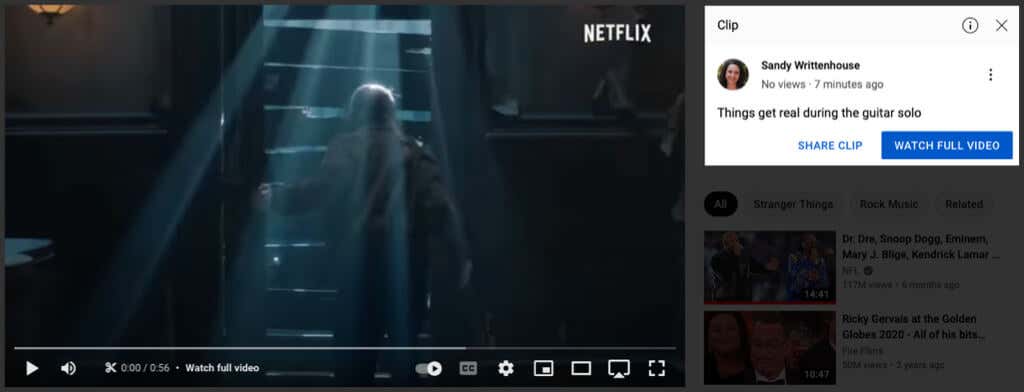
モバイル アプリで YouTube ビデオをクリップする方法
Android または iPhone でクリップ YouTube アプリで を作成するのも同様に簡単です。アプリを開いてビデオを選択します。
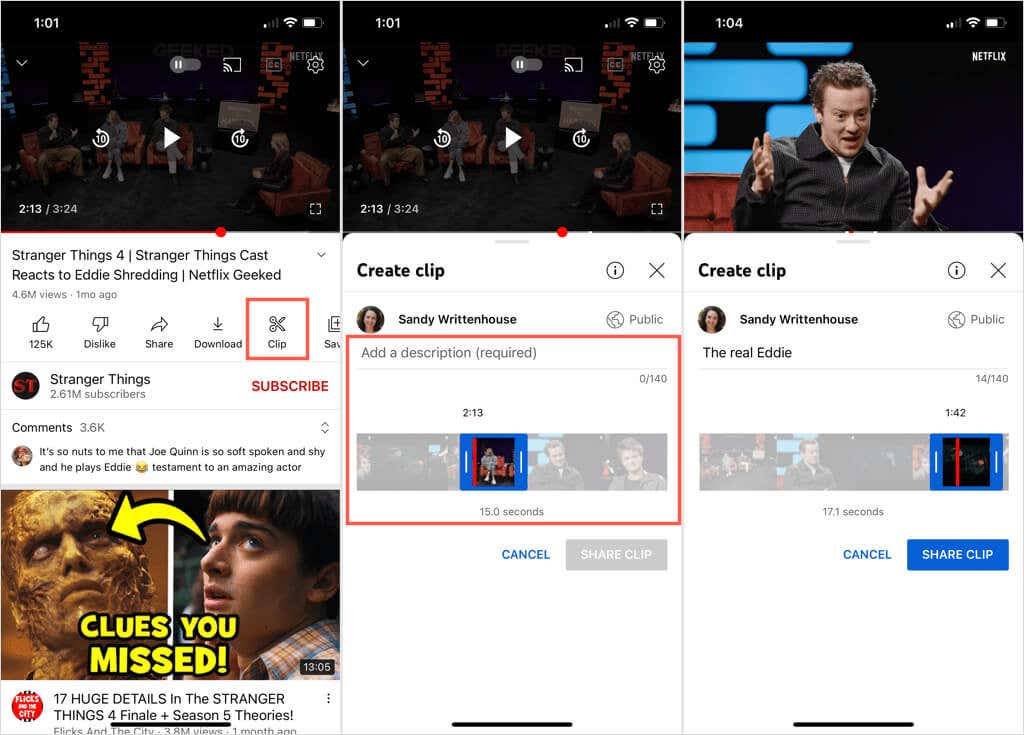
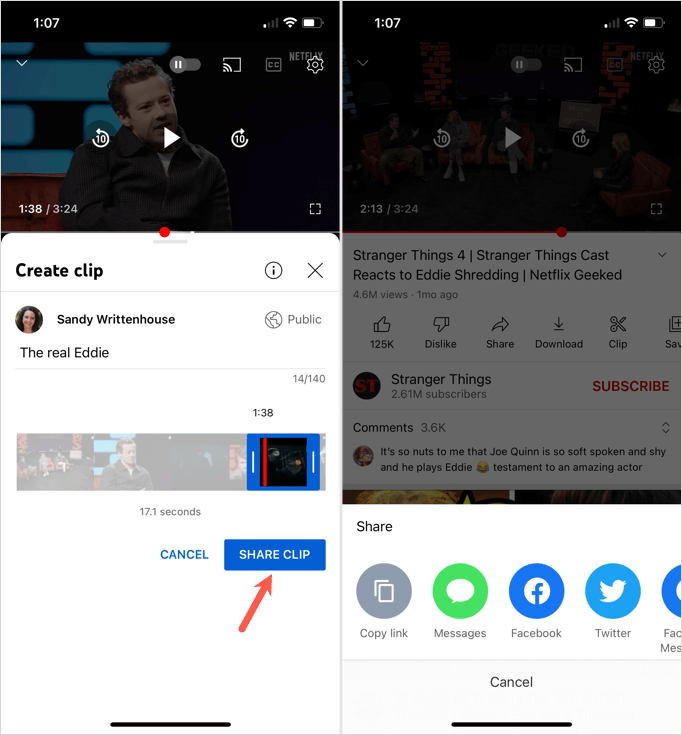
モバイル アプリで YouTube クリップにアクセス
モバイル アプリでビデオ クリップを表示するには、[ライブラリ] タブに移動し、[あなたのクリップ] を選択します。クリップを共有または削除するには、クリップの横にある3 つの点をタップします。または、クリップを選択して開き、ビデオ全体を視聴、共有、または開きます。.
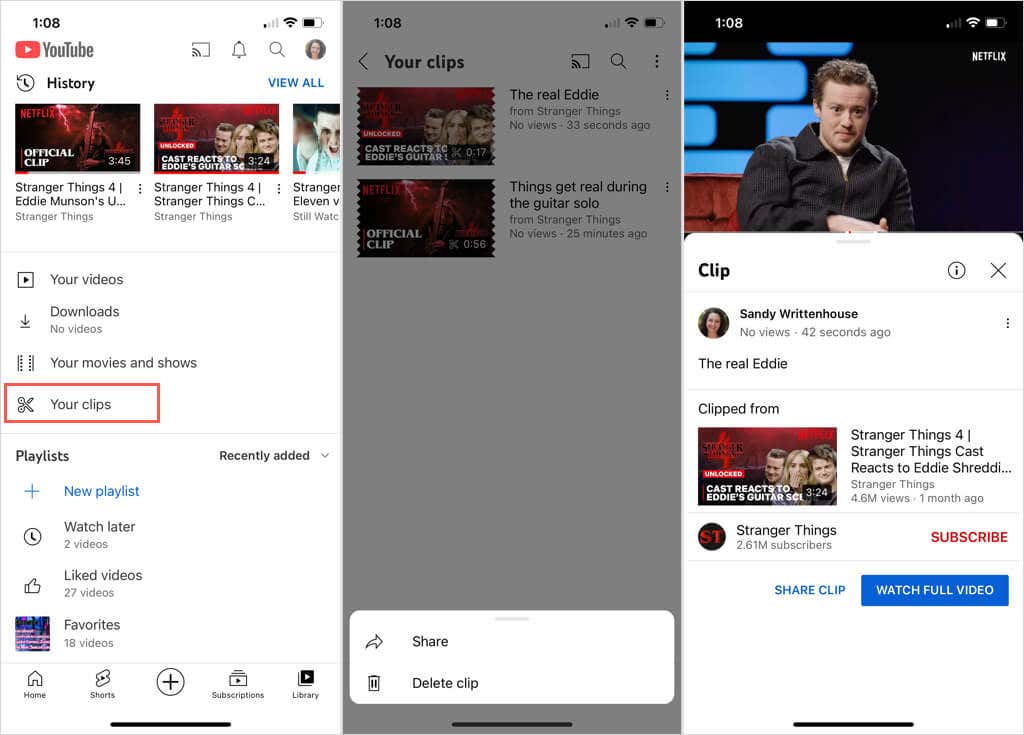
この小さな ビデオ編集 を使用して、友人や家族が楽しめる長いビデオのクリップを作成できます。この機能は、お気に入りの YouTube チャンネルからの説明、音楽、または料理レッスンのクリップにも使用できます。
YouTube 動画をクリップして共有する方法がわかったので、おすすめの動画をカスタマイズする のチュートリアルをご覧ください。
.