Wi-Fi接続が不安定 があると、Web サーフィンのエクスペリエンスが妨げられます。音楽ストリーミング、アプリのアップデート、オンライン ゲームプレイなど、インターネットに依存するその他のアクティビティも楽しくなくなります。
Chromebook が Wi-Fi から頻繁に切断されるため、頻繁に接続に再参加する必要がある場合は、以下のトラブルシューティング手順をお試しください。
1.ルーターに近づく
近接性は、あらゆるデバイスの Wi-Fi 接続の強度、速度、動作に重要な役割を果たします。デバイスがルーターに近づくほど、Wi-Fi 接続が強化されます。 Chromebook がルーターの最適な接続範囲を超えている場合、断続的な接続の切断が発生する可能性があります。
Chromebook またはルーターを移動できない場合は、Wi-Fi エクステンダーまたはネットワーク ブースターを ルーターの信号強度を改善する に使用します。 ルーターのWi-Fiチャンネルを変更する を実行して、ネットワーク範囲とパフォーマンスを強化することもできます。
[02-fix-chromebook-keeps-disconnecting-wi-fi]
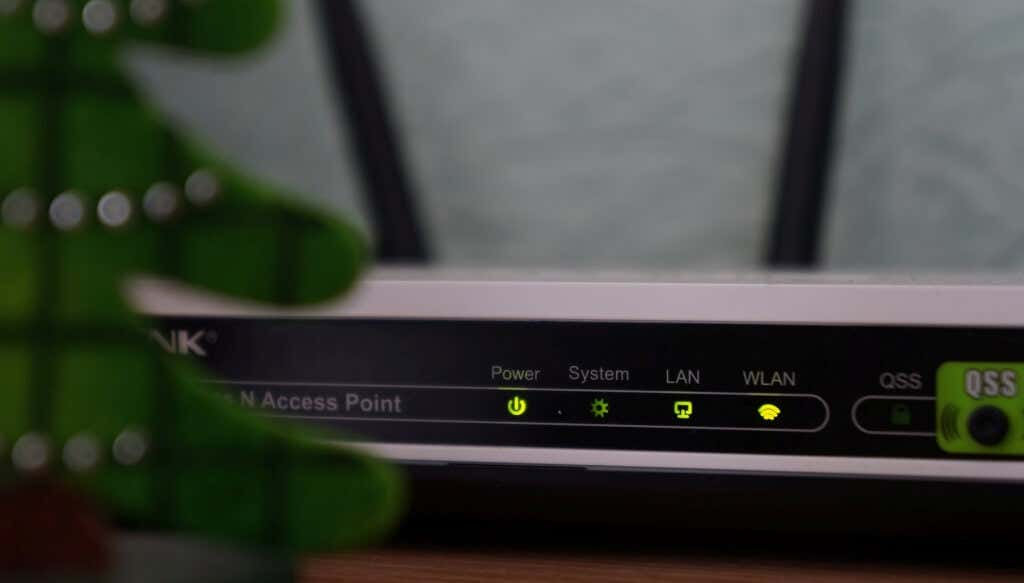
無線周波数を発するデバイスや電化製品 (電子レンジ、ベビーモニター、トランシーバーなど) がルーターからの信号に干渉する可能性があることに注意することが重要です。これにより、Chromebook が良好な Wi-Fi 接続を維持できなくなります。これを回避するには、ルーターを干渉のない場所に配置し、Chromebook がルーターからはっきりと見えるようにすることで回避できます。
2.別の Wi-Fi ネットワークを試してください
これは、問題の原因を特定するのに役立つトラブルシューティングの方法です。 Chromebook を別の Wi-Fi ネットワーク (またはスマートフォンのホットスポット) に接続し、ネットワークの動作を数分間観察します。
Chromebook が他の Wi-Fi ネットワークからも切断され続ける場合は、デバイスの構成またはハードウェアに問題があることを示しています。問題が特定の Wi-Fi ネットワークに特有の場合は、以下のトラブルシューティングのヒントに進んでください。
3.ネットワークを忘れて再びネットワークに参加してください
Chromebook のメモリから接続を削除し、ネットワークに再接続すると、問題を解決できる可能性があります。
[設定 ] >[ネットワーク ] >[Wi-Fi ] に移動し、ネットワークを選択して [削除 ] をタップします。
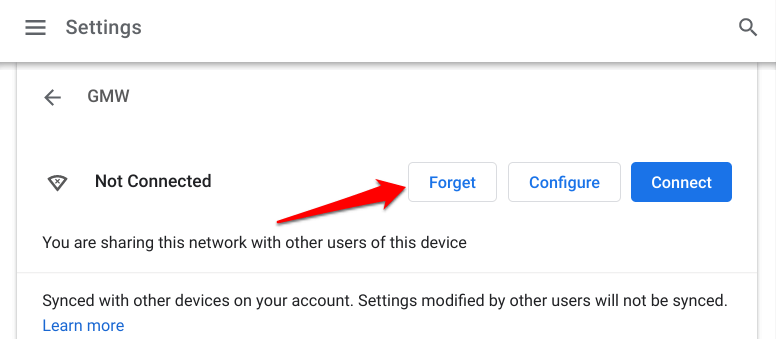
5 ~ 10 秒ほど待って、[既知のネットワーク] セクションでネットワークを選択します。ネットワークがパスワードで保護されている場合は、適切なダイアログ ボックスにネットワーク認証情報を入力し、接続 をタップします。.
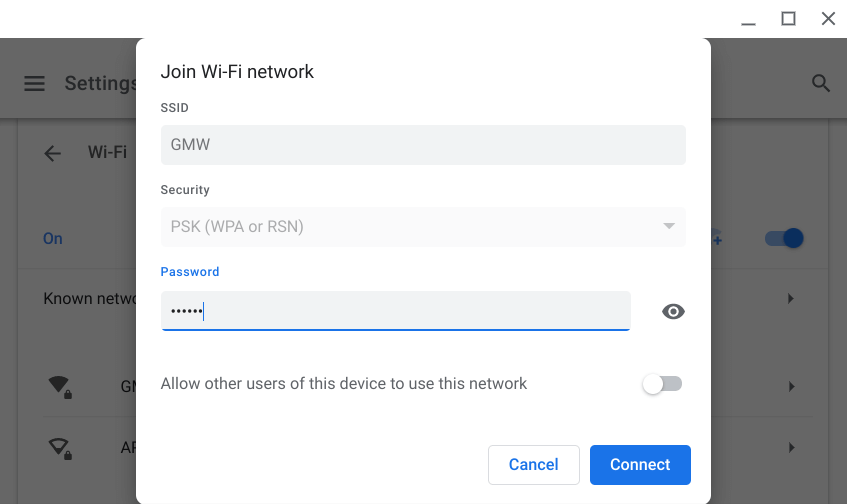
4. Bluetooth を無効にする
この Redditのスレッド の一部の Chromebook ユーザーは、デバイスの Bluetooth を無効にすることで問題を解決しました。 Bluetooth アクセサリが Wi-Fi 接続に干渉することがあるようです。 [設定 ] >[Bluetooth ] に移動し、Bluetooth をオフに切り替えます。
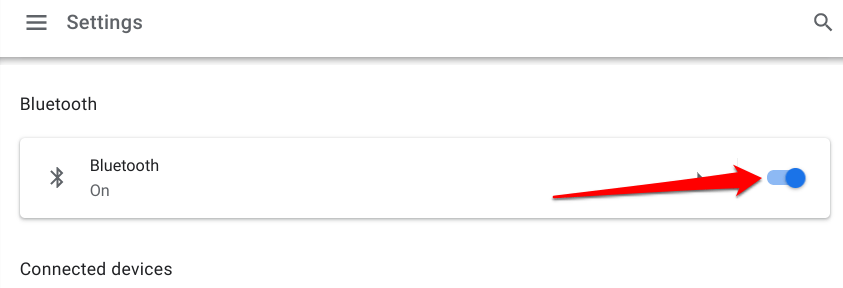
ほとんどの Bluetooth デバイスは 2.4 GHz 周波数帯域で動作するため、Bluetooth アクセサリを取り外さなくても、ルーターの周波数帯域を 5 GHz に切り替える を試して問題を解決できます。その前に、Chromebook の仕様を確認し、5 GHz Wi-Fi 帯域をサポートしていることを確認してください。
5.ルーター設定を確認してください

一部のルーターには、ネットワーク管理者がインターネット アクセス時間を制限できるペアレンタル コントロール設定があります。ネットワーク管理者が Chromebook に制限を設けている場合、断続的なネットワークの切断や接続速度のスロットルが発生します。 Chromebook がネットワークに接続できない場合もあります です。
ルーターの設定を確認し、Chromebook がネットワークに接続されたままになるのを妨げている制限をすべて削除します。
ネットワークがデフォルトでアクセスを制限している場合、Chromebook は Wi-Fi 接続を切断し続けることに注意してください。ネットワークへのアクセスを許可するには、ネットワーク管理者に Chromebook の MAC アドレスを提供する必要がある場合があります。
Chromebook の MAC アドレスを確認する方法は次のとおりです。
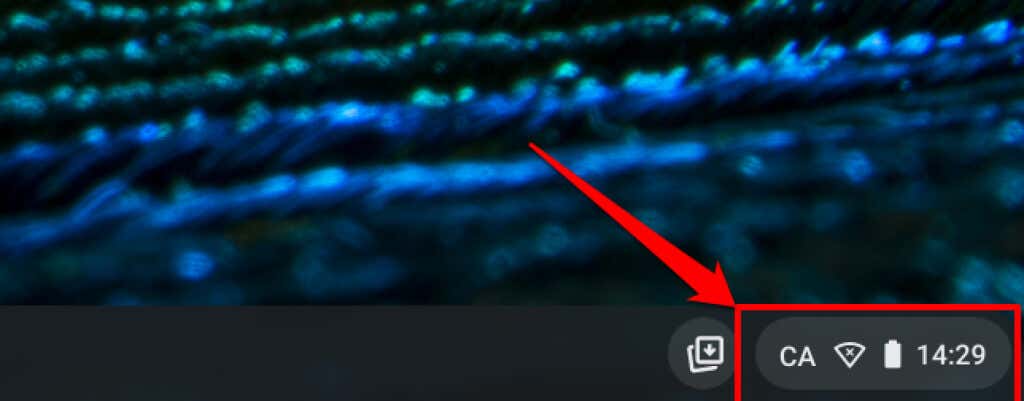
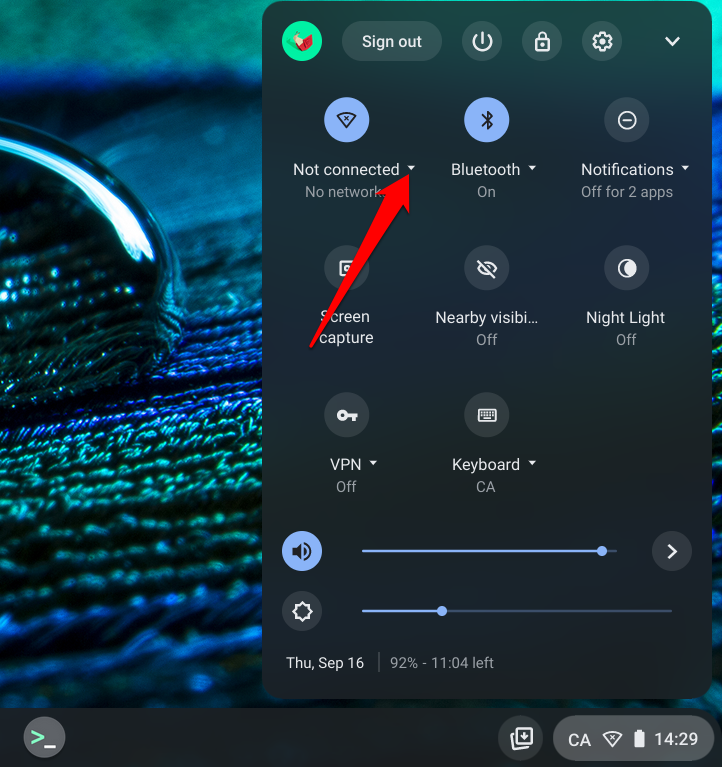
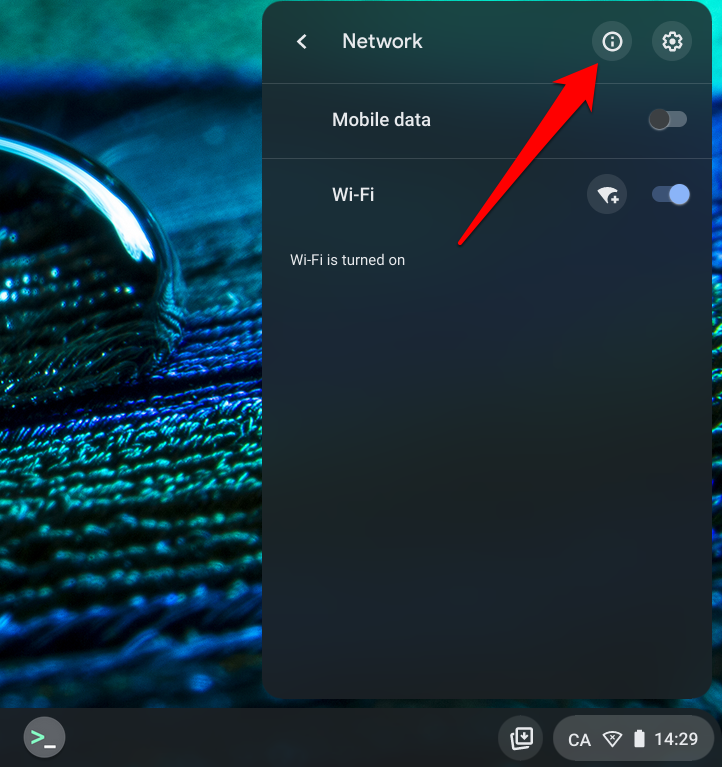
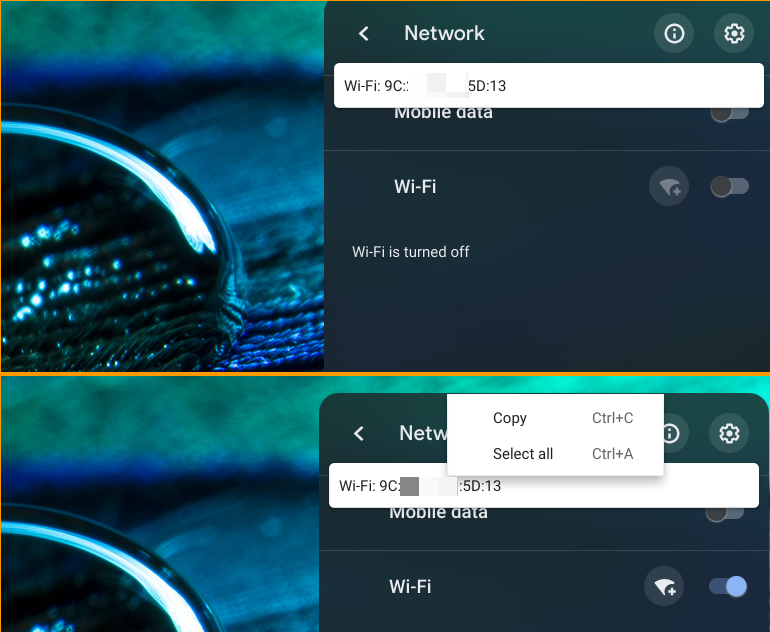
アドレスをネットワーク管理者に送信するか、ルーターの設定メニューと Chromebook をホワイトリストに登録する を確認するか、ネットワーク上の制限から MAC を削除してください。
6.他のデバイスをルーターから切断します
ネットワーク上のデバイスが多すぎると、Chromebook が Wi-Fi 接続を維持できないことがあります。ホーム ネットワークを使用している場合は、他のデバイス (スマートフォン、スマート ホーム デバイス、スマート TV など) を切断し、Chromebook が Wi-Fi から切断され続けるかどうかを確認します。さらに良いのは、ルーターの管理パネルを確認し、不明なデバイスや未使用のデバイスをネットワークからリモートで削除することです。.
7. VPN アプリまたは接続を切断します
仮想プライベート ネットワーク (VPN) 個のアプリには、ネットワーク干渉、接続速度のスロットル、過度のバッテリー消耗 個のアプリが発生した過去があります。 Chromebook にアクティブな VPN 接続がある場合は、それをオフにして、Wi-Fi ネットワークに再度接続します。
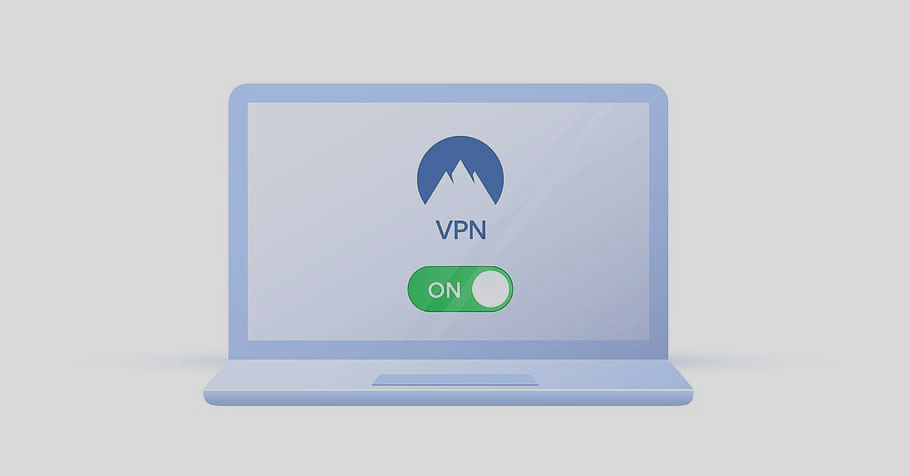
VPN 接続を再起動しても Chromebook が Wi-Fi から切断され続ける場合は、問題のある VPN アプリを最新バージョンに更新してください。さらに良いのは、他の 信頼できるVPNアプリ を使用してみてください。
8.ルーターを再起動
問題が解決しない場合は、ルーターをシャットダウンして、再度オンにします。さらに良いのは、ルーターを電源から抜き、再度差し込みます。Chromebook をネットワークに再接続し、問題なくインターネットにアクセスできるかどうかを確認してください。
9. Chromebook を再起動します
Chromebook を再起動する前に、他のデバイス (できれば別の Chromebook) を Wi-Fi ネットワークに接続してみてください。別のデバイスでネットワークが安定している場合は、Chromebook の再起動に進みます。これにより、時折ネットワークが切断される原因となる一時的なシステムの不具合が解消される可能性があります。
Chromebook の電源ボタンを長押しし、電源メニューで [電源オフ ] を選択します。または、ステータス領域をタップし、電源アイコン をタップして Chromebook をシャットダウンします。
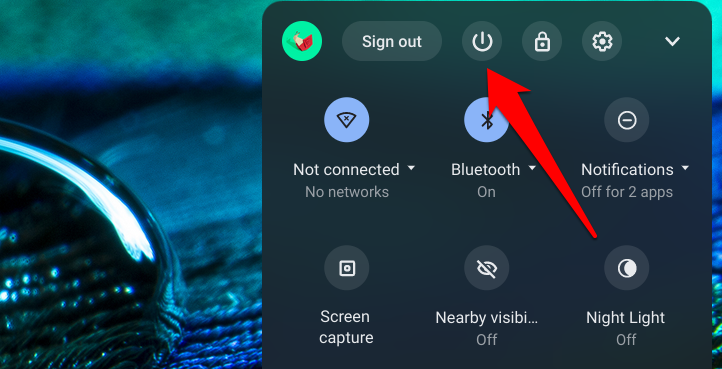
10.ルーターをリセット
ルーターの構成に問題がある場合、Chromebook が Wi-Fi 接続から切断され続けることがあります。どのネットワーク設定が問題の原因であるかわからない場合は、ルーターを工場出荷時のデフォルトにリセットしてください。詳しい手順については、ルーターでソフト リセットとハード リセットを実行する の包括的なチュートリアルを参照してください。
11. Chromebook を更新する
Chrome OS のバグは、接続の問題やその他の Chromebook の故障 の原因となる場合があります。 [設定] メニューに移動し、Chromebook で利用可能な Chrome OS アップデートをインストールします。Wi-Fi 接続が安定していないため、これにはおそらくイーサネット ネットワークが必要になります。
[設定 ] に移動し、[Chrome OS について ] を選択して、[アップデートの確認 ] を選択します
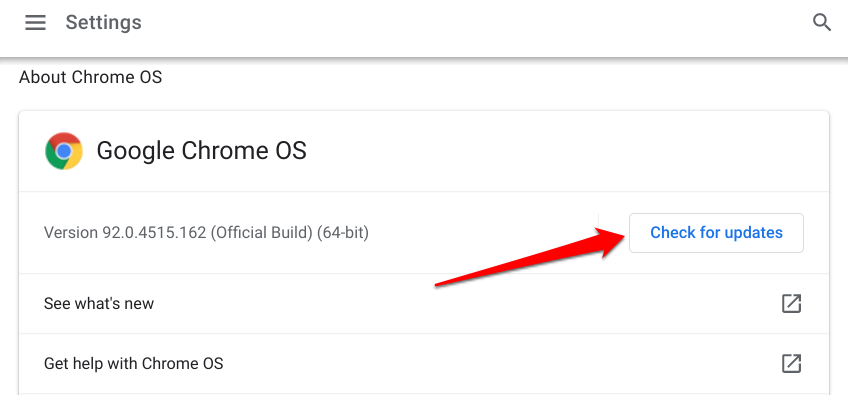
Chromebook の修理が必要になる場合があります
特にこれらのトラブルシューティング手順を行っても問題が解決しない場合は、ハードウェア損傷の可能性を排除する必要はありません。たとえば、Wi-Fi アンテナの欠陥が、Chromebook が Wi-Fi から切断され続ける原因である可能性があります。問題を Google の Chromebook ヘルプセンター に報告するか、Chromebook のメーカーに問い合わせるか、近くの修理センターに問い合わせてください。 Chromebook の強力洗浄 を試すこともできます。.
.