
Windows 11は、Microsoftがこれまでに作成した最高のゲームオペレーティングシステムですが、大まかなスタートがありました。ほとんどの人はデフォルトのゲームパフォーマンスに満足しますが、物事を改善するためにいくつかの調整があります。 4
オンラインWindows 11のゲーム最適化ガイドのほとんどを調べると、Microsoftのオンラインドキュメントでも、「Core Isolation」と「仮想化 」に関するアドバイスがあります。
最初の設定は、CPUのデータのセキュリティと整合性に関連しています。コア分離がなければ、お使いのコンピューターは悪意のある攻撃に対して脆弱になる可能性があります。仮想化は、ほとんどの最新のCPUサポート機能です。セキュリティ上の理由で、または別のオペレーティングシステム向けのソフトウェアを実行できるように、シミュレートされたコンピューターを作成する仮想化ソフトウェアとアプリケーションを加速するのに役立ちます。
これらの機能をオフにすると、セキュリティと機能がコストでビデオゲームのパフォーマンスが向上する可能性があります。 Core Isolationの場合、Microsoftはゲームを終了するたびに戻すことをお勧めします。
これらのトリックとベンチマークされたゲームの両方を試してみました。そのため、穀物に反して、単にそのままにしておくことをお勧めします。
ゲームのパフォーマンスを最適化するために、Windowsを更新することをお勧めします。多くの場合、更新には、ビデオゲームのパフォーマンスに直接影響する修正や新機能が含まれます。これらはすべてのゲームに影響を与えることがありますが、特定の新しいゲームを正しく再生するために必要な場合があります。その場合、ゲームの要件は、Windows 11のバージョンが必要なバージョンにも記録される場合があります。
手動で更新するには、Start>設定に移動します>>windows updateを選択し、を選択して更新を確認します。次に、保留中のものをインストールします。
Windows 11には、Windows 10以降、専用の「ゲームモード」が存在します。アクティブ化すると、オペレーティングシステムの動作が変わります。ゲームが実行されている間、Windowsは厳密に必要ではないすべてのバックグラウンド操作を停止します。物事をダウンロードまたはインストールすることはなく、RAMの使用量を最適化し、ゲームはCPUとGPUの観点から最も優先的なソフトウェアになります。.
start>settings>ゲーム>ゲームモード、。 >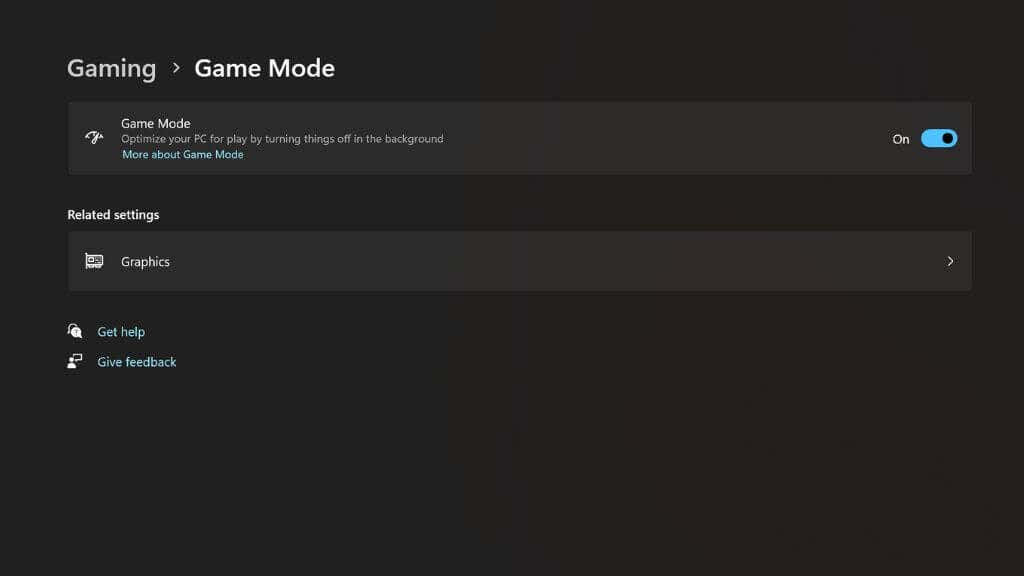
PCがDirectStorage
をサポートしていることを確認してくださいXboxシリーズXやPlayStation 5のようなコンソールがSSDからゲームをすばやくロードできるのだろうか?それは、彼らがSSDの速度を効果的に2倍にできるハードウェア加速解凍を使用しているためです。
現在の世代のコンソールの最初の数年間、PCはこの技術を持っておらず、これらの高速SSDを最大限に活用できませんでしたが、今ではDirectStorageの導入により状況が変わりました。
DirectStorageをサポートする新しいゲームは、利用可能な場合は自動的に使用します。フリップするトグルはありません。ただし、コンピューターが最小要件を満たしていることを確認する必要があります。
Win + Gを押してXboxゲームバーを開くことにより、この機能がシステム上で有効になっているかどうかを確認できます。次に、設定を開くようにギアアイコンを選択します。
select ゲーム機能を選択し、を探します。あなたのシステムはDirectX 12 Ultimate ReadyおよびDirectStorageサポートです。これらのメッセージの両方がそこにある場合、あなたは行きます。
ゲーム用のWindowsコンピューターで最も重要なコンポーネントは、グラフィックカードまたはラップトップにあるGPU、またはグラフィックプロセッシングユニットです。ドライバーは、オペレーティングシステム(Windows)とGPUとの通信方法を再生したいビデオゲームを伝えるソフトウェアコンポーネントです。
他のどのハードウェアよりも多く、GPUは最高のパフォーマンスを得るために最新のドライバーに依存しています。パフォーマンスを最適化するために、NVIDIAやAMDなどのGPUベンダーは、主要なビデオゲームリリースとともに新しいドライバーをリリースします。時々、新しいドライバーは、選択されたゲームでのみであっても、よりスムーズで強力なゲームエクスペリエンスを提供できる場合があります。
GPUドライバーの更新は非常に簡単です。メーカーまたはカードのウェブサイトにアクセスして、ドライブセクションの下でモデルを探します。インストーラーをダウンロードして実行すると、実行する必要があります。既にGPUのソフトウェアをインストールしている場合は、通常、GPUのアプリ内から更新をチェックしてインストールできます。.
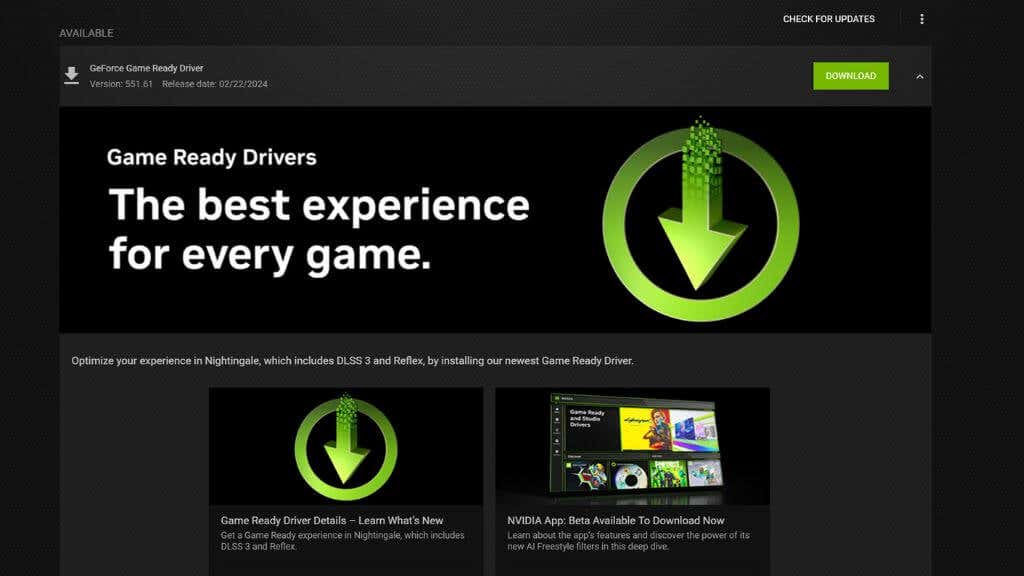
enable hardware-Accelerated GPUスケジューリング
Hardware-Accelerated GPUスケジューリングは、最新のGPUとWindows 11でサポートされている新機能です。GPUは、ビデオゲームでCPUが通常行うワークロードの一部を引き継ぐことができます。それは、GPUが仕事をする前に特定のタスクをCPUを待つ必要がなくなったCPU「ボトルネック」の一部を削除します。
私たちが個人的にテストしたほとんどの最新のゲームと古いゲームでは、この設定が利用可能になった場合にオンにすることには欠点がありません。ゲームの最大のパフォーマンスを改善し、st音を削減し、フレームレートでゲームをスムーズにプレイすることができます。 1つまたは2つのゲームで互換性の理由でそれを無効にする必要がありましたが、ほとんどの場合、この設定がオンになるはずです。 40シリーズのNVIDIA GPU以降がある場合、この機能はDLSS 3フレーム生成機能を使用するために必要です。 10シリーズのNVIDIA GPUまたは5600以降を使用する必要があります。
Windows 11でこの機能をアクティブにするには、設定>systemに移動します。 >ディスプレイ>グラフィックス>デフォルトのグラフィック設定を変更およびトグルハードウェア加速GPUスケジューリングon。
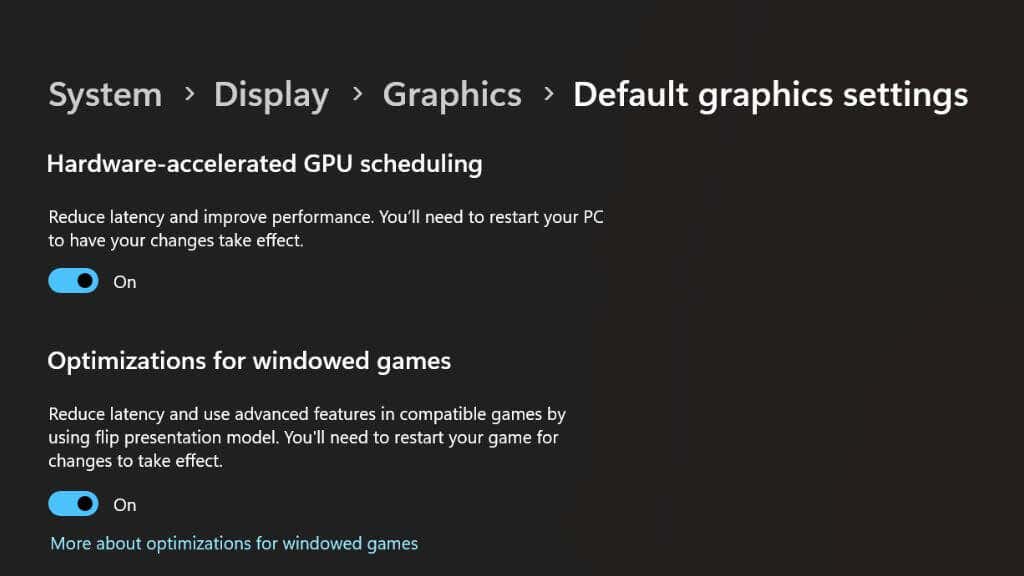
変更を有効にするには、コンピューターを再起動する必要があります。 >10
ほとんどのプレイヤーは、特にゲーム用に設計されたワイヤレス周辺機器を使用している場合、ワイヤレス周辺機器を使用してパフォーマンスを発揮し、うまく感じるでしょう。ただし、標準のワイヤレスマウスとキーボードは、有線モデル、さらには安価な有線例を使用することと比較して、さらに遅延がある可能性があります。
Bluetooth経由でコントローラーを使用している場合、同じことが適用できます。幸いなことに、ほとんどの場合、しなければならないことは、USBケーブルで接続することだけで、設定します。ボーナスとして、バッテリーを心配する必要はありません!
オンラインゲームをプレイしている場合、ネットワークのパフォーマンスは大きな考慮事項です。ほとんどの場合、Wi-Fiを介してゲームをダウンロードすることは問題ありませんが、オンラインでプレイする場合、Wi-Fiの予測不可能性は、Call of Dutyでそれらのスプリット秒キルを獲得しようとするときに大混乱をもたらす可能性があります。.
代わりに直接イーサネット接続を使用することをお勧めします。これは、最も速く、最も信頼できるタイプのホームネットワーク接続であり、多くの場合、オンラインエクスペリエンスを変えることができます。
ゲーミングPCがルーターから遠く離れている場合は、メッシュルーターシステムに投資し、PCをイーサネットを介して最寄りのメッシュユニットに接続することを検討してください。または、パワーラインイーサネットキットを購入し、自宅の電気配線を使用してPCをルーターに接続できます。これは常に最速の速度を提供するわけではありませんが、オンラインゲームは速度が少なく、レイテンシに関するものであり、その部門では通常、PowerlineテクノロジーはWi-Fiに勝ります。 >SSD にWindowsとゲームをインストールします
にWindowsとゲームをインストールします
現代のゲームは非常に帯域幅にぶつかるため、高速ストレージが不可欠になっています。現在、いくつかの最新のゲームにはSSD が必要であり、他のゲームは強くお勧めします。最新のWindowsコンピューターにはSSDには、SATAとNVME PCIEに2つの主要なタイプがあります。
SATA SSDは機械的なハードドライブよりもはるかに高速ですが、Gamingの代わりにNVMEドライブまたはドライブをお勧めします。少なくとも、Windowsと最も要求の厳しいゲームはそのようなドライブにインストールする必要があります。
壁紙スライドショーを無効にする
この最後のものはあなたを驚かせるかもしれませんが、あなたがあなたのゲームで説明されていないヒッチとst音を経験したなら、それはあなたの壁紙の設定かもしれません。
Windowsを使用すると、スライドショー設定を使用して、指定されたフォルダー内の異なる壁紙間で選択した間隔で変更できます。変更を加えるたびに、コンピューター全体が1秒間フリーズします。
バックグラウンドで発生した場合でも、壁紙が頻繁に変更されるように設定されている場合でも、ソリューションが壁紙を変更するのと同じくらい簡単な場合に、ゲームでこのst音を立てている理由について髪の毛を引き抜くかもしれません静的な画像に、またはスライドショー間隔を数時間ごとに1回または1日1回だけ変更するように設定します。
これらは、Windows 11 PCを最適化するために必要なコアヒントです。物事をさらに進めたい場合は、CPUとGPUのオーバークロックを確認することもできます。まだWindows 10を使用している場合は、ゲーム用のWindows 10を最適化する方法 にも興味があるかもしれません。.
<! - コンテンツエンド1->.