コマンドプロンプトとPowerShellは、WindowsPCのコマンドラインユーザーにとって不可欠な2つのツールです。これらのツールに頻繁にアクセスする場合は、コマンドプロンプトとPowerShellのショートカットをデスクトップに追加して、すばやくアクセスできます。
これらのアプリにキーボードショートカット を割り当てることもできます。
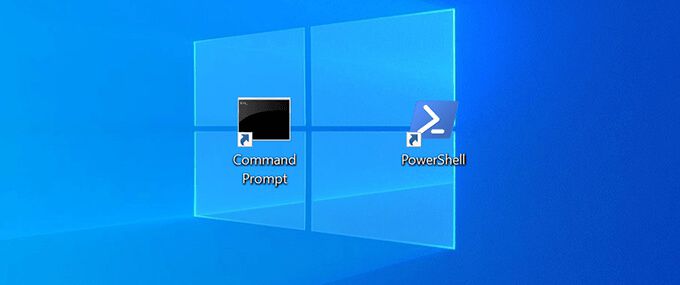
Windows10でコマンドプロンプトのデスクトップショートカットを作成する
同じ方法で、コマンドプロンプトのショートカットをデスクトップに追加できます。他のショートカットを追加します。ショートカットを追加したら、お好みに合わせて名前とアイコンを変更する できます。
開始するには:
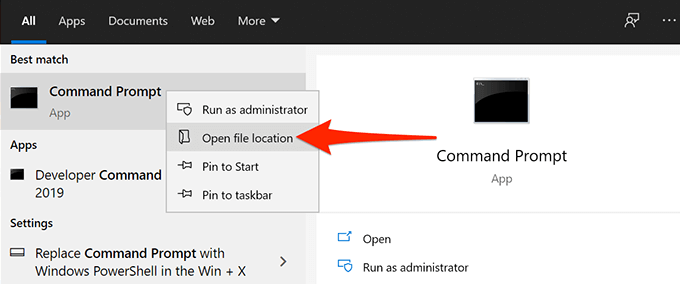
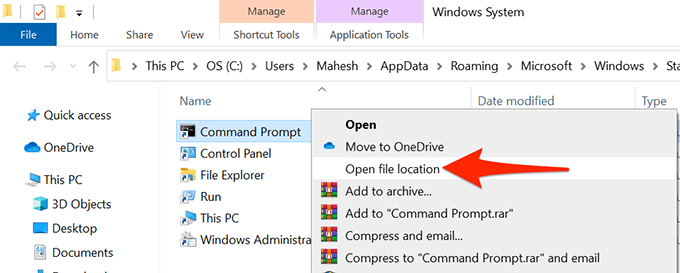
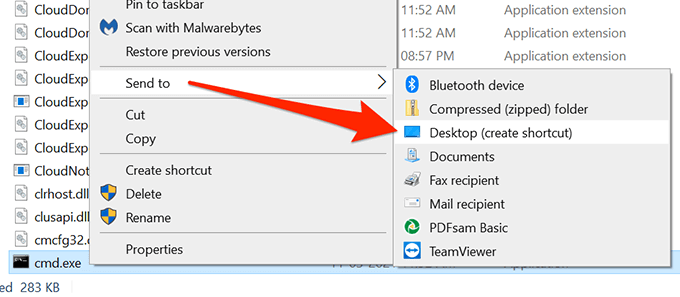
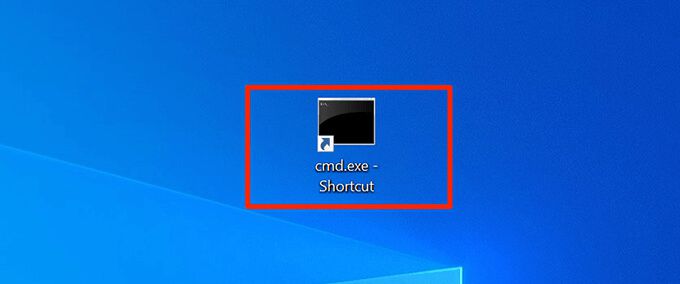
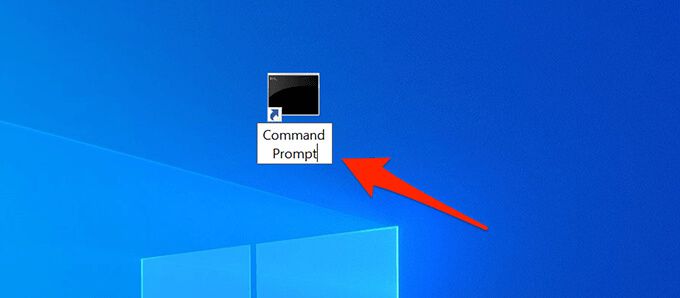
コマンドプロンプトを実行します管理者権限のショートカット
特定のコマンドを実行するには、コマンドプロンプトで管理者権限が必要です。デスクトップのコマンドプロンプトショートカットを構成して、常に管理者権限でツールを開くようにすることができます。
これを行うには:
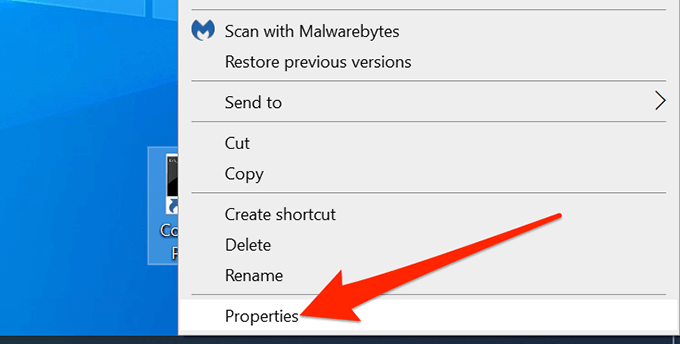
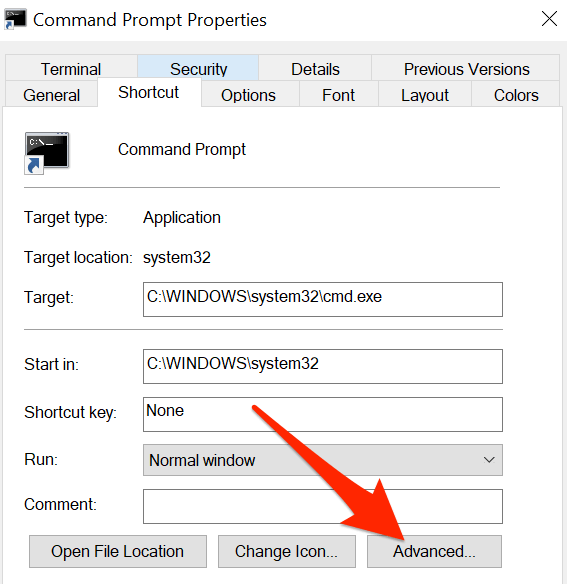
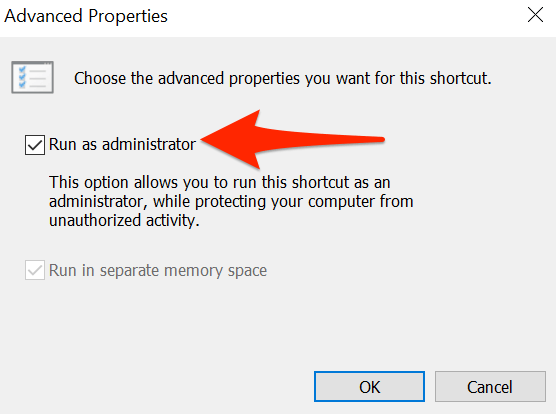
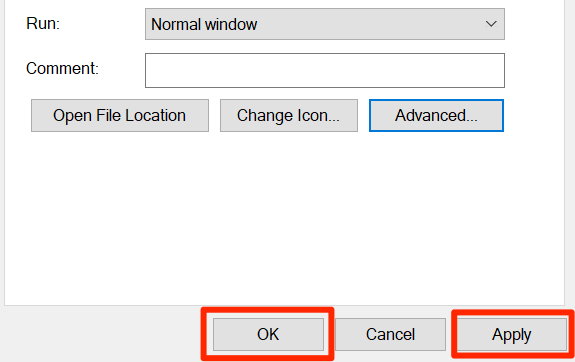
コマンドプロンプトを起動するためのキーボードショートカットを作成する
assigning a キーボードショートカット を使用すると、コマンドプロンプトをさらに簡単に開くことができます。ツールのデスクトップショートカット。 Windowsでは、ショートカットのキーのカスタムの組み合わせを選択できます。
ショートカットを割り当てるには:
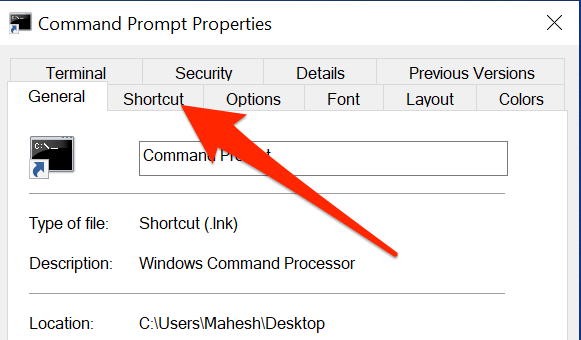
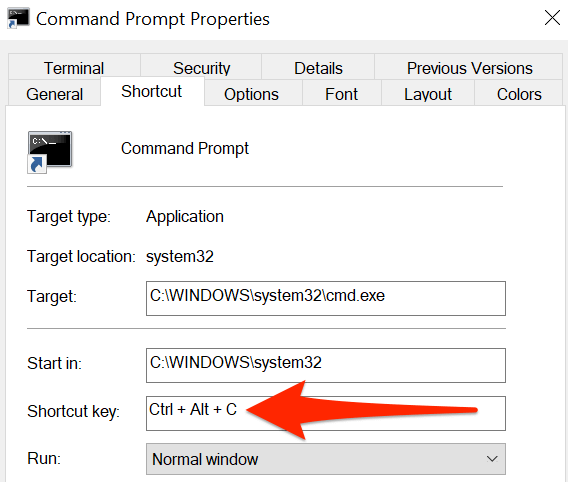
コマンドプロンプトのショートカットをWindowsタスクバーに追加する
コマンドプロンプトをタスクバー に固定して、ツールを開くことができます。シングルクリックで:
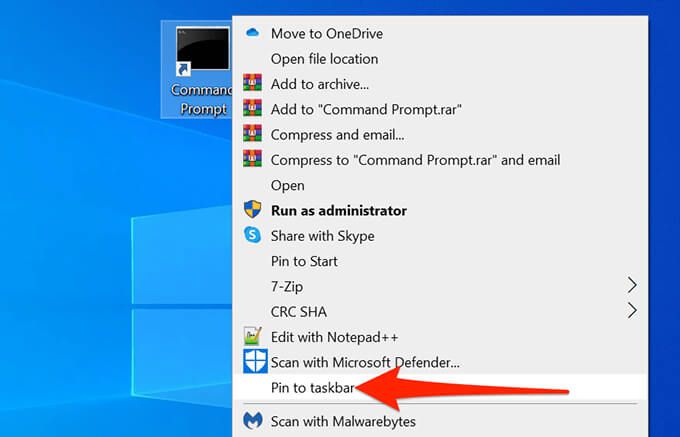
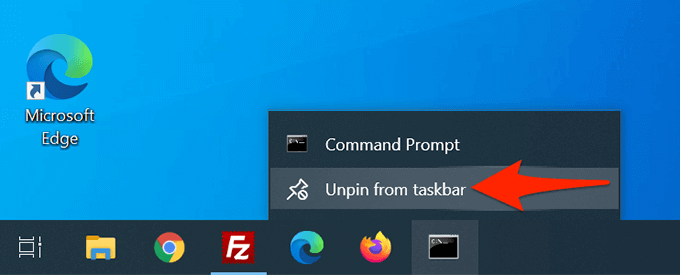
Windows10でPowerShellデスクトップショートカットを作成する
PowerShellを使用する の場合、PowerShellのショートカットをデスクトップに追加するのは、他のアプリのショートカットを追加するのと同じくらい簡単です。
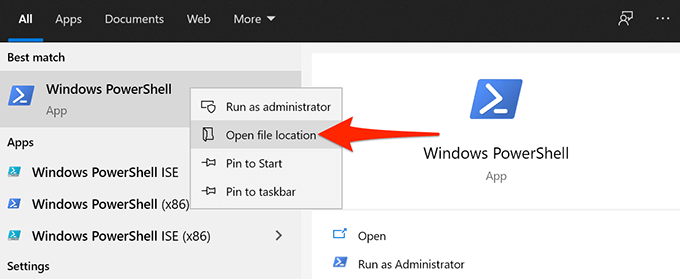
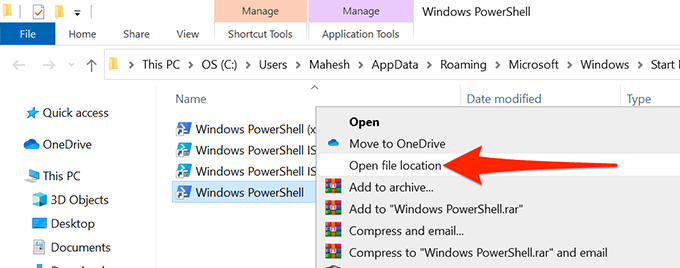
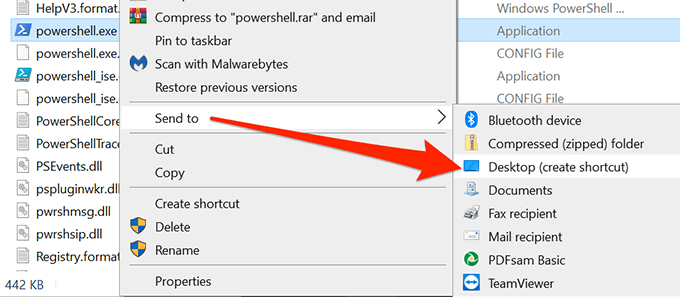
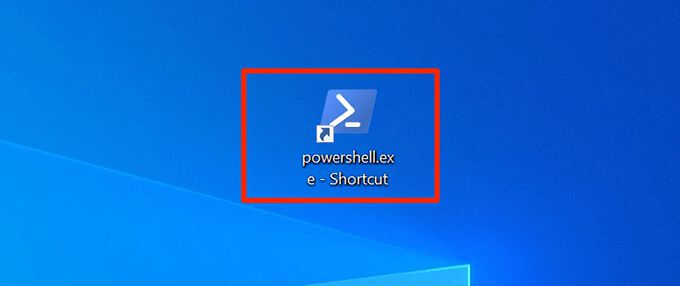
PowerShellを実行します管理者権限のあるショートカット
管理者権限が必要なコマンドを実行する場合は、PowerShellショートカットを構成して、常に管理者権限のあるツールを開きます。
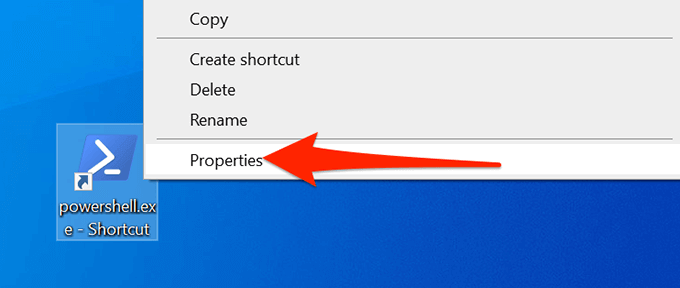
- プロパティでショートカットタブを選択します。
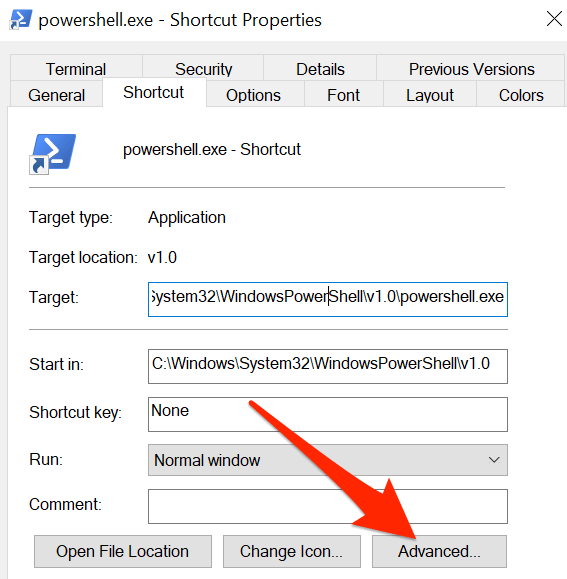
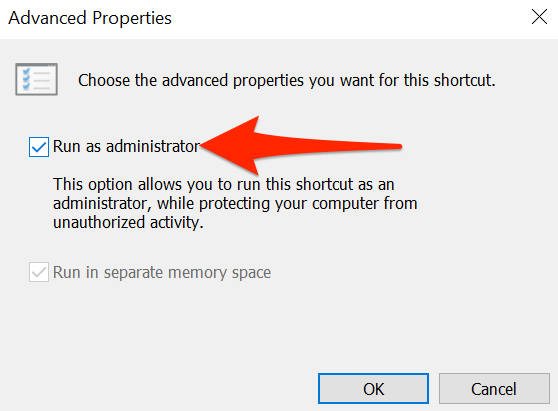
PowerShellを起動するためのキーボードショートカットを作成する
PowerShellデスクトップにショートカットを割り当てて、ツールがキーストロークで開くようにすることができます。
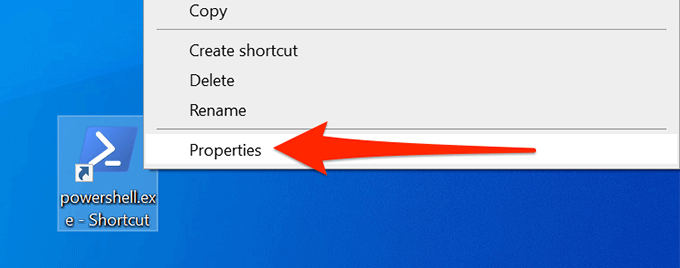
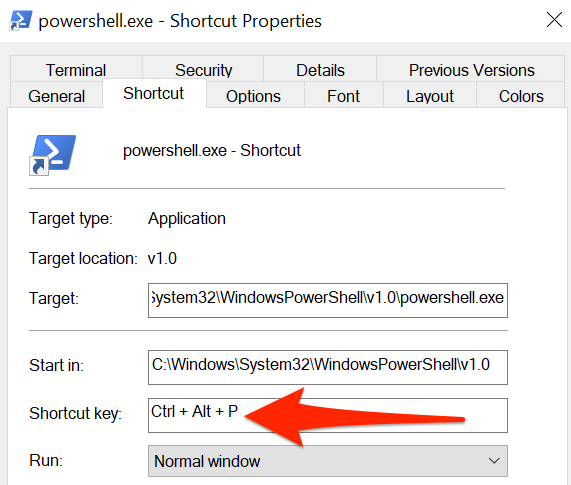
PowerShellショートカットをWindowsタスクバーに追加する
すばやくアクセスするには、PowerShell shortcut to タスクバー を追加できます。
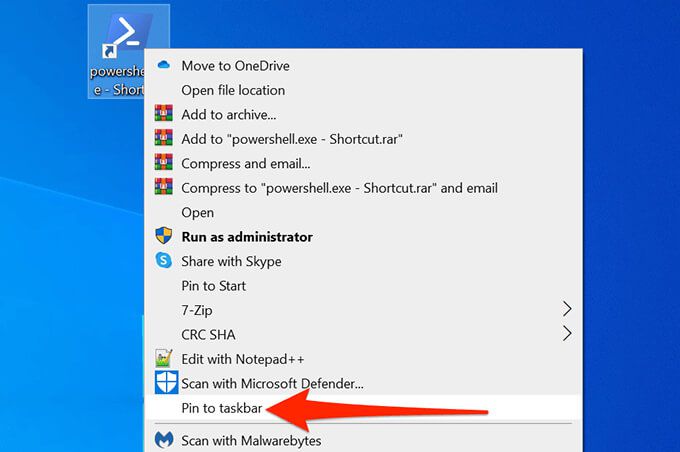
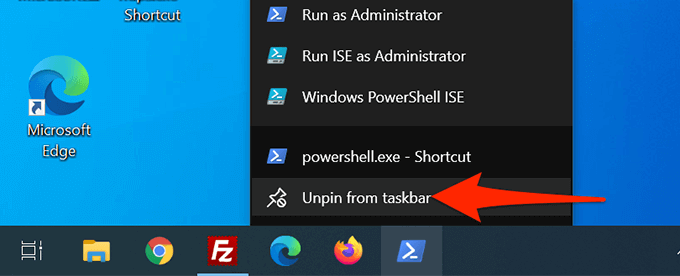
ボーナスのヒント:コマンドプロンプトまたはPowerShellのタスクバーショートカットをキーボードショートカットで開く
最終的に、Windows 10は、タスクバーの各アプリにキーボードショートカットを割り当てます。これらのショートカットは、数値システムを使用します。ここでは、タスクバーの左端にあるアプリに1、2、3などの番号が付けられています。
このショートカットを使用するには、ウィンドウキーを押してから、タスクバーにアプリの番号を表示します。たとえば、コマンドプロンプトがタスクバーの5番目の番号のショートカットである場合、Windows+ 5を使用してユーティリティを開きます。
タスクバーのアイコンを任意の方向(左または右)にドラッグすると、それに応じてショートカットが変更されます。
<!-AI CONTENT END 1->