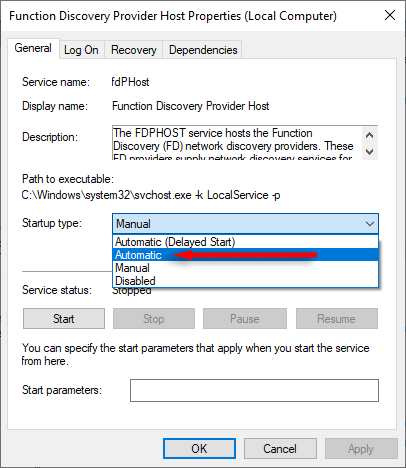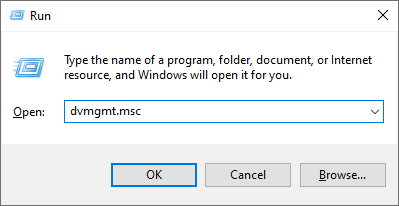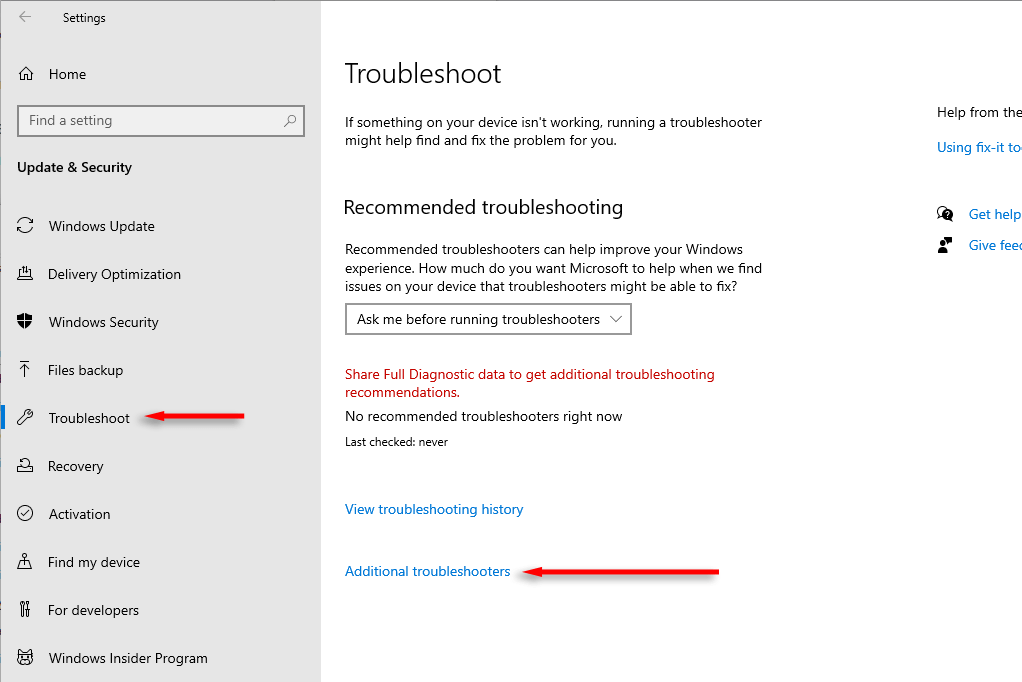ネットワークディスカバリーは、コンピューターがネットワーク上の他のデバイスと対話できる便利な機能です。この機能は、ホームネットワークとオフィスネットワークで重要な役割を果たし、ファイルとプリンターを共有したり、ゲームをプレイしたりすることができますが、しばしば機能しなくなります。
このトラブルシューティングガイドでは、Windowsの「ネットワーク発見がオフになっている」エラーを修正する方法を説明します。オフエラー
ネットワークディスカバリーは、コンピューターが同じネットワーク内の他のデバイスを見ることができるネットワーク設定であり、その逆も同様です。デバイス間でファイルとプリンターを共有し、ネットワークゲームに参加し、その他の重要なネットワークアクティビティを共有するために不可欠です。
ネットワークの発見がオフになると、コンピューター他のコンピューターが見つかりません またはネットワーク上のデバイス、同様に、デバイスが他のデバイスに表示されません。また、共有フォルダーが表示されません 。
以下を含むこのエラーを引き起こす可能性のあるものがいくつかあります:
Windows Network Discovery機能は無効になっています。これは、エラーの最も一般的な原因です。通常、これは、この機能を誤ってオフにしたり、ネットワーク設定をリセットしたりしたときに発生します。
ネットワーク発見のためのシステムサービスは無効です。ネットワーク発見の実行に必要なシステムアプリとサービスが無効になっている場合、このエラーが発生します。
ネットワークドライバーは時代遅れです。時折、時代遅れのネットワークドライバーは、ネットワークの発見やその他の重要な機能に問題を引き起こします。
あなたのアンチウイルスはネットワークの発見をブロックしています。通常、これはWindows Defenderの問題です。ほとんどの場合、ネットワークの発見はホワイトリストに登録されていないため、ウイルス対策ファイアウォールはそれが実行されないようにします。オフエラー
ネットワークの発見を修正する5つの方法がオフになります。ネットワークの発見をオンにします
前述のように、このエラーの最も一般的な原因は、機能が手動でオフになっていることです。それを修正するには、もう一度それをオンにするだけです。方法は次のとおりです。.
win+ iを押して、。
を開きます
Select Network&Internet
Advanced Network Settion、ネットワークおよび共有センターを選択。 「class = "wp-block-list">
Select Advanced Sharing Settings
プライベートネットワークの両方の下のメニューを展開とパブリックネットワーク。
これらのメニューの両方でネットワークディスカバリーを切り替えます。
「ネットワーク接続デバイスを自動的にセットアップする」
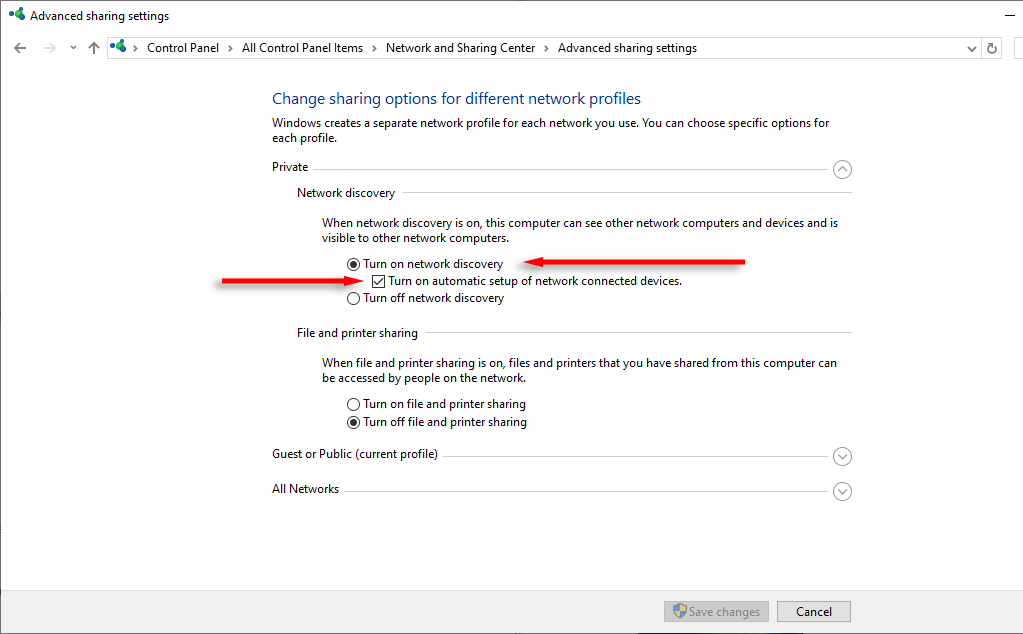
の横にあるボックスを確認します。
さあ、ネットワーク共有をもう一度使用してみてください。エラーがまだ発生した場合、他の何かが問題になっています。
2ネットワークディスカバリーサービスをオンにします
ネットワーク発見が機能するには、5つの重要なサービスを有効にする必要があります。それらが無効になっている場合、それらを元に戻す方法は次のとおりです:
win+ rを押して、[実行]ダイアログボックスを開きます。
「services.msc」と入力し、"3" class = "wp-block-list">
下にスクロールして右クリックfunction discoveryプロバイダーホスト、次にプロパティを選択。
9
起動タイプドロップダウンメニューで、automatic。
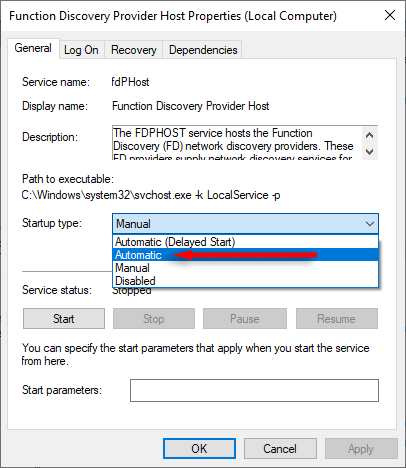 その後、stargを押してサービスをオンにします。ブロックリスト ">
次の4つのサービスでこのプロセスを繰り返します:関数ディスカバリーリソースの出版、ssdp discovery、upnpデバイスホスト、およびdnsクライアントWindows Defenderのホワイトリストネットワークの発見
その後、stargを押してサービスをオンにします。ブロックリスト ">
次の4つのサービスでこのプロセスを繰り返します:関数ディスカバリーリソースの出版、ssdp discovery、upnpデバイスホスト、およびdnsクライアントWindows Defenderのホワイトリストネットワークの発見
最初の2つのソリューションがエラーを修正していない場合、Windowsのディフェンダーがネットワークの発見をブロックしている可能性があります。プロセスをホワイトリストに登録する方法は次のとおりです。.
win+ iを押して、。
を開きます
update&security>
Select Windows Security次にファイアウォールとネットワーク保護を選択。 "4" class = "wp-block-list">
select ファイアウォールを介してアプリを許可リスト ">
ネットワークディスカバリーを見つけるまで下にスクロールし、パブリックおよびプライベートチェックボックスがチェックされていることを確認してください。
start = "6" class = "wp-block-list">
そうでない場合は、設定を変更してを押してからチェックします。
ネットワーク上のホワイトリスト固有のデバイス もできます。これにより、ネットワークの発見の問題に関連するデバイスの検索に関する他の問題が解決する可能性があります。ネットワークアダプタードライバーを更新します
ネットワークドライバーが時代遅れの場合、ネットワークの発見に問題を引き起こしている可能性があります。最新バージョンに更新する方法は次のとおりです。
win+ rを押して、。
を開きます
「devmgmt.msc」と入力し、
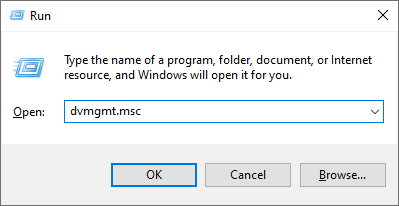
ネットワークアダプターを見つけてグループを展開し、メニューを展開します。
各アダプターを右クリックしてから、update driverwp-block-list ">
更新を自動的に検索するを選択します。そのドライバーの新しい更新がある場合、PCはそれらをインストールします。ネットワークとインターネットのトラブルシューターを実行します
Windowsには、ランダムネットワークエラーがポップアップするたびにランダムなネットワークエラーを修正するのに役立つ組み込みのトラブルシューティングがあります。他に何もうまくいかない場合、それは問題を見つけてあなたのためにそれを解決するかもしれません。使用方法は次のとおりです
win+ iを押してを開きます、update&security。
トラブルシューティングを選択し、追加のトラブルシューター。
.
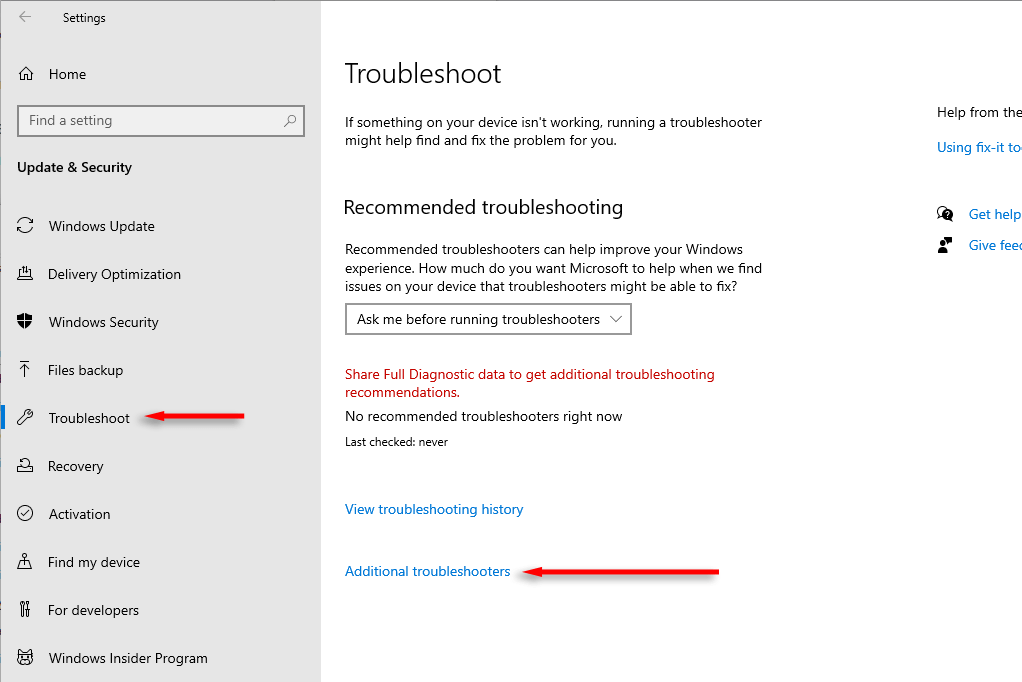
coneding connectionsを見つけてを押して、トラブルシューター。 4 "class =" wp-block-list ">
トラブルシューターが開くのを待ってから、画面上の指示に従ってください。ウィザードは、問題が何であるかを調べてから、それを修正するために何をすべきかを説明しようとします。 /H2>
ネットワークディスカバリーは便利な機能ですが、動作を停止するとワークフローに悪影響を与える可能性があります。幸いなことに、キックスタートするのはそれほど難しいことではなく、うまくいけば、このガイドがあなたがそれを再び稼働させるのに役立つことを願っています。
<! - コンテンツエンド1-> - >.
関連記事:

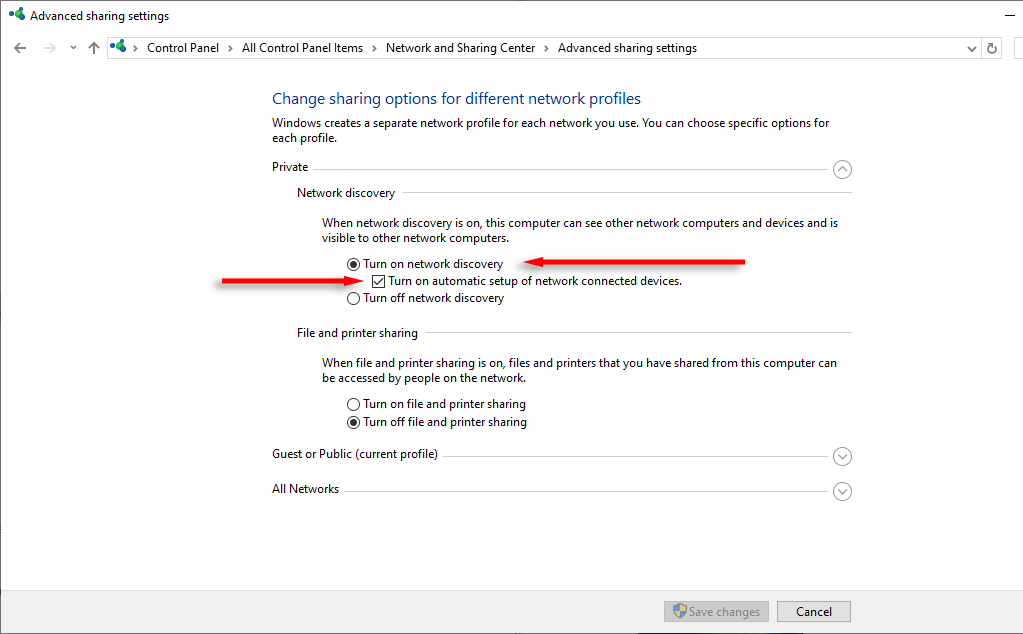 の横にあるボックスを確認します。
の横にあるボックスを確認します。