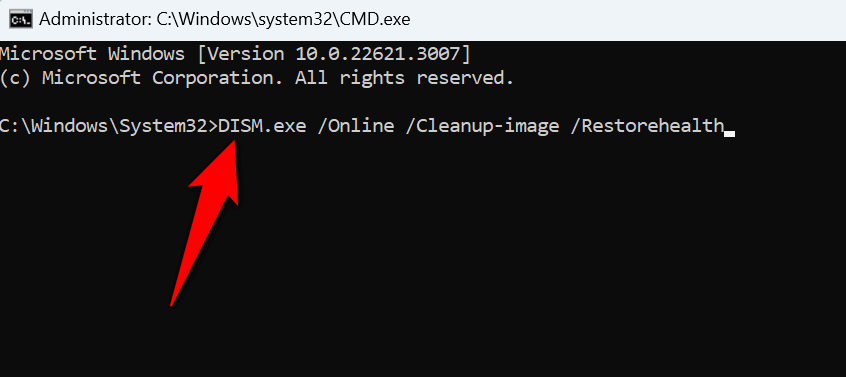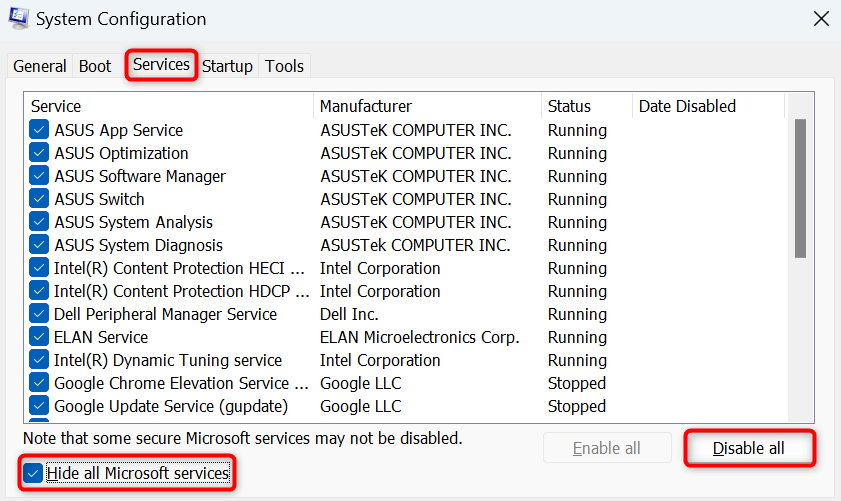<図class = "wp-block-image size-large">

Windowsアップデートのインストール中に0x80070002エラーを受け取った場合、この問題を回避する方法があります。この問題は、誤った日付と時刻設定や故障したWindows Update機能など、さまざまな理由で発生します。 Windows 11またはWindows 10 PCで問題を解決する方法を紹介します。
上記のエラーが発生する他の理由は、インターネット接続が機能しないこと、ダウンロードされた更新ファイルが破損し、Windowsのシステムファイルが破損し、サードパーティのアプリが干渉を引き起こしていることなどです。
PCの日付と時刻設定を確認
PCの日付と時刻設定 が間違っているため、Windowsが更新をインストールできない場合があります。この場合、PCに自動日付と時刻設定を使用させます。
右下隅のクロックを右クリックして、日付と時刻を調整します(Windows 11)または日付/時刻>(Windows 10)を調整します。
両方のを自動的に設定した時間と設定タイムゾーンを自動的にオプション。 「WPブロックヘッド」>Windows Update Servicesを再起動
予想どおりWindows Update機能に関連するサービスは実行されていません が可能になり、更新がインストールされなくなります。この場合、Windowsの更新に関連するサービスを再起動し、それが問題を解決するかどうかを確認します。
lunウィンドウ+ r。
を押してダイアログボックスを開きます。
ボックスに次のコマンドを入力し、を押します:
services.msc
windows updateという名前のサービスを見つけて右クリックし、restart。 = "4" class = "wp-block-list">
バックグラウンドインテリジェント転送サービスを右クリックしてサービスを選択し、restart。
を選択します
サービスを閉じてウィンドウを閉じてPCを更新します。 /span>
サービスの再起動が問題を修正しなかった場合、Windows PCに再起動してください そしてそれが問題を解決するかどうかを確認します。システムをオフにして戻して、多くのマイナーな不具合を修正することができます。.
メニューアイコンを選択するか、Windowsキーを押してstar>star>メニューを開きます。
メニューでパワーアイコンを選択します。
restartspan>
インターネット接続が機能していません の場合、Windowsが利用可能な更新をインストールできない理由です。この場合、ルーターを再起動して、それが問題を修正するかどうかを確認します。問題が続いている場合は、PCの組み込みネットワークアダプタートラブルシューティングを使用して、PCのネットワークの問題を見つけて修正します。
Windows+ i
左サイドバーのシステムを選択し、右ペインのトラブルシューティング
次のページでその他のトラブルシューターを選択します。
runネットワークとインターネットの横にを選択して、トラブルシューティングツールを起動します。 "5" class = "wp-block-list">
ネットワークの問題を見つけて修正するツールを待ちます。
windows+ i
update&security&security>設定のトラブルシューティング
右ペインの追加トラブルシューターを選択します。
ネットワークアダプターを選択し、を選択します。 = "wp-block-list">
画面上の指示に従ってネットワークの問題を修正します。
Windows 11とWindows 10の両方に、システムの更新に関連する問題を見つけて修正する に使用できるWindows Updateのトラブルシューティングが含まれています。このツールは問題を単独で見つけ、これらの問題を修正するのに役立ちます。 1 "class =" wp-block-list ">
star>stangメニューアイコンを右クリックし、設定。
を選択します.
Systemに移動>トラブルシューティング>その他のトラブルシューター
runwindows updateの隣にを選択して、トラブルシューターを起動します。 「class = "wp-block-list">
ツールの画面上の指示に従って。
アクセス設定star>stangメニューアイコンを右クリックし、設定を選択。
update&security>トラブルシューティング>>追加のトラブルシューターを設定します。
windows updateを選択し、を選択します。 = "wp-block-list">
トラブルシューターの画面上の指示に従って。 H2>
Windowsは更新ファイルをダウンロードし、システムにそれらのファイルをインストールします。ダウンロードされた更新ファイルが破損している可能性があり、更新がインストールされなくなります。この場合、そのダウンロードキャッシュをクリアします を使用して、Windowsが利用可能な更新を再ダウンロードできるようにします。
windows+ r。
を押すことにより、を開く
次のコマンドをrunに入力し、を押します:
services.msc
を入力します
リストでWindows Updateを見つけ、サービスを右クリックして、stopを選択します。 サービスを保持しますウィンドウを開いてください。
Open runwindows+ rを使用して、次のパスを入力し、を押します:c:\ windows \ softwaredistribution \
ctrl+ aを押して、フォルダー内のすべてのファイルを選択します。
選択したファイルを右クリックしてdelete(ゴミ箱アイコン)を選択します。 = "wp-block-list">
リサイクルbinを空にして、ファイルが永久になくなります。
サービスウィンドウに戻り、windows updateを右クリックし、star>
を選択します.
PCを更新してみてください。
windowsのシステムファイルを修理
Windowsのシステムファイルが破損すると、Windowsの更新を含むさまざまなシステム機能を使用して問題が発生します。この場合、システムファイルチェッカー(SFC)ツールをコンピューターで破損したコアファイルを見つけて修正します 。
に使用します。
SFCツールは、故障したファイルを自動的に見つけて、それらのファイルを機能するファイルに置き換えます。
windows+ r、タイプcmd、およびctrlを開くSpan>+ Shift+ 。
を入力します
ユーザーアカウントコントロールでyesを選択プロンプト。
cmdウィンドウで次のコマンドを入力し、を押します:
dism.exe/online/cleanup-image/restorehealth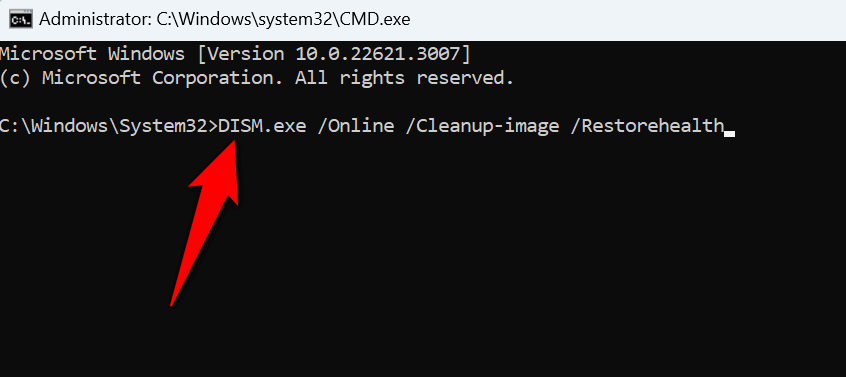
次のコマンドを実行して、システムの破損したファイルの修正を開始します。
PCを更新します。
クリーンなブートウィンドウをインストールし、更新
サードパーティのアプリが干渉を引き起こしている場合、Windows PCをクリーンにします 。その後、更新をインストールします。クリーンブートシステムは、サードパーティのアイテムを分離し、それらのアイテムが犯人であるかどうかを確認できます。
windows+ rを押してを実行し、次のコマンドを入力し、を押します:msconfig
開いたウィンドウのサービスタブにアクセスし、すべてのMicrosoft Servicesオプションを非表示にし、を選択する。
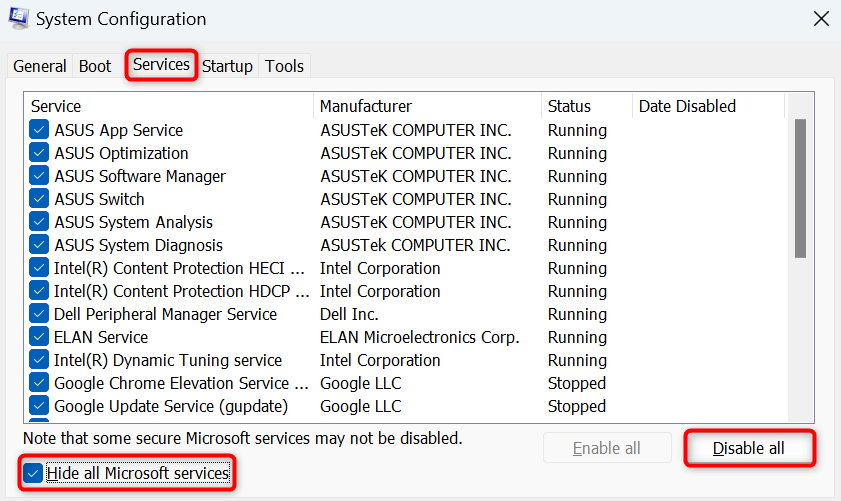
起動タブを開き、Open Task Manager。
を選択します
status列がenabledを表示し、disableを選択する各アプリを右クリックします。これにより、インストールされているアプリが自動的に実行されないようにします。
close タスクマネージャー、システム構成ウィンドウに戻り、ok。
を選択します。
PCを再起動します。
.
システムを更新してみてください。
PCがクリーンブートモードで正常に更新される場合、システムに悪意のあるアプリをインストールした可能性があります。これらのアプリを設定から削除>アプリ>>ウィンドウ11および設定>アプリにインストールされたアプリ
特定のアップデートがインストールに失敗した場合、システムでその更新を手動でダウンロードしてインストールします >できます。 Microsoftには、マシンに必要な更新をダウンロードできるオンラインアップデートリポジトリがあります。
設定から故障した更新名を見つける>Windows Updatesettings>update&security>Windows UpdateWindows 10。更新名はkb。
で開始する必要があります。
Webブラウザを起動し、Microsoft更新カタログ サイトにアクセスしてください。
サイトの検索ボックスを選択し、故障した更新の名前を入力し、を押します。
select 更新の横にあるアップデートをPCに保存します。 wp-block-list ">
ダウンロードしたファイルを実行して、更新をインストールします。
アップデートをインストールした後にPCを再起動します。
エラーを修正して、Windowsの更新をインストールしないようにします
Windows PCを最新の状態に保つことが重要です。 更新はインストールに失敗します とエラー0x80070002が表示された場合、上記のガイドは問題を修正するために必要なすべてです。このガイドは、更新の問題を引き起こす可能性のあるアイテムを修正するためのソリューションをカバーしており、PCにしゃっくりすることなく利用可能なすべてのアップデートをインストールできます。お楽しみください!
<! - コンテンツエンド1->.
関連記事: