「要求された URL は拒否されました。」というメッセージが表示されますか?管理者に相談してください。」Webブラウザでサイトにアクセスするとエラーが発生する?このエラーは通常、Cookie の破損が原因で発生しますが、他の理由もあります。それらを修正する方法を説明します。
問題のその他の原因としては、ブラウザの Cookie の無効化、DNS キャッシュの欠陥、マシンの制限などが考えられます。
ルーターを再起動します
上記のエラーが発生した場合、適用できる基本的な修正はルーターを再起動することです。そうすることで、コンピューター、ルーター、インターネット接続の間の接続の問題を解決できます。これにより問題が解決され、サイトにアクセスできるようになります。
デバイスの電源ボタンを押すと、ほとんどのルーターを再起動します できます。もう 1 つの方法は、ルーターの電源スイッチの電源をオフにしてから、スイッチを再度オンにすることです。
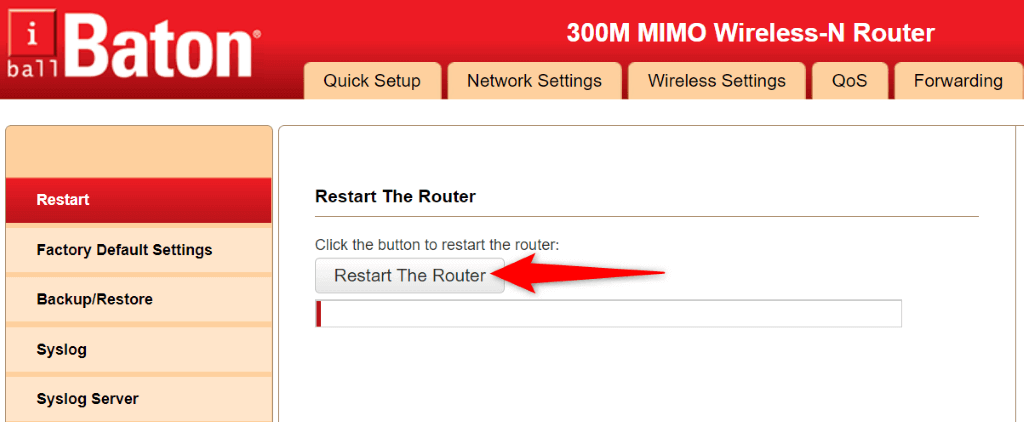
一部のルーターでは、Web ブラウザでデバイスの設定ページにアクセスし、[ルーターを再起動] または同様のオプションを選択することで再起動アクションを実行できます。
Web ブラウザで Cookie を有効にする
サイトにアクセスできない理由としては、あなたまたは他の人が Web ブラウザの Cookie を無効にしていることが考えられます。これにより、サイトは Cookie データを読み取ることができなくなり、サイトのコンテンツへのアクセスが拒否されます。
サイトがさまざまなブラウザに Cookie を配置できるようにすることで、この問題を解決できます。
Google Chrome
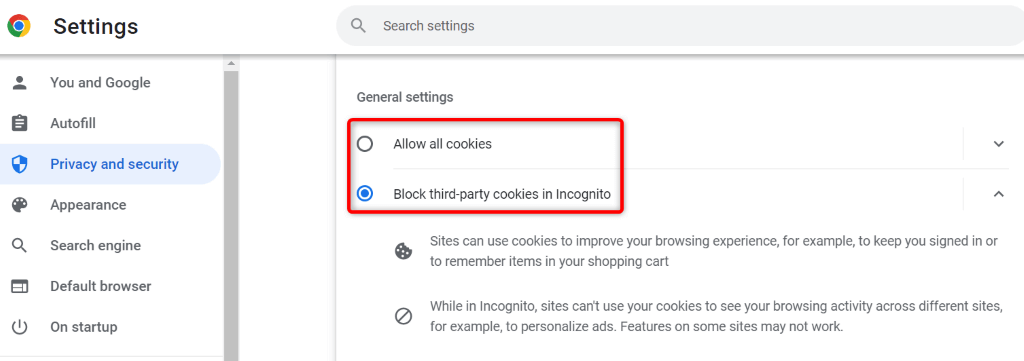
- サイトをリロードします。
Mozilla Firefox
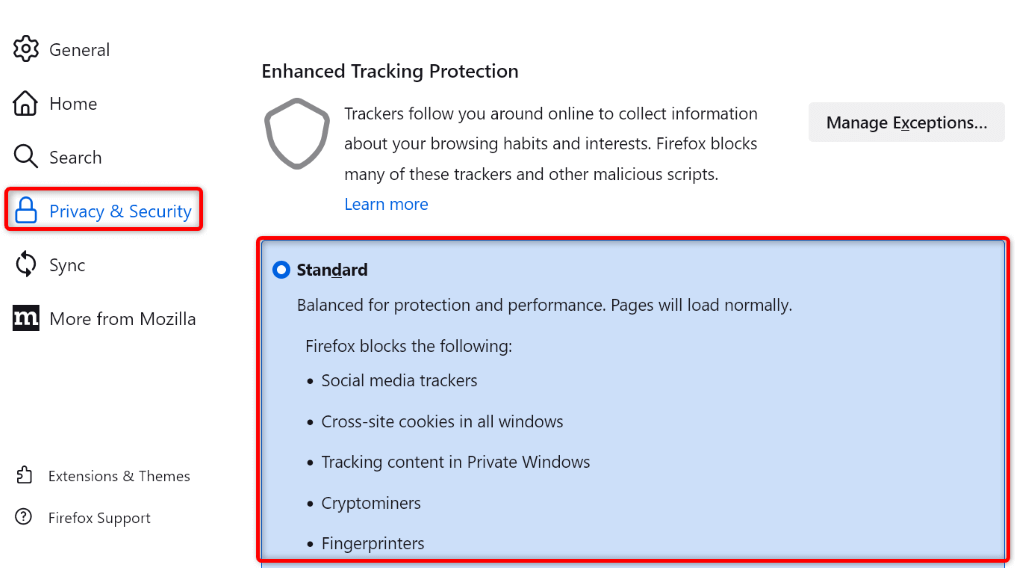
- .
Microsoft Edge
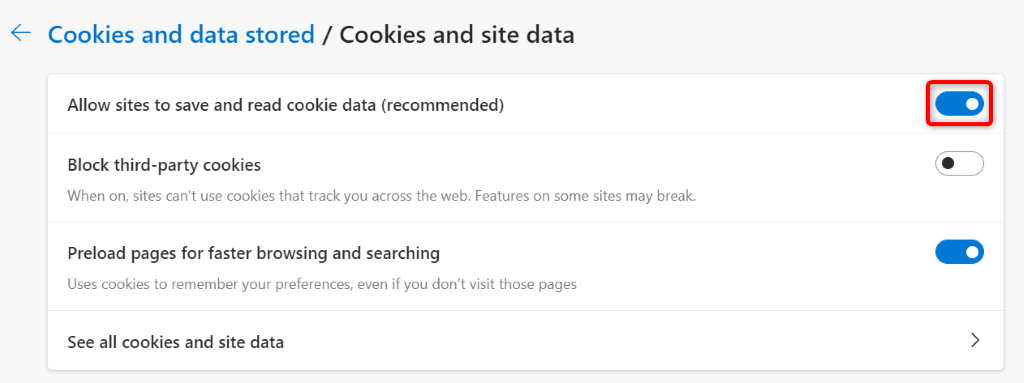
Apple Safari
Web ブラウザ内の既存の Cookie とキャッシュを削除する
「要求された URL は拒否されました。」というメッセージが表示される理由の 1 つは、「要求された URL が拒否されました。管理者に相談してください」というエラーは、ブラウザ内のサイトの Cookie が破損していることを意味します。これはさまざまな理由で発生します。
この問題を解決できる 1 つの方法は、ブラウザ内のすべての Cookie を削除する によって解決することです。これを行うと、サイトで新しい Cookie を作成し、ブラウザに配置するよう求められます。
次の方法で保存されている Cookie をすべて削除するため、Cookie を使用するサイトに再度ログインする必要があることに注意してください。
Google Chrome
chrome://settings/clearBrowserData
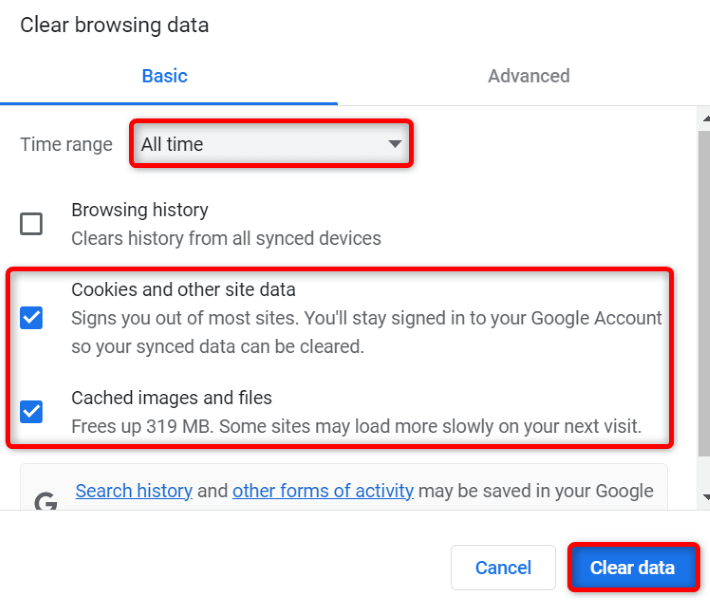
Mozilla Firefox
about:preferences#privacy
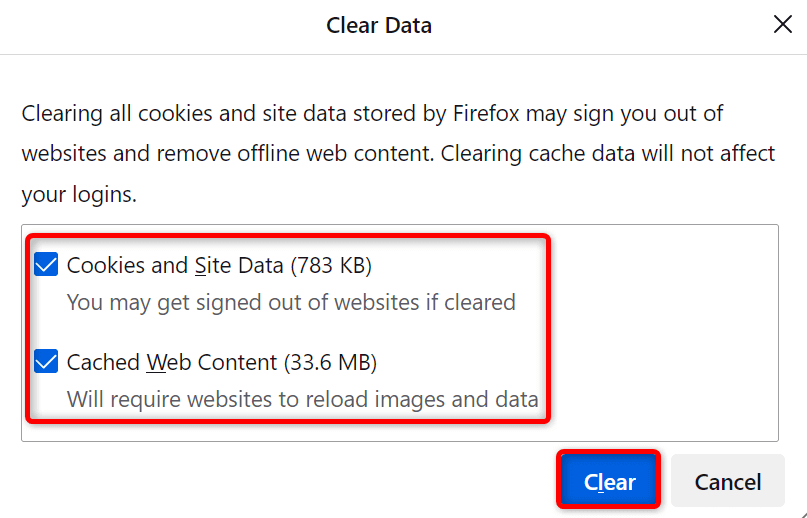
Microsoft Edge
edge://settings/clearBrowserData
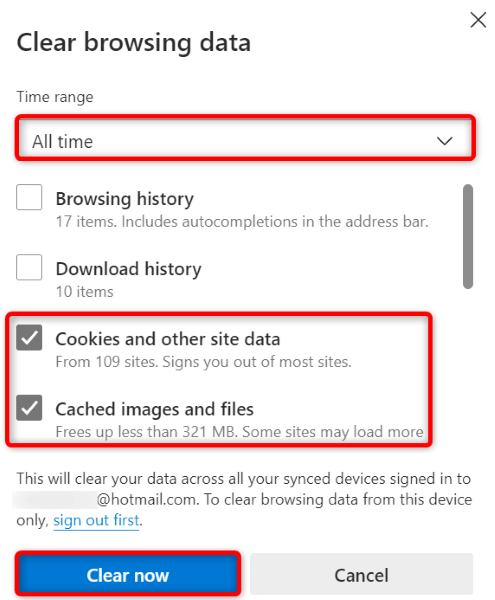
Apple Safari
Windows または Mac の DNS キャッシュをフラッシュする
Windows および Mac マシンは、ブラウザや他のアプリがドメイン名を IP アドレスにすばやく変換できるようにするために、DNS キャッシュを保存します。場合によっては、このキャッシュが破損し、アプリがウェブサイトに接続できなくなることがあります。
幸いなことに、コンピュータ上の DNS キャッシュ関連の問題を解決する簡単な方法があります。 現在のDNSキャッシュをクリアします つ行うと、すべての問題が解決されます。サイトを閲覧すると、マシンはキャッシュを再構築します。
Windows の場合
ipconfig /flushdns
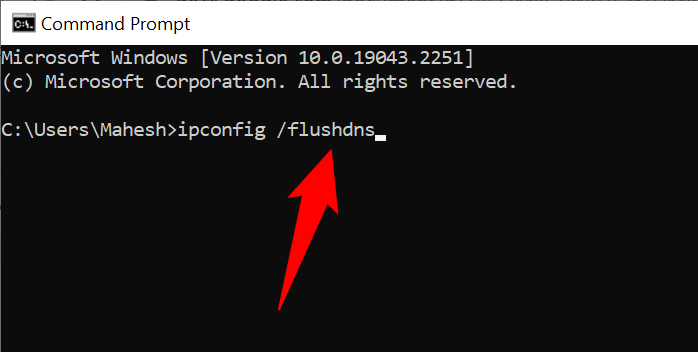
Mac の場合
sudo dscacheutil -flushcache; sudo killall -HUP mDNSResponder
Web ブラウザの DNS キャッシュを削除します
コンピュータと同様に、Web ブラウザも DNS キャッシュを保存して、サイトへのアクセスを高速化します。 「要求された URL は拒否されました。」というメッセージを解決するには、このキャッシュもクリアします する必要があります。管理者に相談してください」というブラウザ エラー。
Google Chrome
chrome://net-internals/#dns
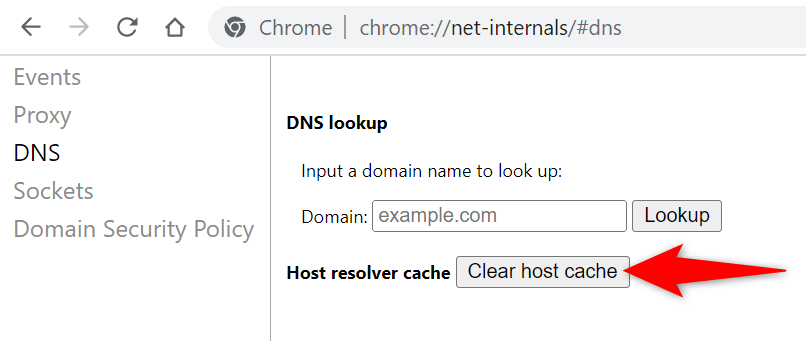
Mozilla Firefox
about:networking#dns
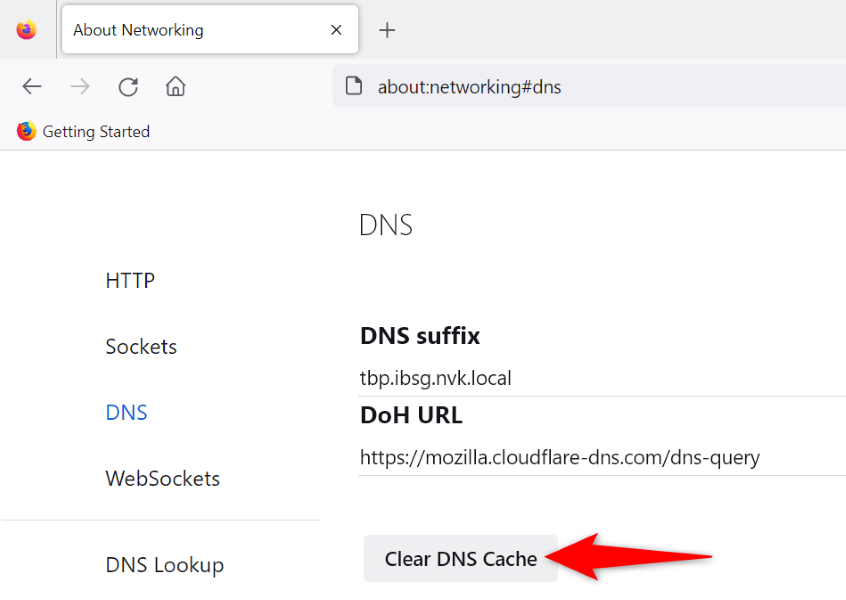
Microsoft Edge
edge://net-internals/#dns
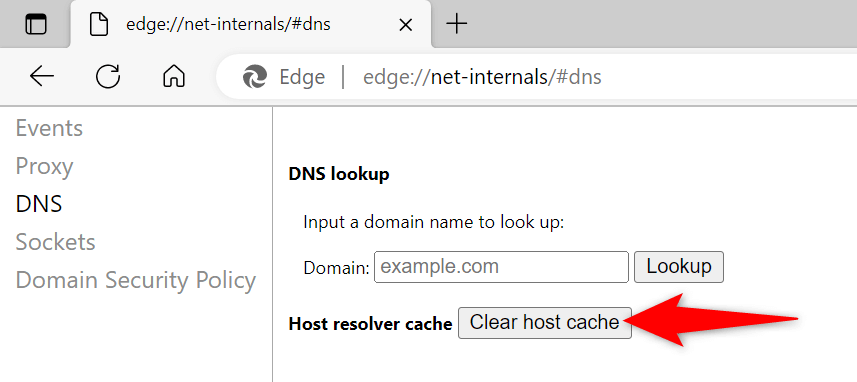
Apple Safari
Web ブラウザの拡張機能をオフにする
インストールされている 拡張機能はブラウザをさらに活用するのに役立ちます 個のアドオンは、すべてが同じように作成されているわけではありません。アドオンに欠陥があると、ブラウザでさまざまな問題が発生することがあります。
確認する 1 つの方法は、すべての拡張機能をオフにして、サイトが読み込まれるかどうかを確認することです。その後、問題のあるアドオンを削除して、問題を永久に解決できます。
Google Chrome
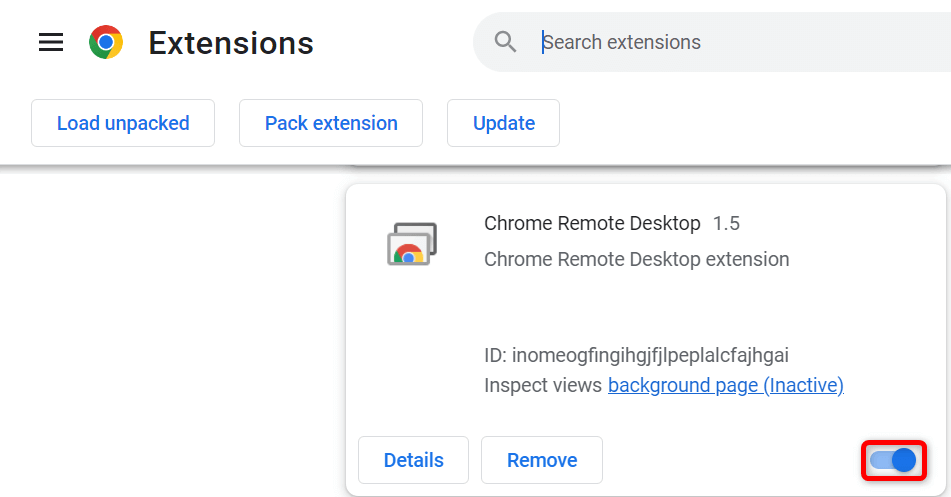
Mozilla Firefox
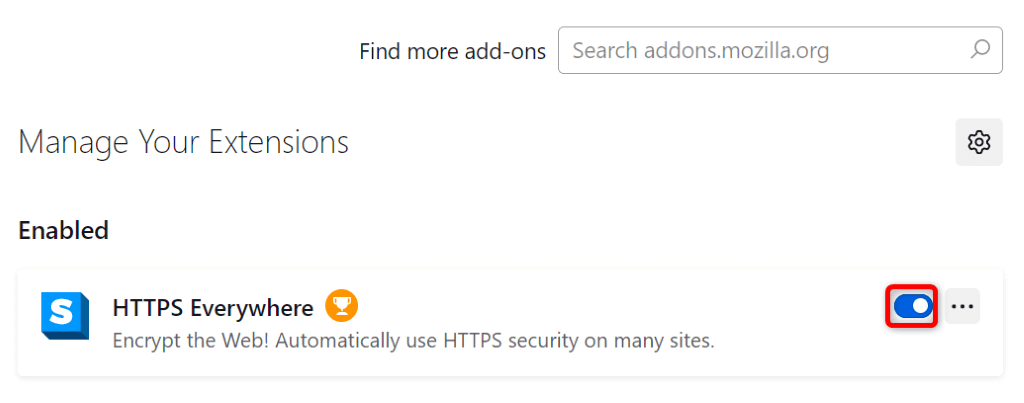
Microsoft Edge
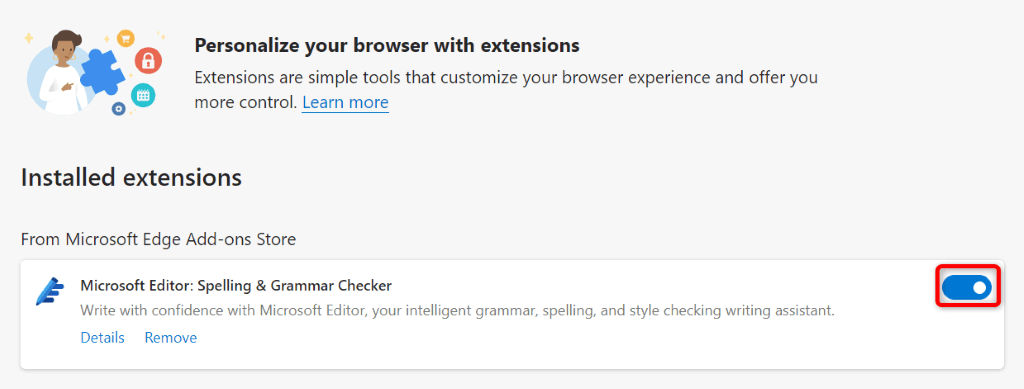
Apple Safari
サイトを PC の信頼済みサイト リストに追加します
ブラウザで上記のエラーが表示される理由の 1 つは、Windows PC に サイトへのアクセスを制限する があることが挙げられます。これを回避する 1 つの方法は、サイトの URL をシステムの信頼済みサイト リストに追加することです。
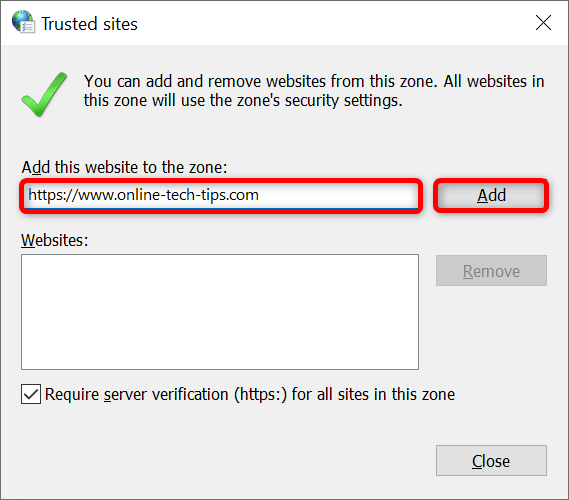
PC の管理サイト リストからサイトを削除します
Windows PC には、Web ブラウザに Cookie を配置できないサイトのリストが保存されています。このリストをチェックして、アクセスしようとしているサイトがここにリストされていないことを確認してください。
サイトがリストされている場合は、削除してください。問題は解決します。
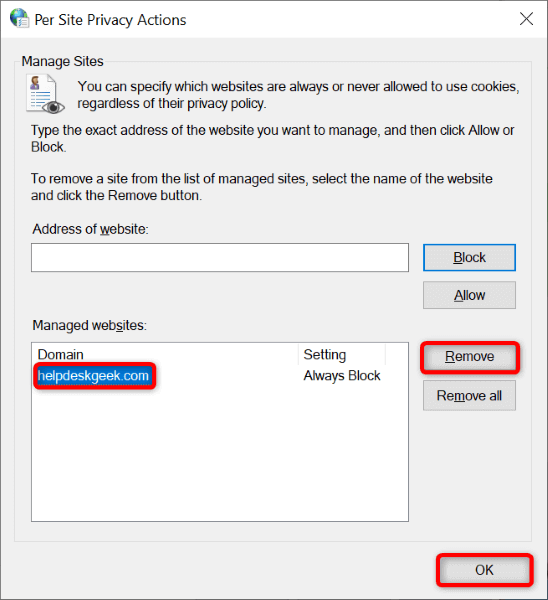
Web ブラウザを更新します
問題が解決しない場合は、Web ブラウザの主要なバグが原因である可能性があります。これらのバグを自分で修正することはできませんが、ブラウザを最新バージョンに更新して問題を修正することはできます。
すべての Web ブラウザを更新する までは迅速、簡単、そして無料です。
Google Chrome
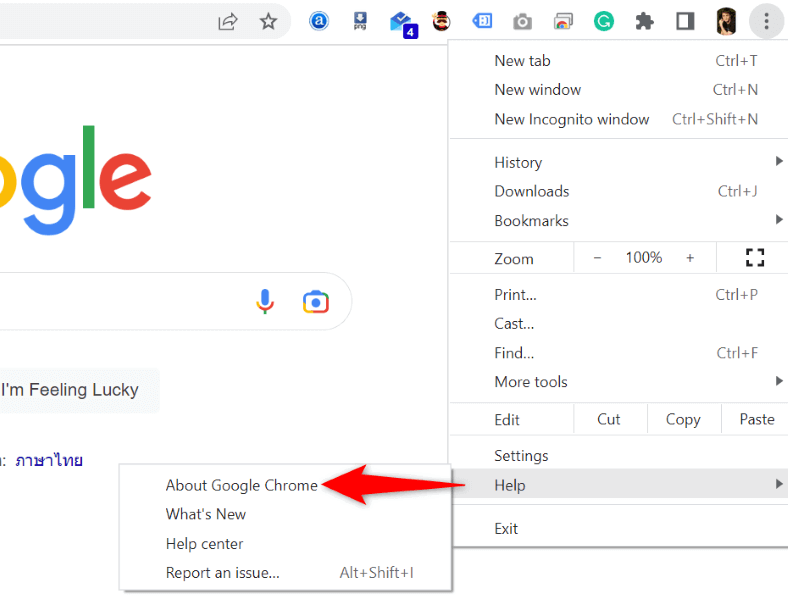
- .
Mozilla Firefox
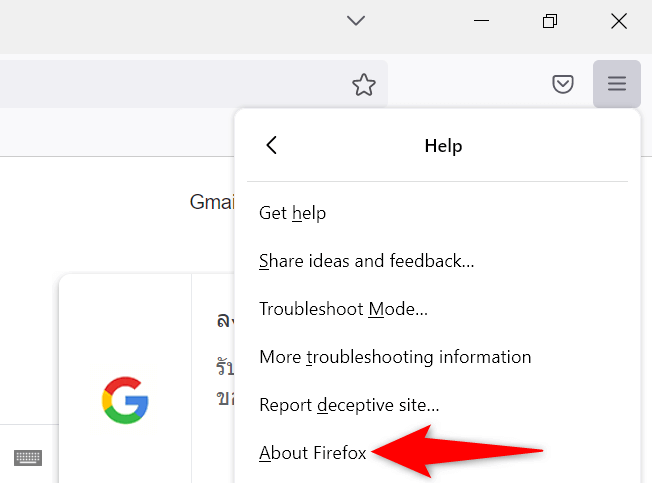
Microsoft Edge
edge://settings/help
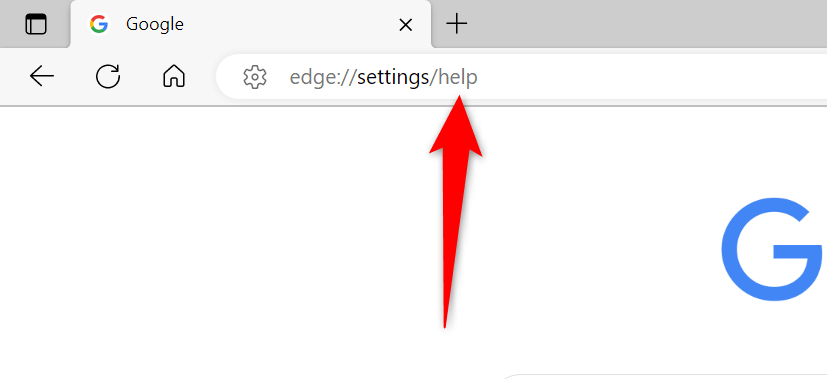
Apple サファリ
macOS のバージョンを更新することで、Mac 上の Safari を更新できます。
Web ブラウザから URL 拒否エラーを取り除く
Web ブラウザで発生する可能性のあるエラー は無数にあります。 「要求された URL は拒否されました。」というメッセージが表示された場合は、 「管理者に相談してください」という問題が発生した場合は、上記の方法で問題の原因となっている項目を修正し、問題なくサイトにアクセスできるようにします。
楽しく閲覧してください!
.