ペン ドライブ、SD カード、または別の USB デバイスを PC に接続すると、Windows デバイス マネージャーに「不明な USB デバイス (デバイス記述子の要求が失敗しました)」または「コード 43」が表示され続けますか?このトラブルシューティング ガイドでは、それを修正する方法を説明します。
「不明な USB デバイス (デバイス記述子の要求に失敗しました)」エラーは、オペレーティング システムが USB デバイスの ID を判断できない場合に発生します。これは、問題のデバイスまたはコンピュータの USB インターフェイスのハードウェア レベルでの障害が原因である可能性があります。
ただし、その結論に達する前に、次の提案と解決策を実行して、Windows 10 および 11 の「USB デバイス記述子の要求に失敗しました」エラー コードを修正してください。
1. USB デバイスを別のポートに接続します
Windows の USB 関連の問題を解決するには、デバイスをコンピュータの別の USB ポートに接続するだけで済む場合があります。外部 USB ハブは追加の問題を引き起こすことが多いため、使用しないことをお勧めします。また、コンピュータを再起動してみましたか?

2.ハードウェア変更のスキャンを実行
もう 1 つの簡単な修正には、ハードウェアの変更がないか PC を再スキャンするよう Windows に求めることが含まれます。これは、組み込みのデバイス マネージャーを使用して行うことができます。
1. Windows キー+Rを押して、[ファイル名を指定して実行] ボックスを開きます。
2. 「devmgmt.msc」と入力し、Enterを押します。
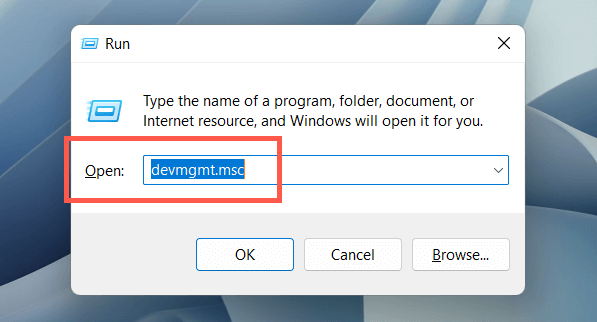
3.デバイス マネージャー画面の上部で PC の名前を強調表示し、メニュー バーで アクション>ハードウェア変更のスキャンを選択します。
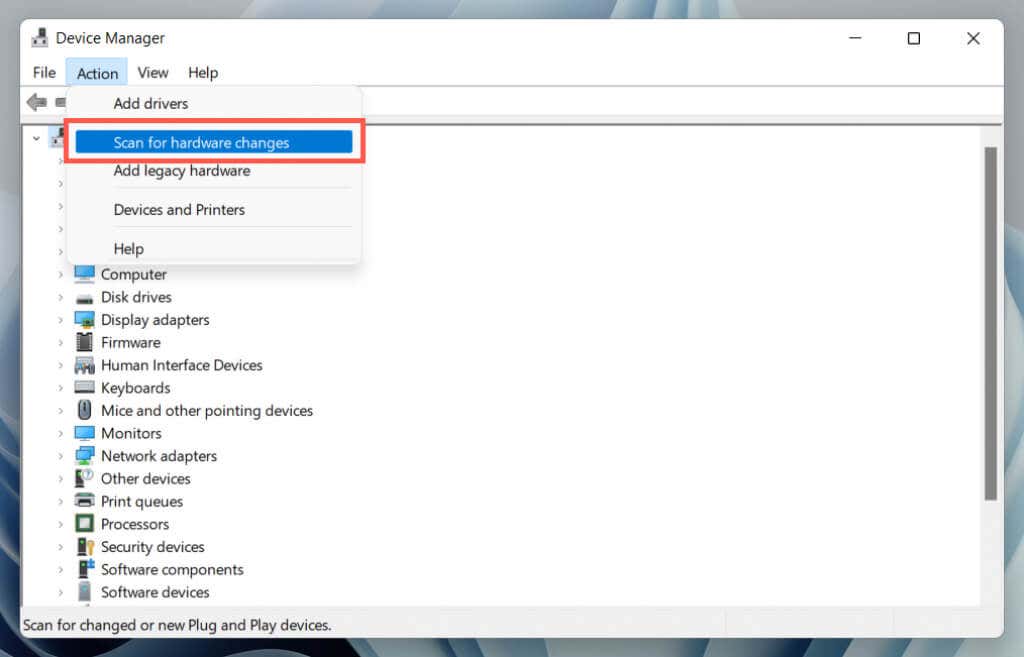
3.ハードウェアとデバイスのトラブルシューティング ツールを使用する
Windows には、コンピュータ上のさまざまなハードウェアの問題を自動的に解決できるトラブルシューティング ツールが組み込まれています。実行するには:
1.新しい実行ボックスを開きます。
2.次のコマンドを貼り付けて Enterを押します:
msdt.exe -id DeviceDiagnostic
3. 詳細>適用自動修復を選択し、次へを選択します。次に、画面上の指示に従ってトラブルシューティング ツールを実行します。
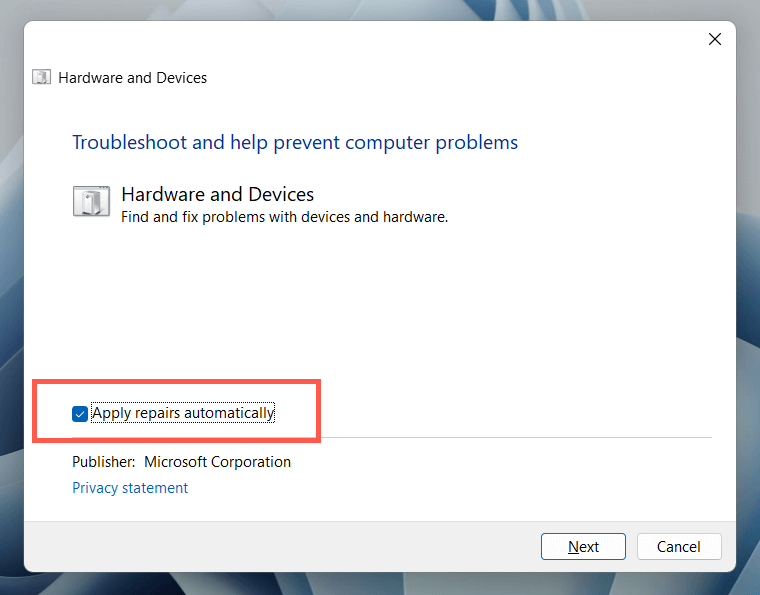
4.破損または破損したレジストリ エントリを修復する
システム レジストリが破損、破損、または肥大化していると、オペレーティング システムが外付けハード ドライブや Bluetooth アダプタなどの USB デバイスとやり取りする方法に干渉する可能性があります。レジストリをスキャンして問題を修正するには、無料のレジストリクリーニングユーティリティ を使用します。たとえば、Wise Registry Cleaner の使用方法は次のとおりです。開始する前にシステム レジストリのバックアップを作成する 。.
1. 賢明なレジストリクリーナー をダウンロードしてインストールします。
2. Wise Registry Cleaner を開き、ディープスキャンを選択して、システム レジストリのスキャンを開始します。
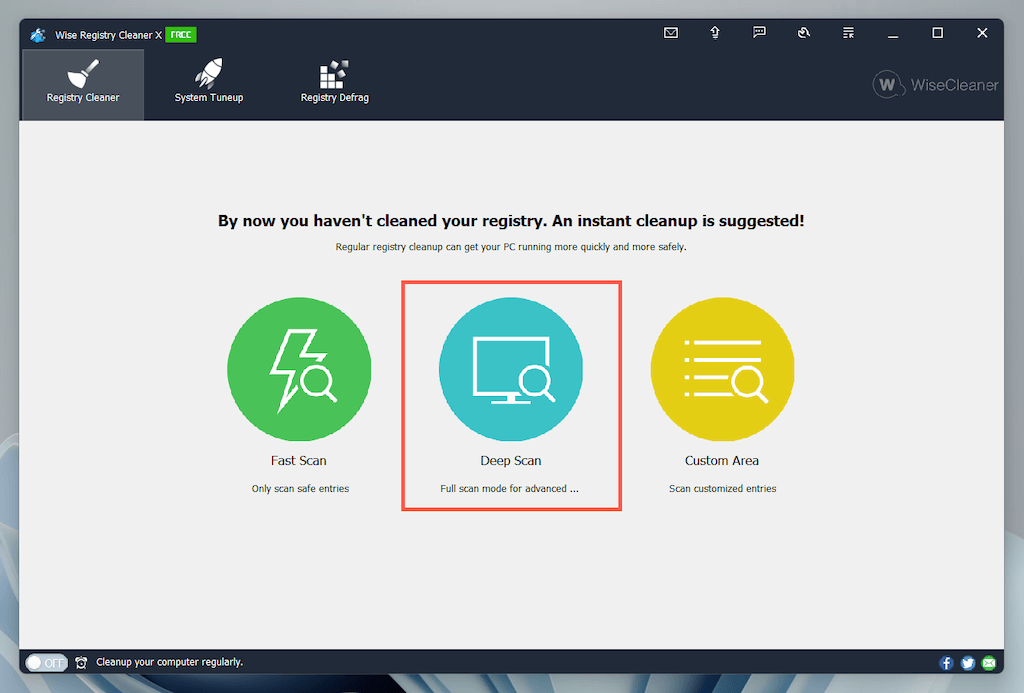
3.システム レジストリの問題を修正するには、[クリーン] を選択します。
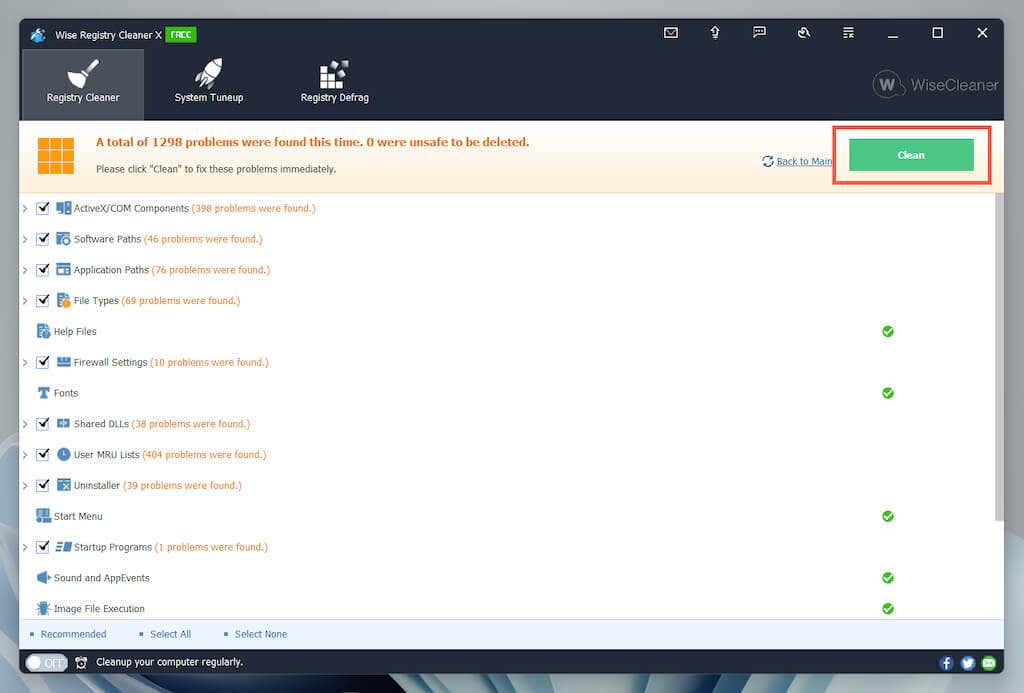
5. Windows で高速スタートアップを無効にする
高速スタートアップは、コールド シャットダウン後 PC の起動にかかる時間を短縮します に実行される Windows の組み込み機能です。 「Unknown USB Device (Device Descriptor Request Failed)」エラーが続く場合は、無効にしてください。これは、[電源オプション] ダイアログから行うことができます。
1. [ファイル名を指定して実行] ボックスに「powercfg.cpl」と入力し、Enterを押します。または、Windows Search を開き、検索ボックスに「コントロール パネル」と入力し、[開く>ハードウェアとサウンド>電源オプションを選択します。スパン>.
2.左側のペインで [電源ボタンの動作の選択] を選択します。
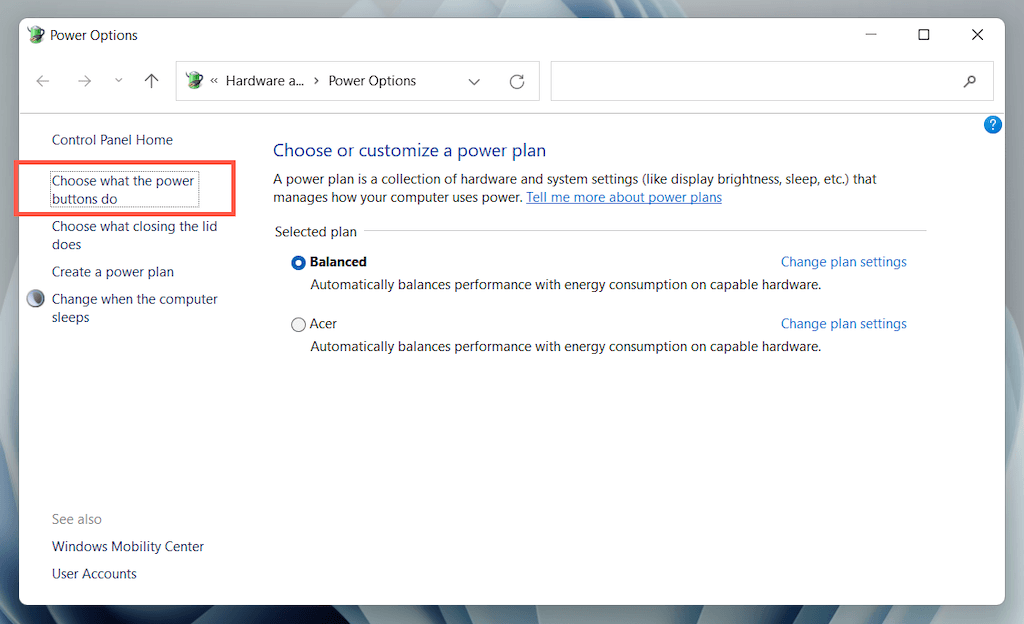
3. 現在利用できない設定を変更するを選択し、シャットダウン設定セクションまで下にスクロールします。
4. 高速スタートアップを有効にする (推奨)の横のボックスのチェックを外します。
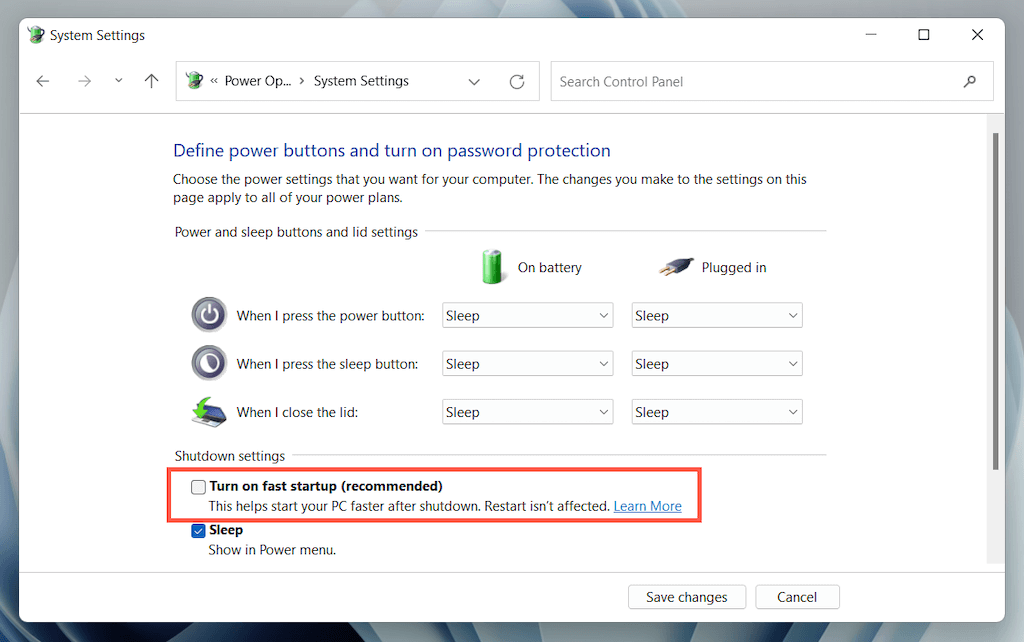
5. 変更を保存を選択し、電源オプションを終了します。
6. [スタート] メニューを開き、[電源] >[シャットダウン] を選択して PC の電源を切ります。 再起動オプションを選択しないでください。その後、手動で再度オンにします。
6. USB セレクティブ サスペンド設定を無効にする
デフォルトでは、Windows は電力を節約するためにラップトップの USB ポートを選択的に一時停止します。ただし、これにより、「不明な USB デバイス (デバイス記述子要求失敗)」や「コード 43」エラーなど、さまざまな問題が発生する可能性があります。関連する設定を無効にして、違いが生じるかどうかを確認してください。
1.電源オプション設定ペインを再度開きます。
2.コンピュータのアクティブな電源プランの横にあるプラン設定の変更を選択します。
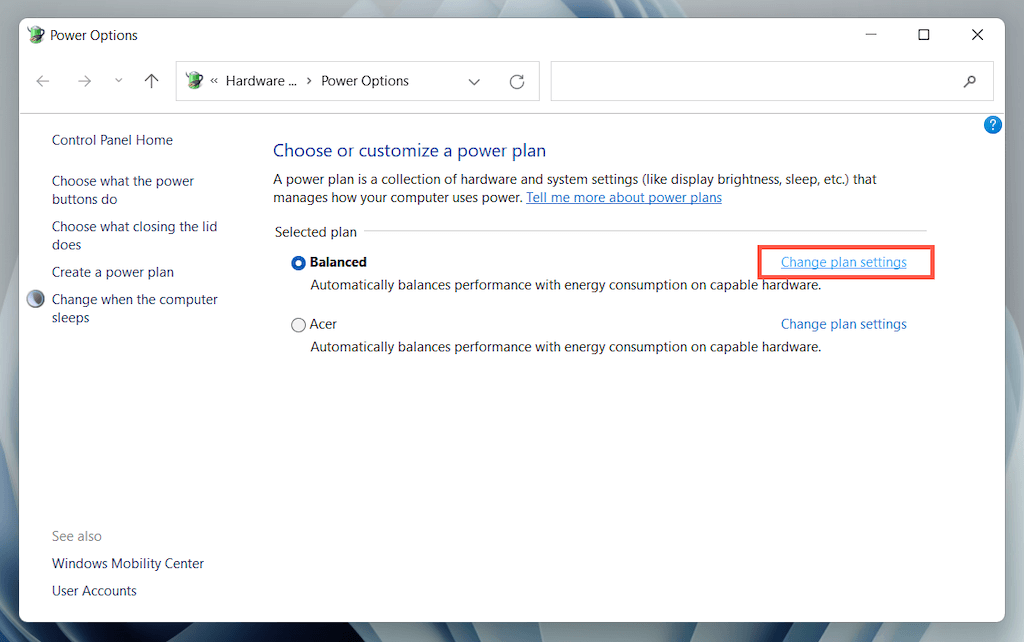
3. 詳細な電源設定の変更オプションを選択します。
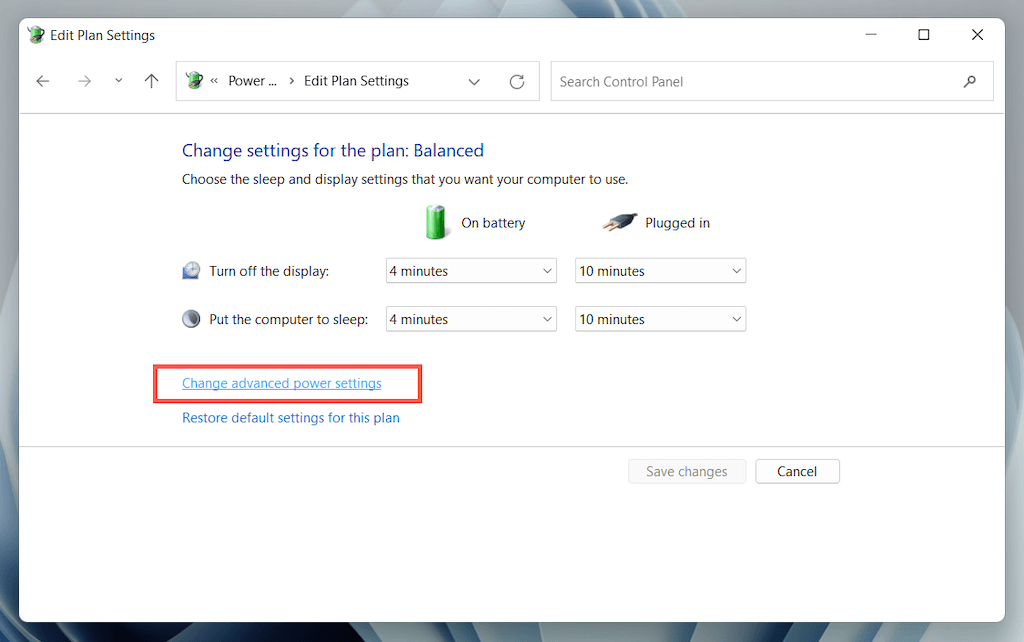
4. USB 設定を展開し、セレクティブ サスペンド設定を使用するを選択します。
5. バッテリー駆動と電源に接続済みを無効に設定します。
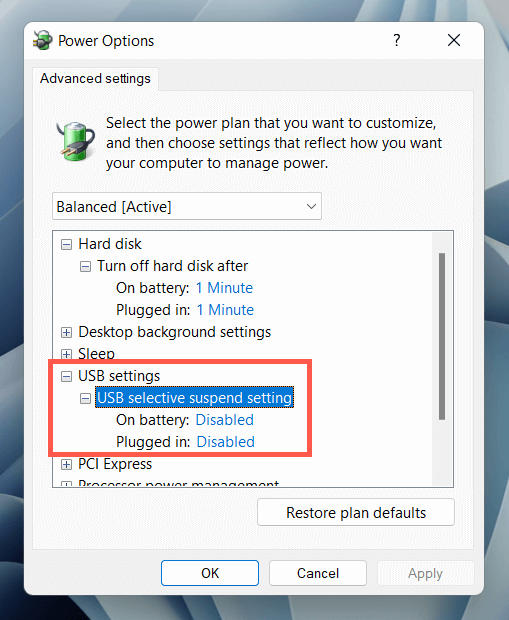
6. 適用OKを選択して変更を保存します。.
7. USB ドライバーを削除して再インストールする
フォーラムの雑談では、「不明な USB デバイス」エラーの解決策として、コンピューターの USB ドライバーを削除して再インストールすることが推奨されています。そのためには:
1.問題のある USB デバイスを取り外し、デバイス マネージャーを開きます。
2. ユニバーサル シリアル バス コントローラカテゴリをダブルクリックして展開します。
3. USB ルート ハブまたは 汎用 USB ハブを右クリックし、デバイスのアンインストール>アンインストールを選択します。同じ名前の追加エントリについてもこの手順を繰り返します。
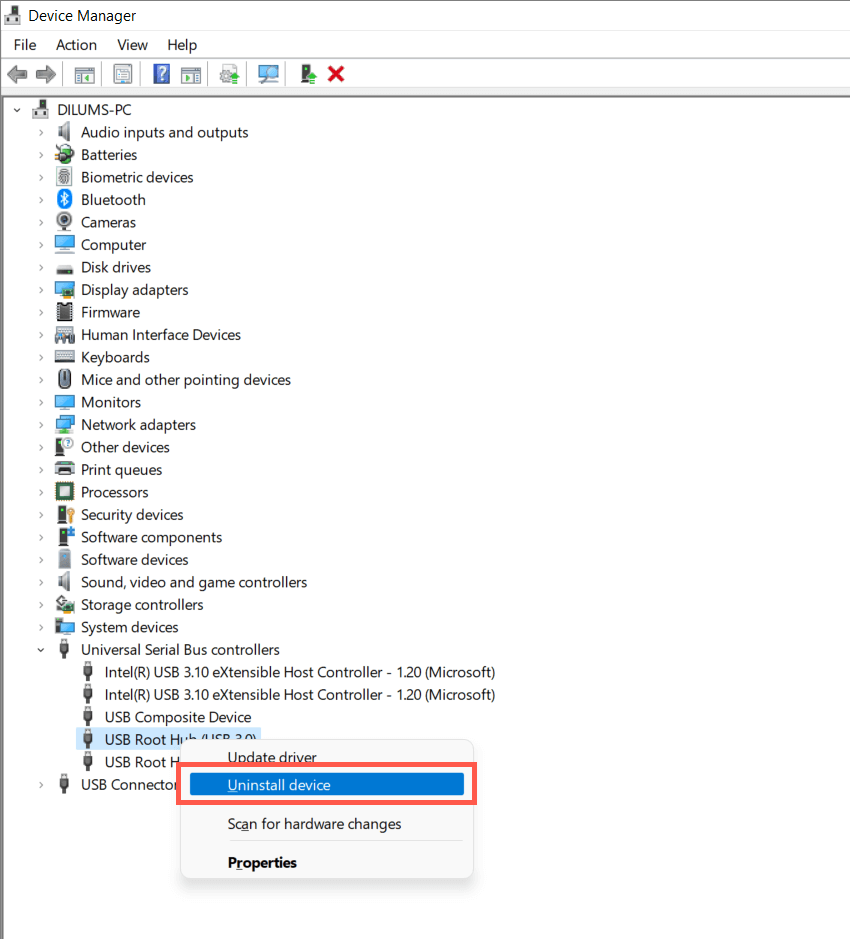
4.コンピュータを再起動してください。 Windows は再起動時に USB ドライバーを自動的に再インストールします。
注: デスクトップ デバイスを使用している場合、キーボードとマウスは機能しなくなります。 CPU ケースの 電源ボタンを押して、シャットダウンをトリガーします。
5.デバイス マネージャーを再度開き、デバイス リストの上部にある PC の名前を選択し、アクション>ハードウェア変更のスキャンを選択します。
8.コンピュータの USB のドライバ ソフトウェアを更新します
古い USB ドライバーも、「デバイス記述子要求が失敗しました」エラーのもう 1 つの原因です。更新するには:
1.デバイス マネージャーを開きます。
2. ユニバーサル シリアル バス コントローラカテゴリを展開します。
3. USB ルート ハブを右クリックし、ドライバーの更新を選択します。同じ名前の追加エントリについてもこの手順を繰り返します。
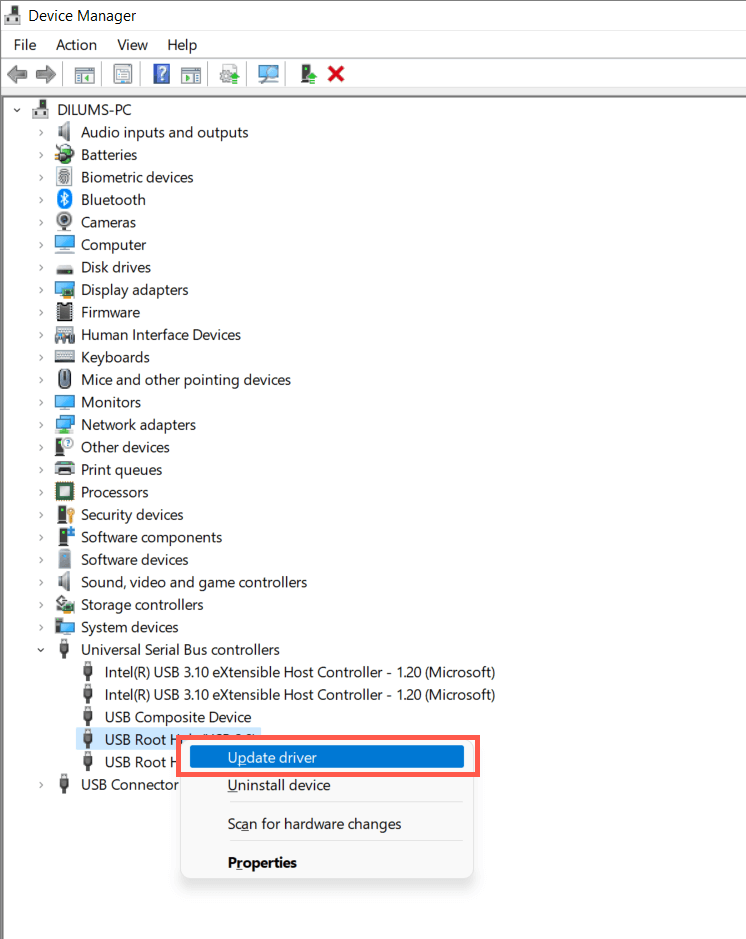
4. [ドライバーの更新] ポップアップで [ドライバーを自動的に検索] を選択します。
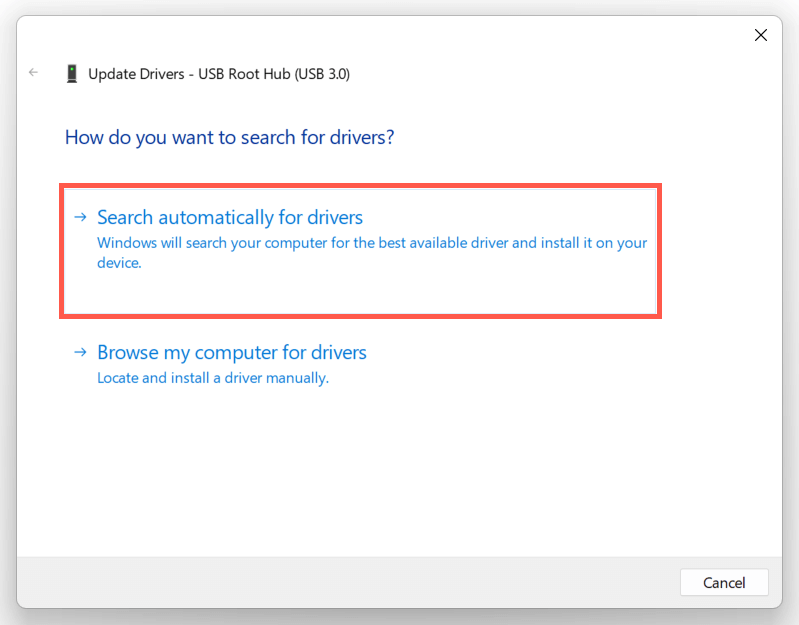
5. Windows が最新のドライバーを見つけてインストールするまで待ちます。
Windows で新しい USB ドライバーが見つからない場合は、ラップトップまたはマザーボードの製造元の Web サイト (デル 、HP 、エイサー など) にアクセスしてください。 —そしてデバイスドライバーのアップデートを確認します。または、ドライバー アップデーター ツールを使用する または ドライバーブースター を使用して、コンピュータのドライバー ソフトウェアをスキャンして更新します。
9. Windows を更新して不明な USB デバイスを修正
Microsoft は、「不明な USB デバイス」問題を解決できる可能性がある Windows Update の形で定期的なバグ修正をリリースします。インストールするには:
1. Windows+ Iを押して設定アプリを開きます。または、スタート ボタンを右クリックし、設定を選択します。.
2. [Windows Update] を選択します。
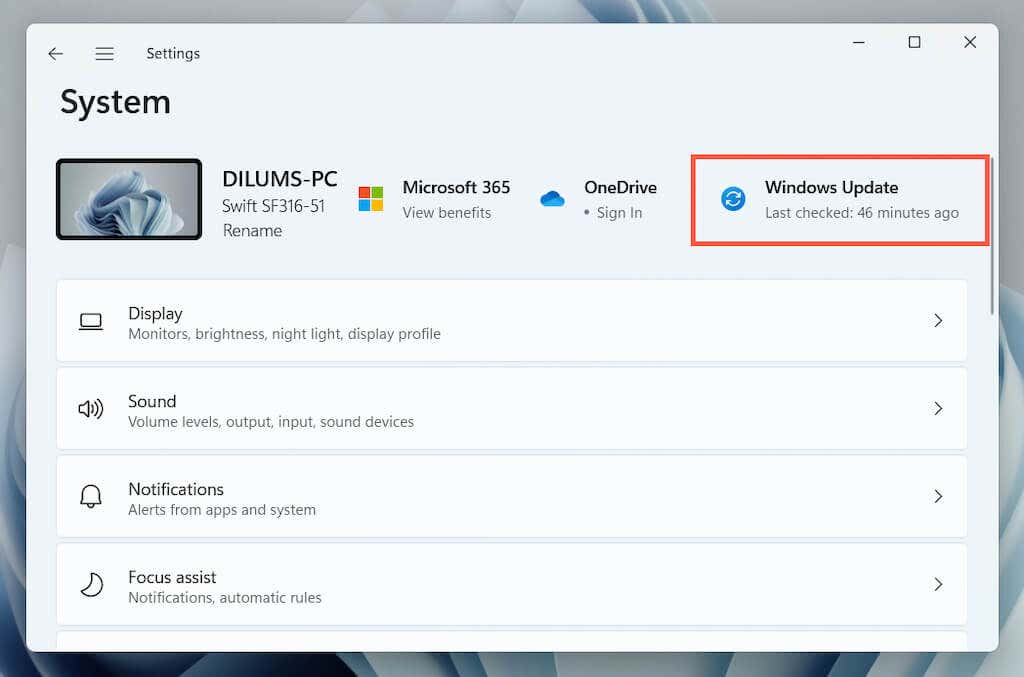
3. アップデートの確認>ダウンロードしてインストールを選択します。
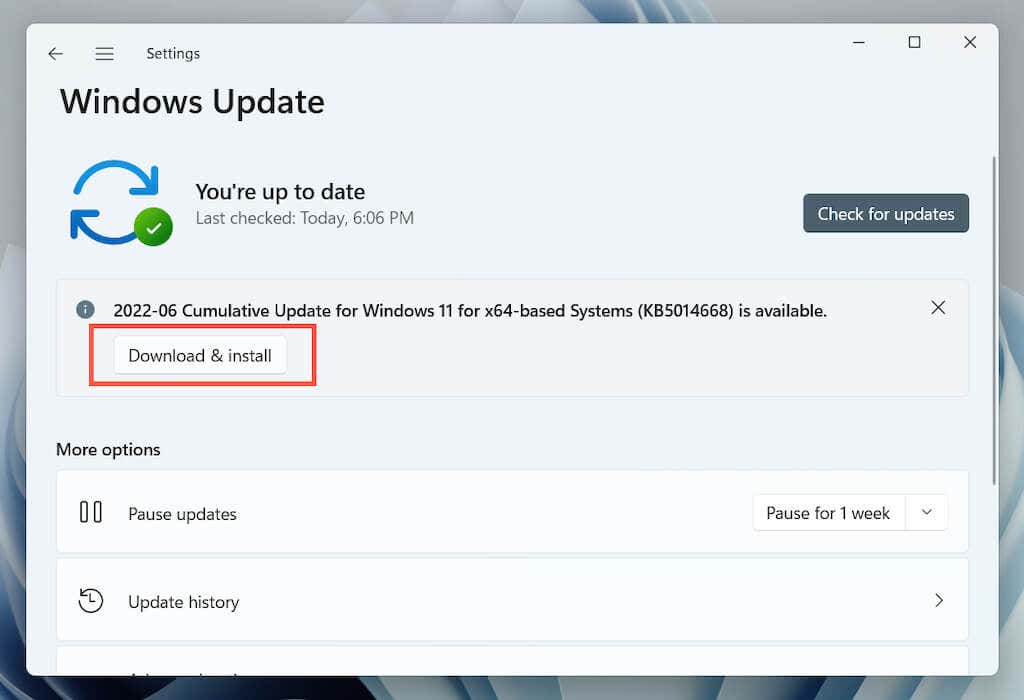
さらに、オプションの更新の表示(Windows 10) または 詳細オプション>オプションの更新(Windows 11) を選択し、利用可能なすべての Microsoft-認定されたハードウェアドライバーのアップデート。
まれに、Windows アップデートによって問題が発生する場合もあります。 Windows を更新した直後に「デバイス記述子要求に失敗しました」エラーが表示される場合は、最新の Windows アップデートのアンインストール を検討してください。
10. Windows を以前の状態にロールバック
Windows でのシステムの復元の設定 がある場合は、「USB デバイス記述子が失敗しました」問題が発生しなかった時点までオペレーティング システムをロールバックしてみてください。
1. [ファイル名を指定して実行] ボックスに「rstrui」と入力し、Enterを押します。
2.復元ポイントを選択し、[影響を受けるプログラムのスキャン] ボタンを選択して、続行することを選択した場合に影響を受けるプログラムとドライバーを特定します。次に、[次へ] を選択します。
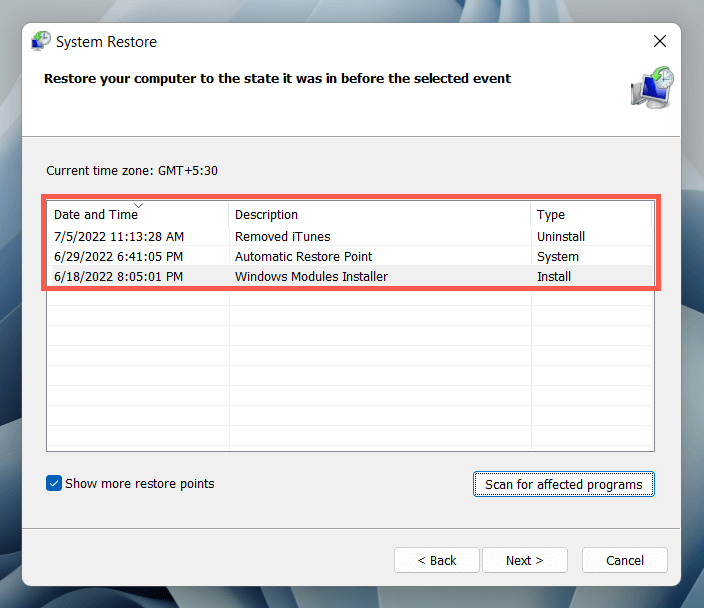
3. 完了を選択します。
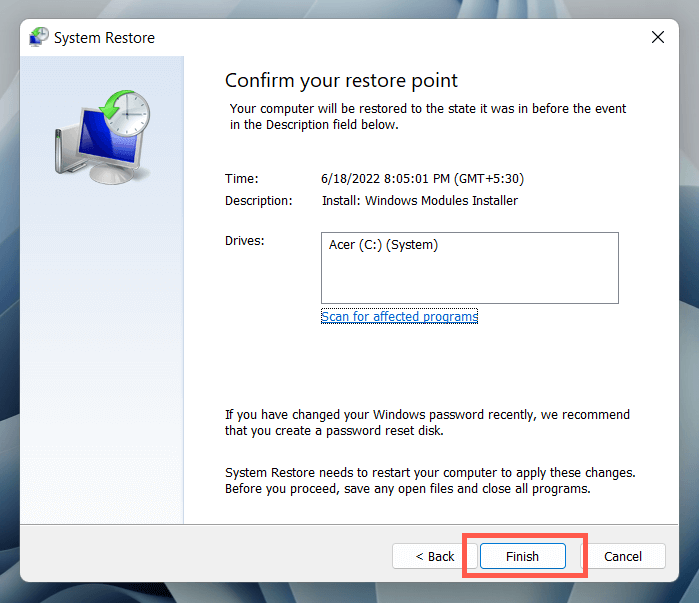
システムの復元ウィザードがオペレーティング システムを以前の状態に戻すまで待ちます。
他に何ができるでしょうか?
「USB デバイス記述子に失敗しました」エラーが解消されない場合は、別の PC が USB デバイスを問題なく識別できるかどうかを確認してください。可能であれば、USB ホスト コントローラーや電源の故障など、コンピューターのハードウェアに問題がある可能性があります。
最寄りの PC 技術者を訪問する前に、BIOS/UEFI のアップデートが必要かどうかを確認する または Windowsを工場出荷時のデフォルトにリセットする までに問題を解決するための最後の努力を行ってください。 USB デバイスが他の場所でも故障した場合は、欠陥がある可能性があります。
.