Windows ネットワークのトラブルシューティング ツールで「Windows がネットワーク アダプターのドライバーを見つけることができませんでした」と報告された場合は、PC のオペレーティング システムとネットワーク ドライバーの間に切断があります。簡単に言うと、Windows は コンピューターのイーサネットまたは Wi-Fi アダプター に電力を供給しているドライバーと通信できません。
コンピュータのネットワーク デバイス ドライバが破損しているか古い場合、トラブルシューティング ツールでエラーが表示されることがあります。ネットワーク アダプターの電源管理設定によっても、このエラーが発生する可能性があります。この問題は簡単に修正できます。以下に挙げる解決策を実行すれば、すぐにインターネットに再接続できると確信しています。
ネットワーク アダプターを有効にする
PC のネットワーク アダプタが無効またはオフになっている場合、ネットワーク トラブルシューティング ツールが誤動作する可能性があります。ネットワーク アダプターのステータスを確認する方法は次のとおりです。
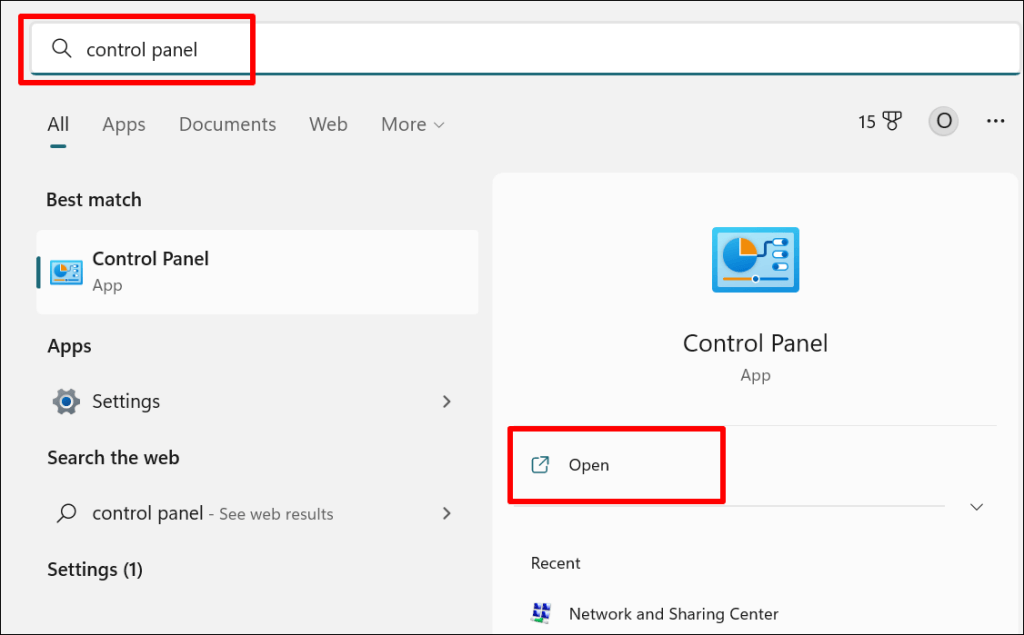
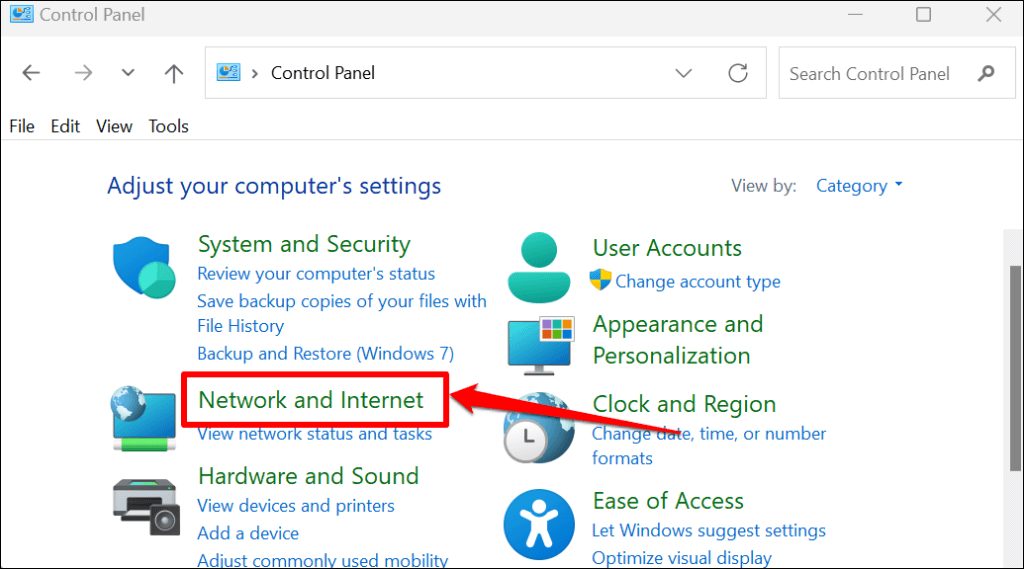
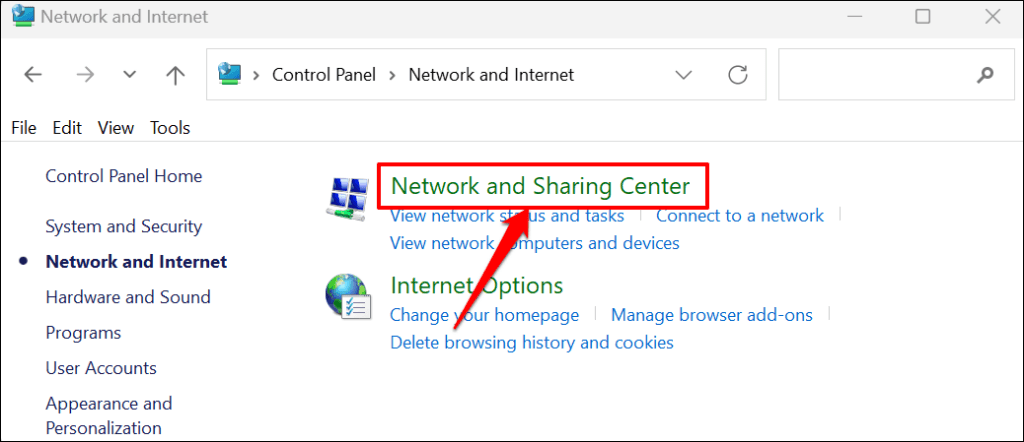
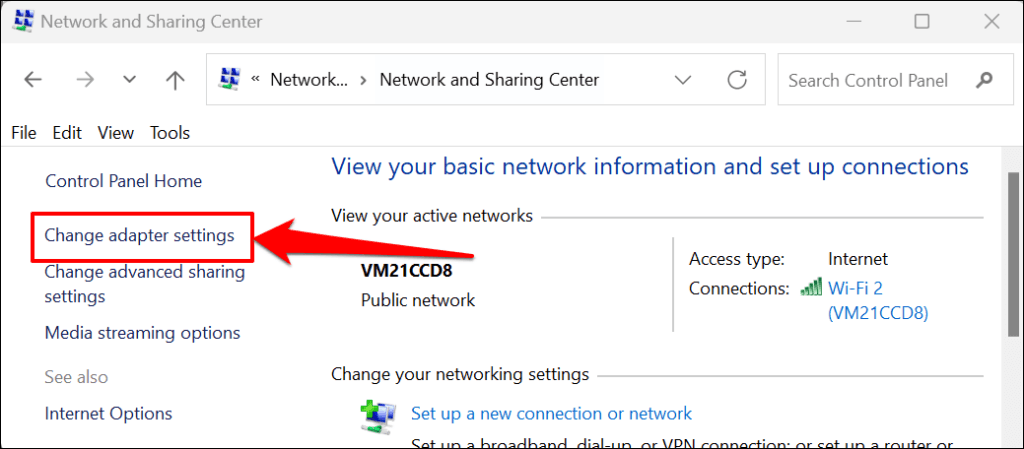
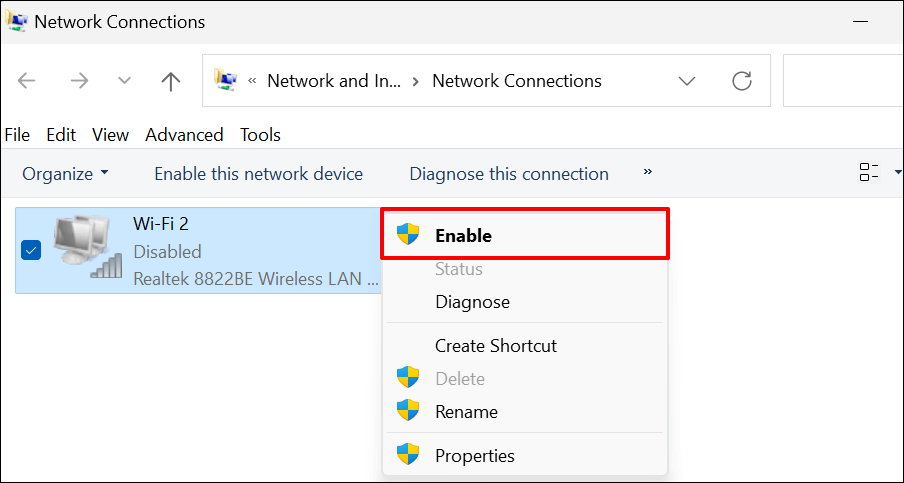
「Windows はネットワーク アダプタ用のドライバが見つかりませんでした」というエラーが繰り返し表示される場合は、ネットワーク ドライバを更新してください。
ネットワーク ドライバーを更新する
デバイス ドライバーを常に最新の状態にしておくことをお勧めします。 PC のネットワーク ドライバーを更新すると、接続パフォーマンスが向上し、ネットワーク アダプターのエラーが修正されることがあります。
以下の手順に従って、Windows 10 および Windows 11 コンピューターのネットワーク ドライバーを更新します。
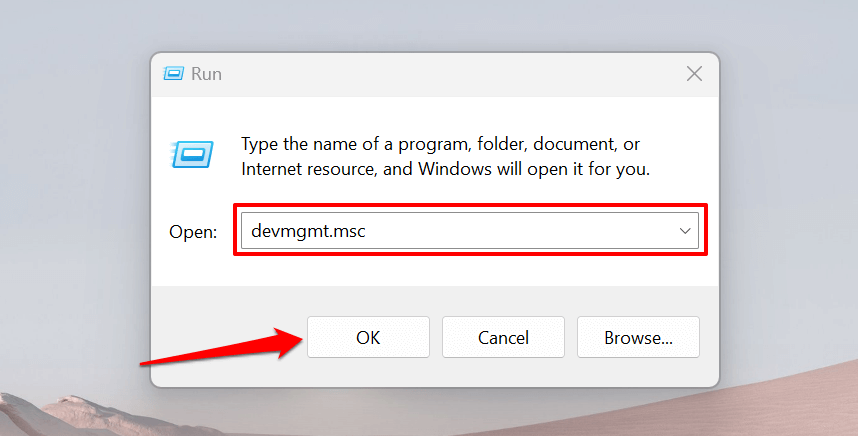
または、Windows アイコンを右クリックして (または Windows キー+ Xを押して)、デバイス マネージャーを選択します。.
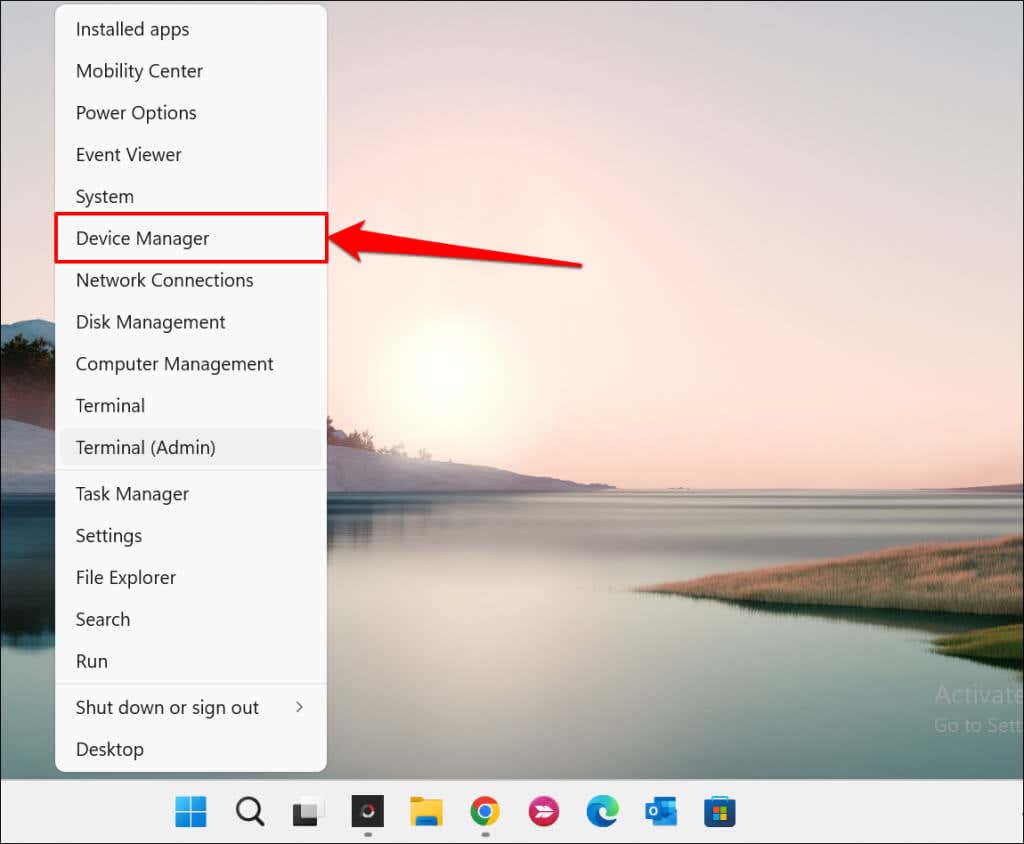
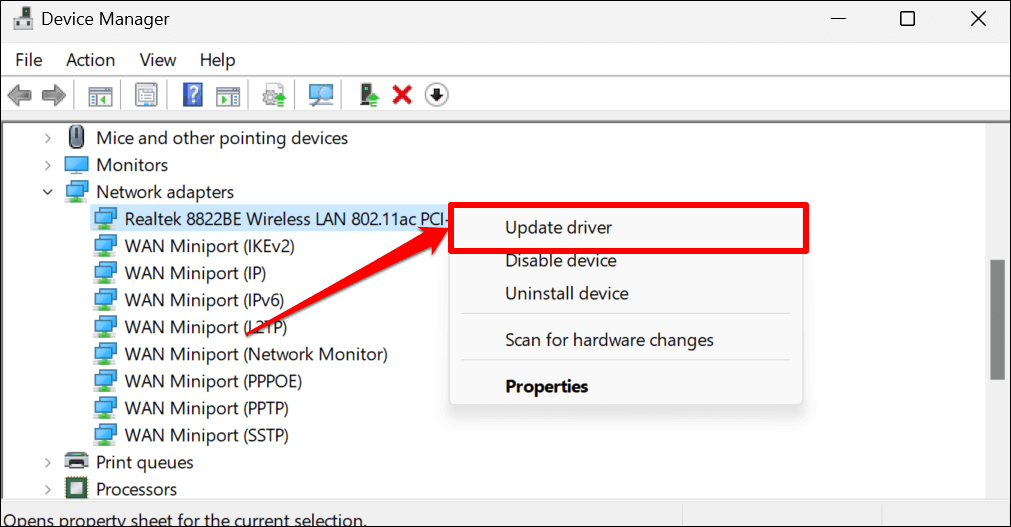
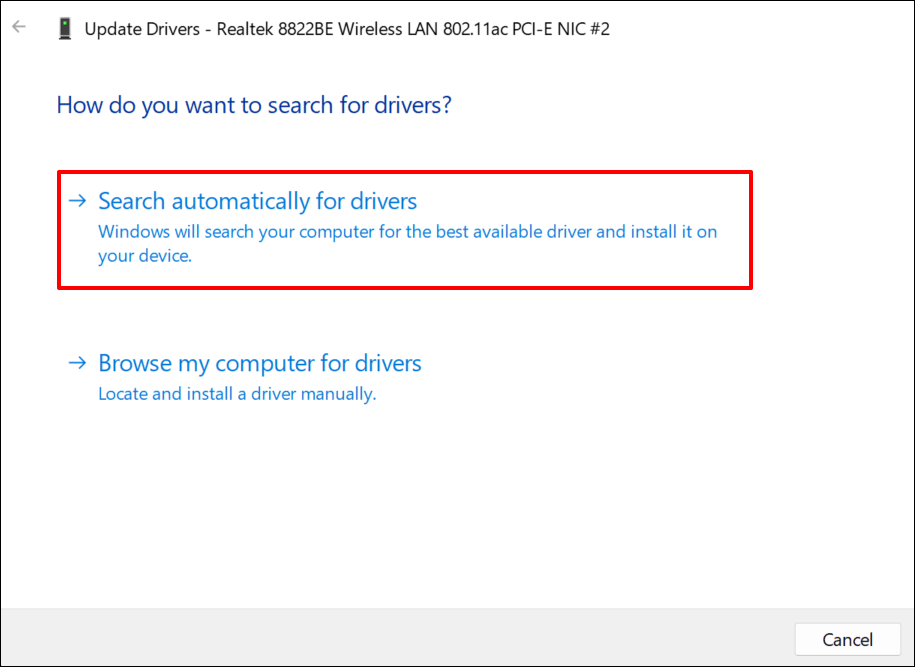
[コンピュータを参照してドライバを検索] を選択し、ドライバを手動でインストールします。 PC のネットワーク アダプタの最新バージョンは、製造元の Web サイトで見つけることができます。
注:すべてのドライバー ソフトウェア アップデートが安定していてバグがないわけではありません。ネットワーク ドライバーのアップデートにより PC の接続が悪くなった場合は、すぐに ドライバーを以前の安定したバージョンにロールバックする を行う必要があります。
ネットワーク アダプター ドライバーを再インストールします
ネットワーク アダプター ドライバーをアンインストールして再インストールすると、Windows がデバイスを検出できない問題が解決される可能性があります。ネットワーク アダプタのドライバが最新であっても Windows がドライバを検出しない場合は、ドライバを削除して最初から再インストールしてください。
注:ネットワーク アダプタのドライバをアンインストールすると、アクティブなネットワーク接続が終了し、保存されているネットワークがすべてコンピュータから削除されます。ネットワークドライバーを再インストールする前に、重要なネットワークのパスワードを保存することをお勧めします。詳細については、Windows に保存された Wi-Fi パスワードを表示する のこのチュートリアルを参照してください。
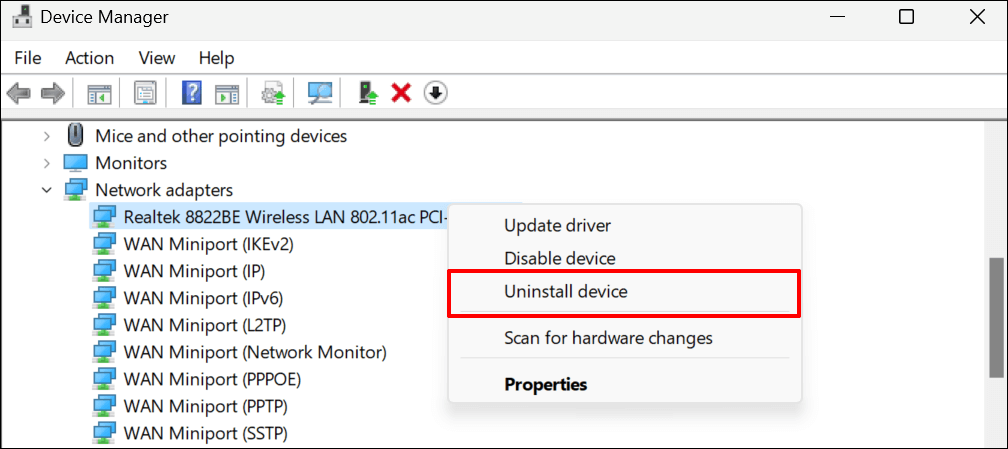
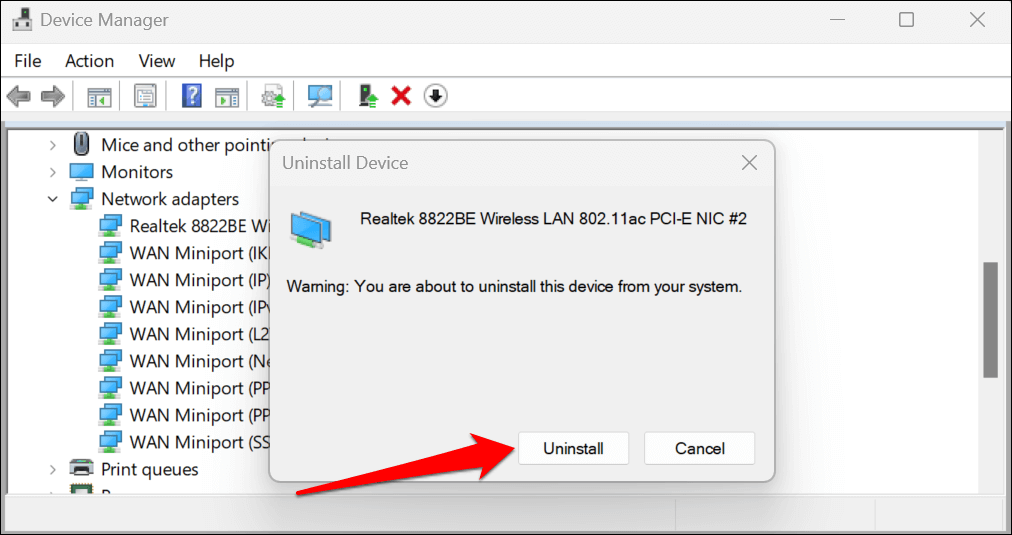
- メニュー バーの アクションを選択し、ハードウェア変更のスキャンを選択します。
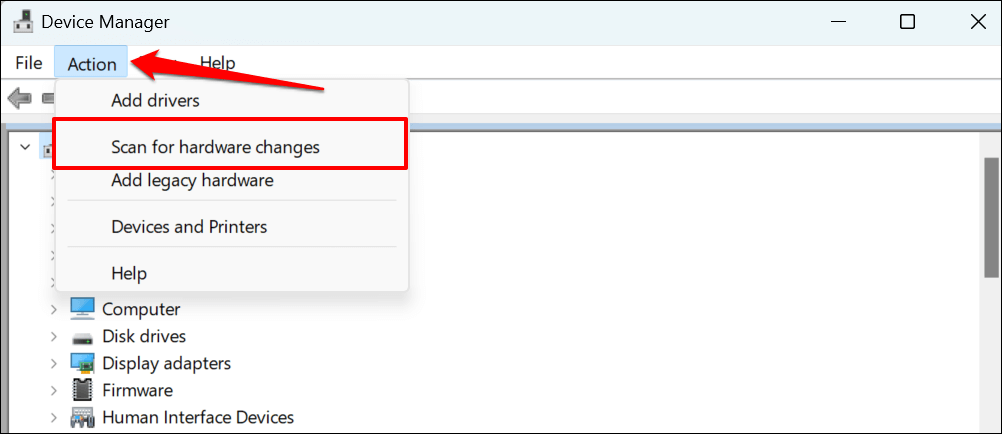
デバイス マネージャーは、最近削除されたネットワーク アダプター ドライバーを自動的に再インストールします。ネットワーク アダプターのトラブルシューティング ツールを再度実行し、問題が解決するかどうかを確認します。
ネットワーク アダプタ ドライバの電源管理設定を変更する
Windows は、特にラップトップなどのバッテリ駆動デバイスの場合、電力を節約するために一部のシステム デバイスとバックグラウンド プロセスを一時停止することがあります。.
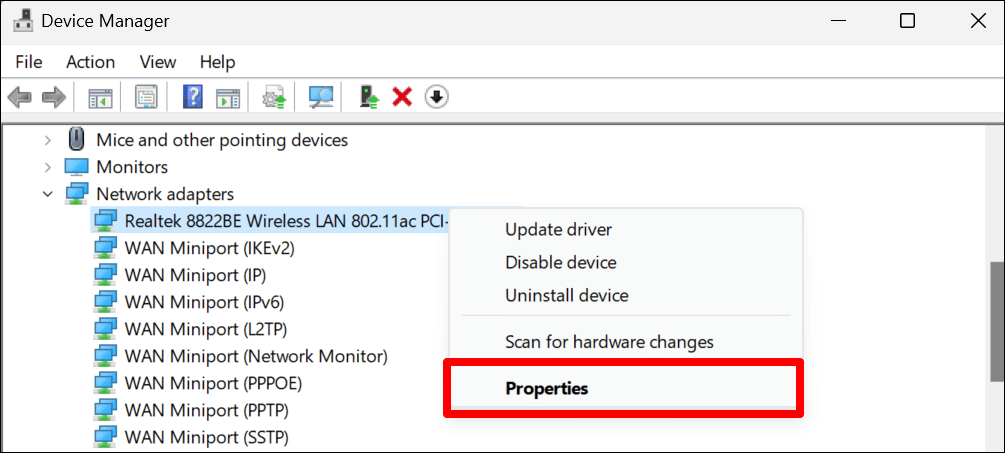
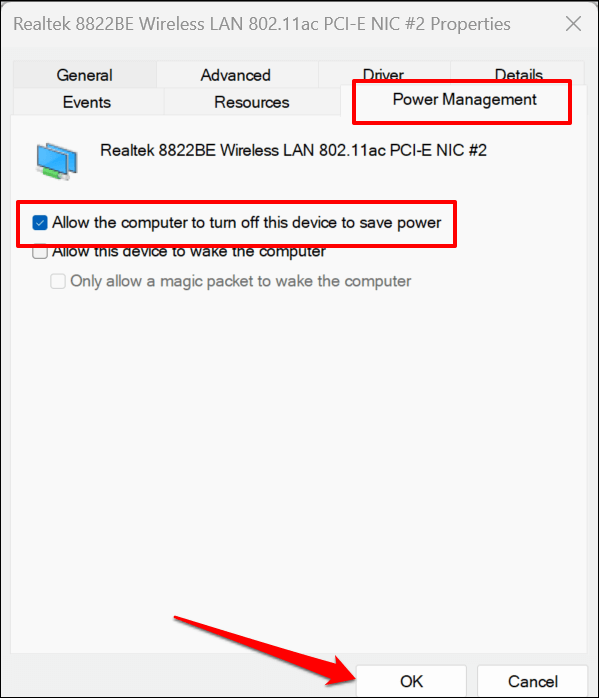
Windows アップデートをインストールする
Windows アップデートには、バグ修正、ドライバーの最新バージョン、パフォーマンスの向上が含まれています。 Windows を更新すると、PC のオペレーティング システムとネットワーク アダプター間の通信が復元される可能性があります。
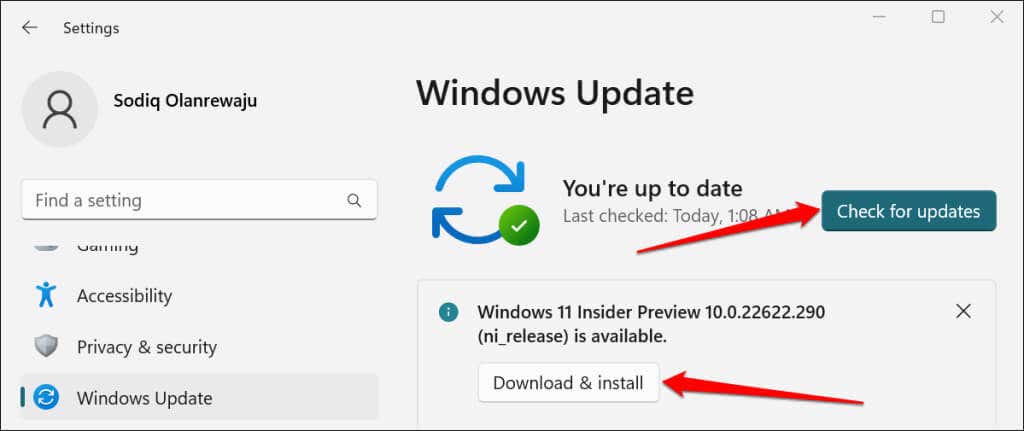
システムの復元を実行する
問題が最近発生し、上記のどの修正を行っても問題が解決しない場合は、コンピュータを元の状態に戻してください。システムの復元を実行すると、ネットワーク アダプタ ドライバと競合する可能性のある、最近インストールされたプログラムまたはドライバが削除されます。
Windows システムの復元機能を使用するには、システム保護はローカルディスク上で有効にする必要があります をクリックします。これにより、Windows は定期的な復元ポイントを自動的に作成し、PC に大幅な変更を加えることができます。詳細については、Windows での復元ポイントの作成 のチュートリアルを参照してください。
以下の手順に従って、Windows がネットワーク アダプタ ドライバを検出できた以前の状態にコンピュータを復元します。
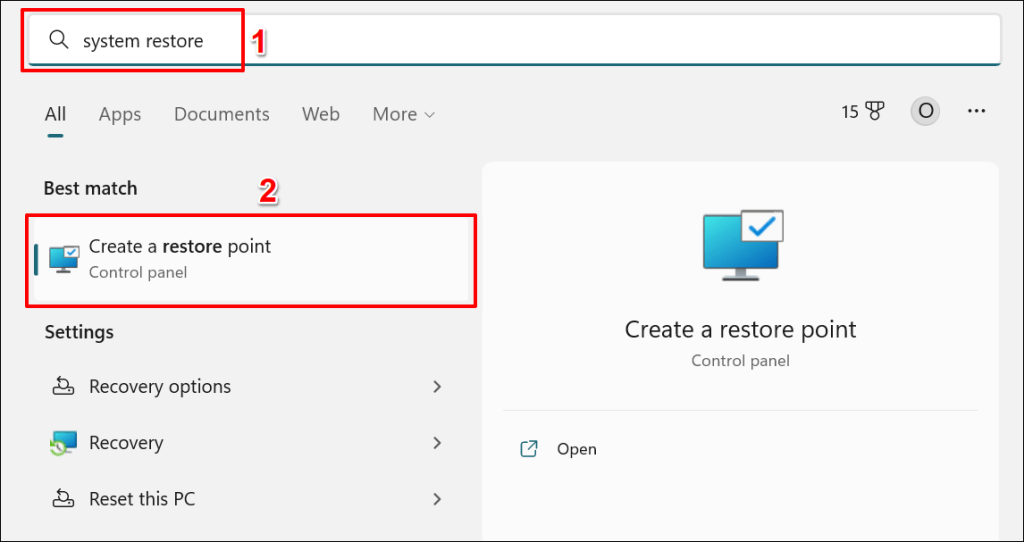
- システムの復元を選択します。
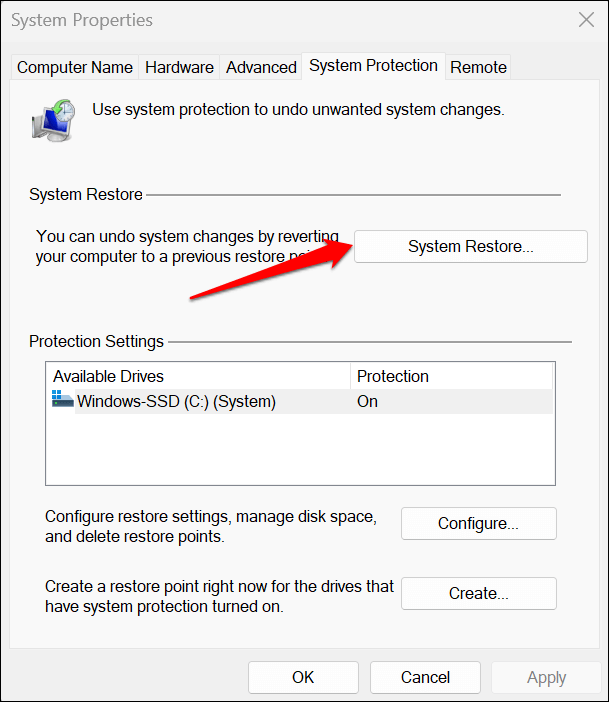
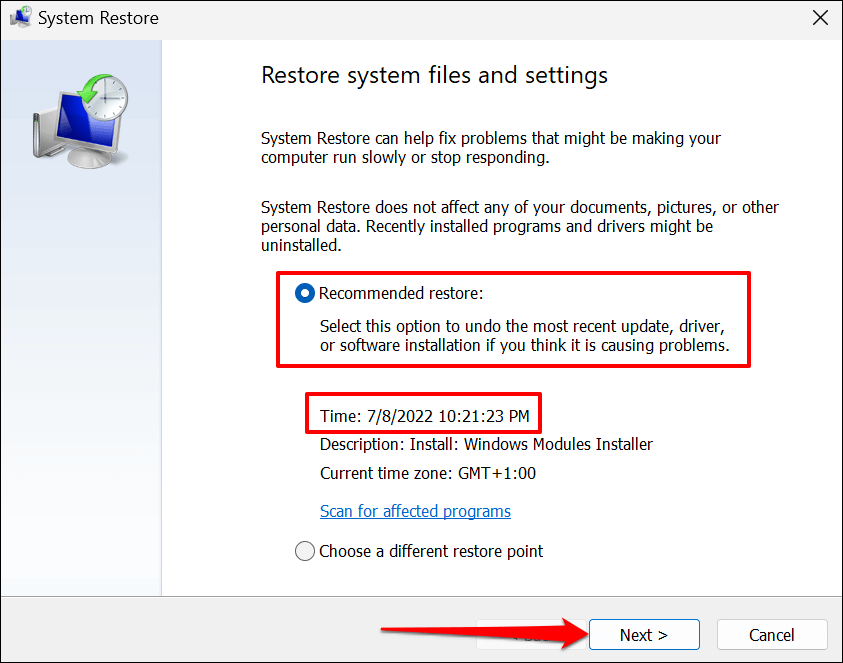
「影響を受けるプログラムをスキャン」オプションを使用すると、どのプログラムとドライバーが削除および復元されるかを確認できます。.
[別の復元ポイントを選択] を選択して古いシステム復元ポイントを選択し、PC を過去の状態に戻します。
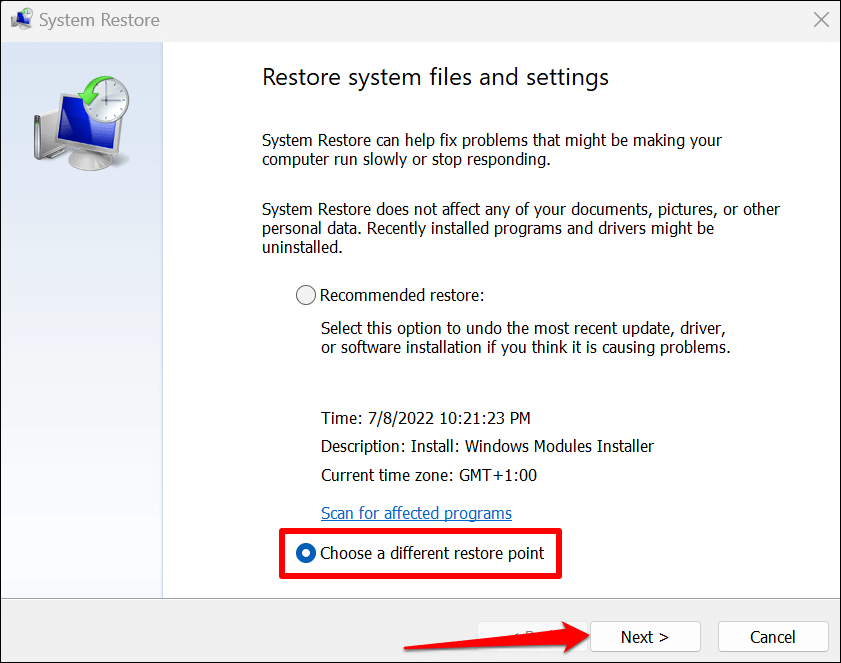
システムの復元が完了すると、コンピュータが再起動します。これで、トラブルシューティング ツールを実行すると、Windows がネットワーク アダプタ ドライバを検出するようになります。
Windows がネットワーク ドライバーを見つけるのを支援します
Windowsのネットワーク設定をリセットする ネットワークのトラブルシューティングで「ネットワーク アダプターのドライバーが見つかりませんでした」というメッセージが表示される場合。 PC の製造元に問い合わせるか、何も変わらない場合は問題を マイクロソフトサポート に報告してください。
.