Windows PC に「ドライバーが利用できません」エラーが表示される場合は、システムがプリンター用の正しいドライバーを見つけられないことを意味します。この問題が発生した場合、書類を印刷できません または他のアイテムを使用します。ただし、PC 上のいくつかのドライバ オプションを調整することで問題を解決できます。
上記のエラーの最も一般的な理由は、ドライバー ソフトウェアが古いことです。その他の理由としては、ドライバーの欠陥、Windows システム ファイルの破損などが考えられます。これらの問題を解決して、プリンターが再び動作し始めるようにするためのいくつかのオプションを示します。
プリンタ ドライバを更新する
PC に「ドライバーが利用できません」エラーが表示された場合に試す最初の解決策は、プリンタードライバーを更新する です。これにより、プリンタとコンピュータの通信に役立つファイルが更新されます。
Windows のデバイス マネージャーを使用してアップデート プロセスを実行できます。
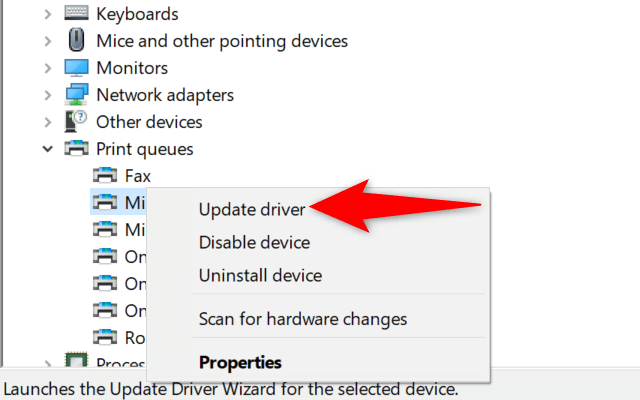 <オルスタート = "3">
<オルスタート = "3">
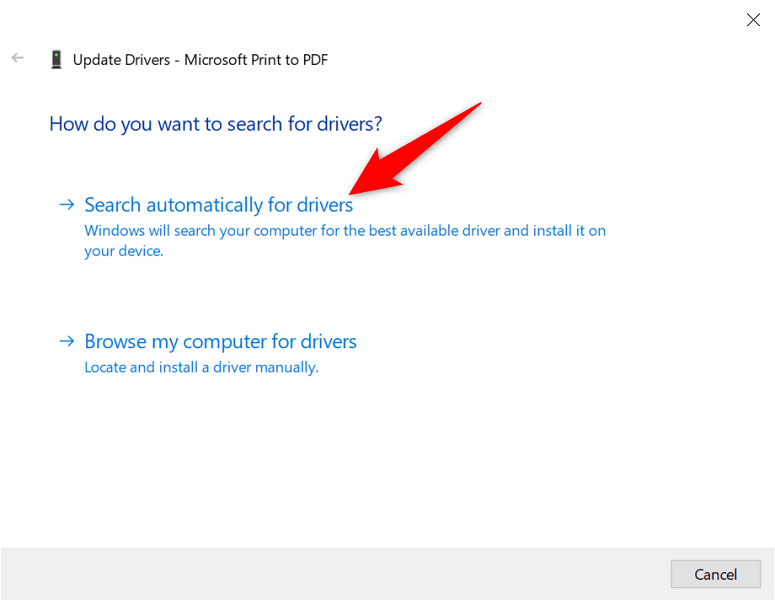
プリンタ ドライバを自動的に再インストールする
上記の方法がうまくいかない場合は、削除する を完全に実行し、プリンタのドライバを再インストールしてください。これにより、「ドライバーが使用できません」エラーの原因となっている可能性がある問題のあるファイルが削除されます。
再度、デバイス マネージャー ユーティリティを使用してプロセスを実行します。
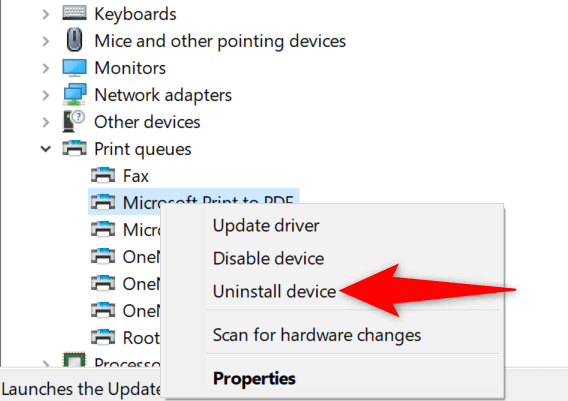
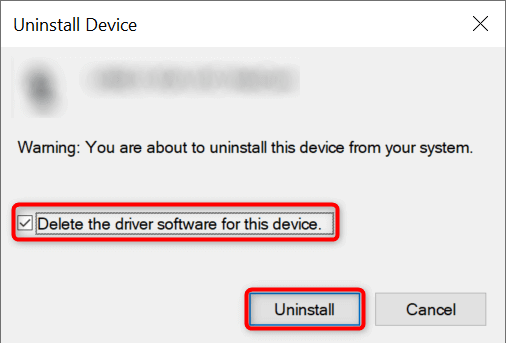
- .
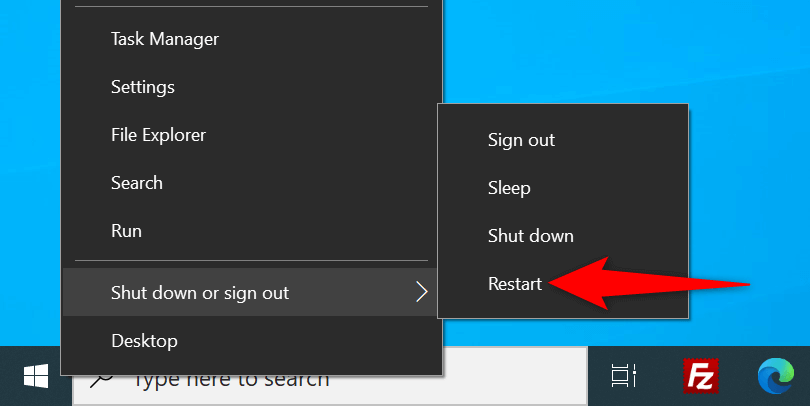
プリンタ ドライバを手動で再インストールする
Windows のデフォルトのプリンタ ドライバが常に動作するとは限りません。この場合は、プリンタの製造元の Web サイトからドライバを手動でダウンロードしてインストールしてください。
その方法は次のとおりです。
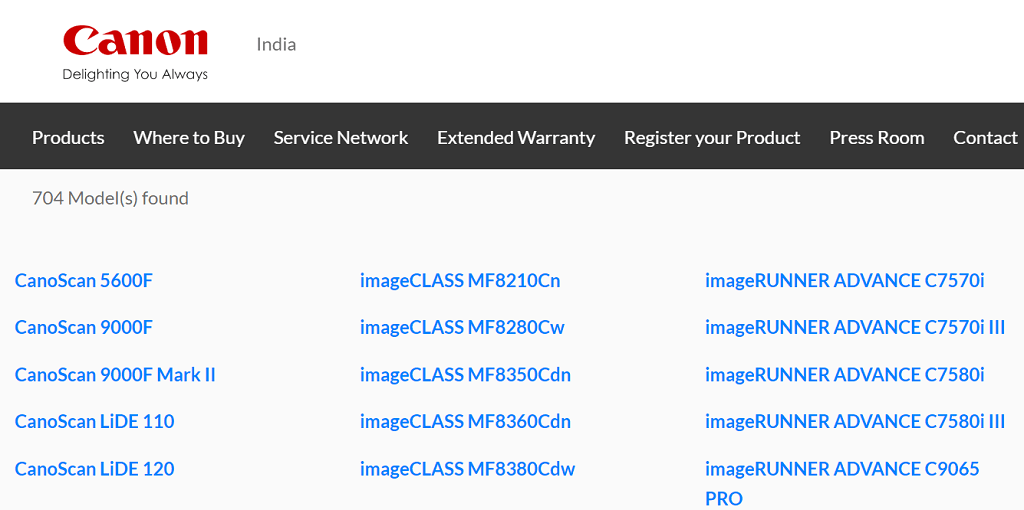
Windows 10 または Windows 11 をアップデートする
Windows のコア アップデートは、多くのデバイスの問題の解決に役立つ場合があります。 「ドライバーが利用できません」エラーは、Windows を更新する 10 または Windows 11 コンピューターで解決できる場合があります。
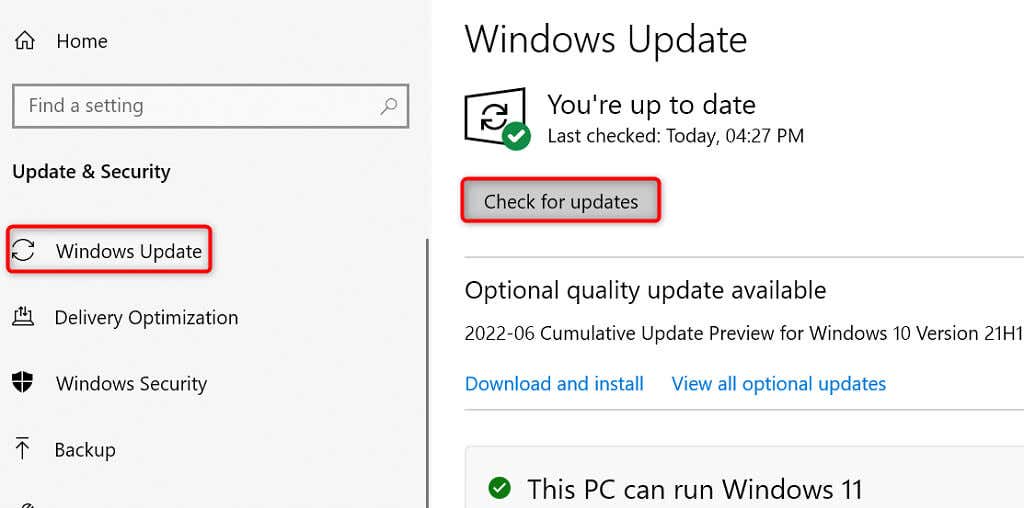
欠陥のあるドライバー アップデートのインストールを防止する
Windows 10 と 11 はどちらも、Windows Update 経由でデバイス ドライバーを自動的に更新します。場合によっては、これらのアップデートに欠陥があり、デバイスにランダムな問題が発生することがあります。
最近になって「ドライバーが利用できません」という問題が発生した場合は、ドライバーのアップデートが原因である可能性があります。この場合は、更新をロールバックして Windows が同じアップデートをインストールしないようにする を再度実行します。.
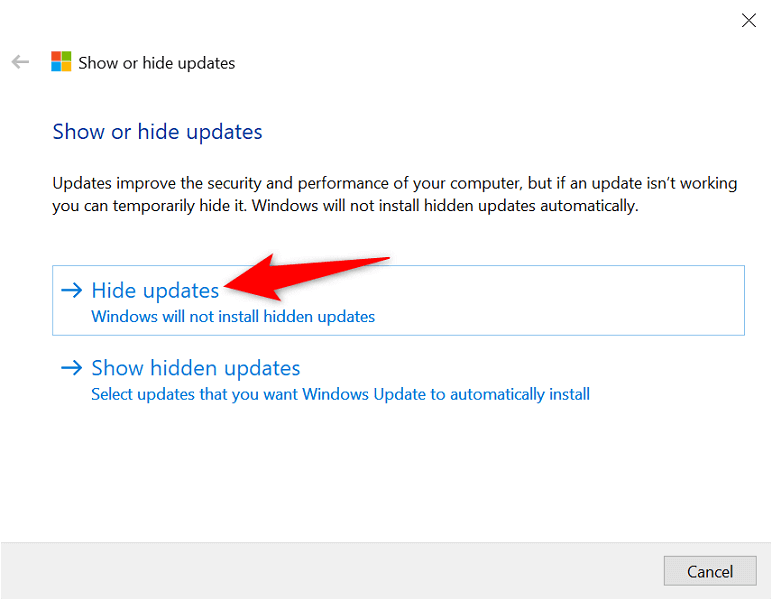
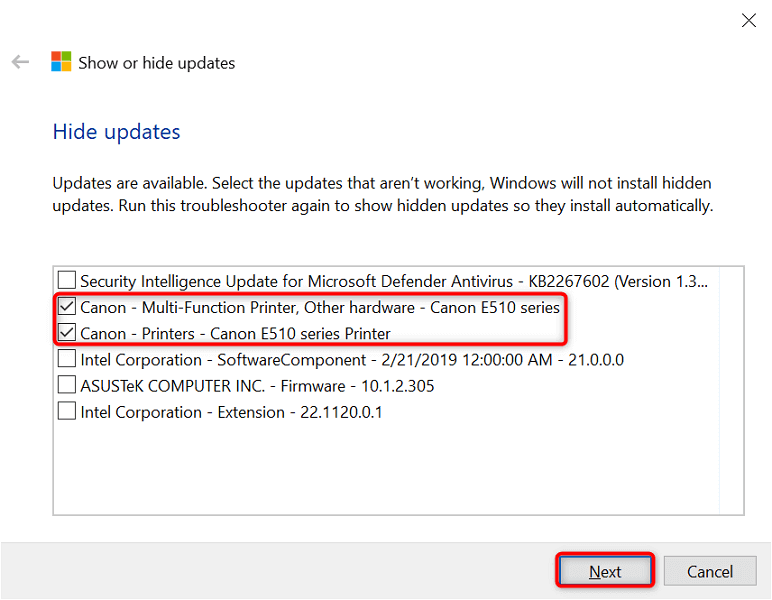
Windows では、プリンター ドライバーのアップデートのインストールがブロックされるようになります。
後で、[非表示のアップデートを表示] を選択し、プリンタのオプションを有効にすることで、これらのアップデートを再度有効にすることができます。
汎用プリンタ ドライバを使用する
Microsoft は、実際のプリンタ ドライバが動作しない場合に使用できる汎用プリンタ ドライバを提供しています。これらを使用して、「ドライバーが利用できません」エラーを一時的に修正し、ドキュメントを印刷することもできます。
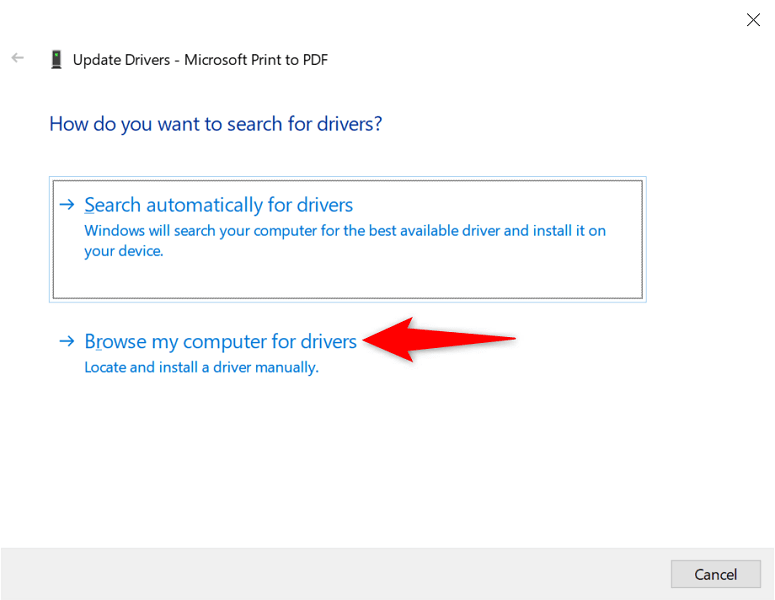
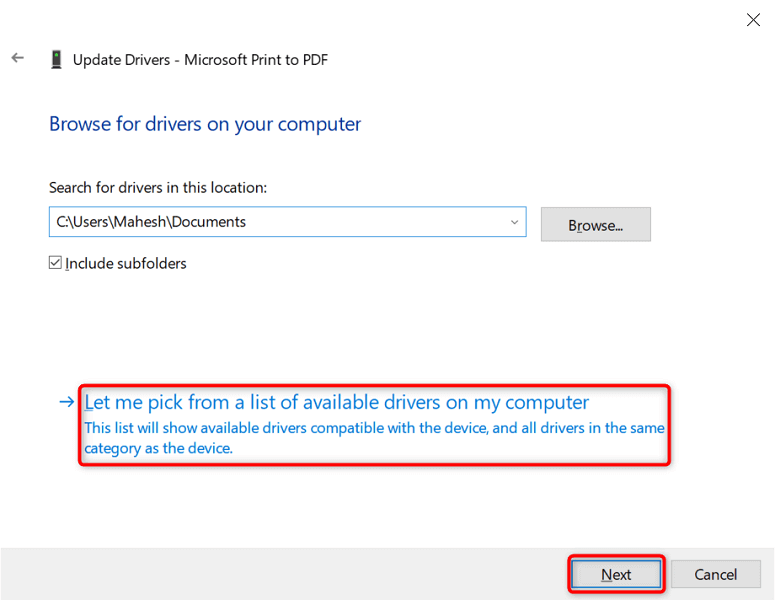
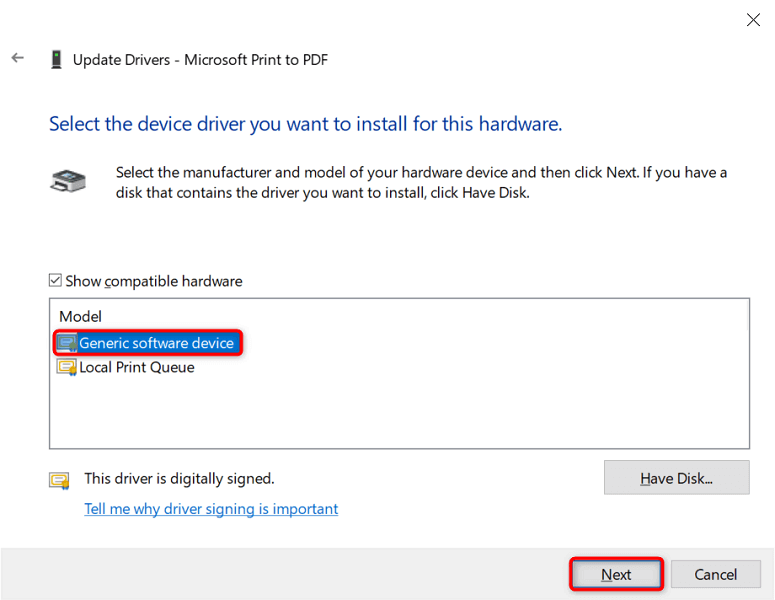
破損した Windows ファイルを修復する
Windows システム ファイルが破損すると、デバイスが正常に動作しなくなる可能性があります。 「ドライバーが利用できない」問題は、コア ファイルの欠陥が原因である可能性があります。幸いなことに、問題のあるシステムファイルをすべて修復する にチェックを入れることで問題を解決できます。
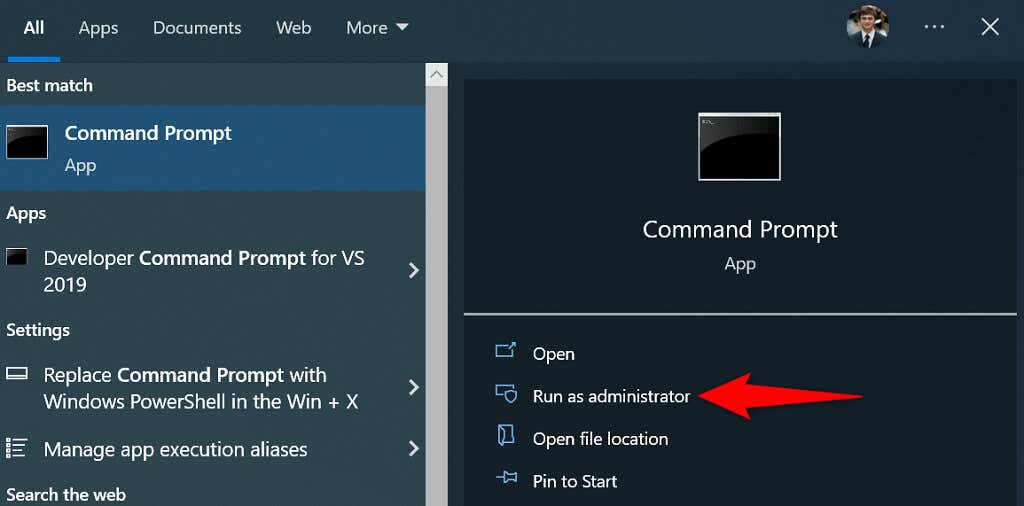
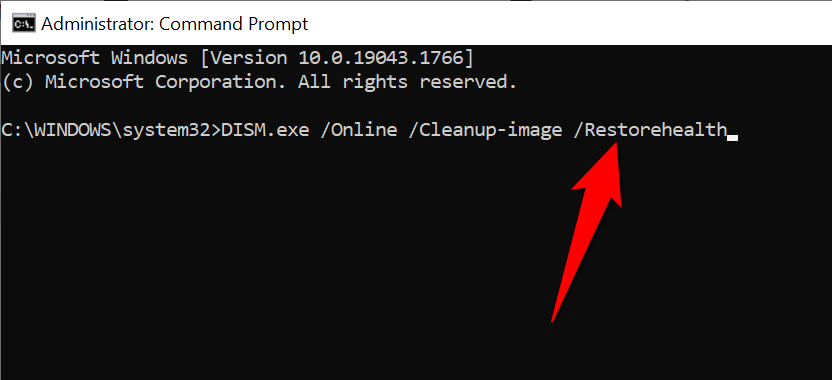
.
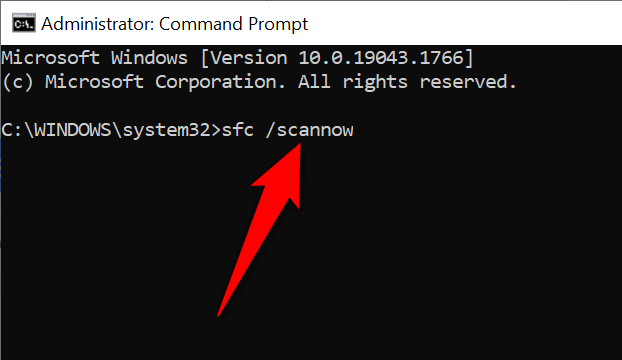
いくつかの簡単な方法で「利用できない」プリンタ ドライバを利用できるようにする
Windows の「ドライバーが利用できません」エラー プリンターが使用できなくなる が発生しますが、上記の方法に従って根本的な問題を解決すれば、長くは続かなくなります。それが完了すると、Windows PC ですべてのドキュメントを印刷したり、プリンターのさまざまなオプションを設定したりできるようになります。お楽しみください!
.