VirtualBox では、仮想マシンで コンピュータ上で複数のオペレーティング システムを実行する を実行できます。仮想化ソフトウェアは、Windows、Linux、macOS、Solaris、および FreeBSD デバイスをサポートします。 VirtualBox は ChromeOS をサポートしていませんが、Linux 環境を通じて Chromebook 上で仮想化ソフトウェアを実行できます。
VirtualBox はオープンソースで無料で、インストールも簡単です。 VirtualBox をインストールし、それを使用して Chromebook でゲスト オペレーティング システムを実行する方法を説明します。

Linux 開発環境を有効にする
Chromebook をインターネットに接続し、以下の手順に従います。 Chromebook に Linux 開発環境がすでにセットアップされている場合は、次のセクションに進んでください。
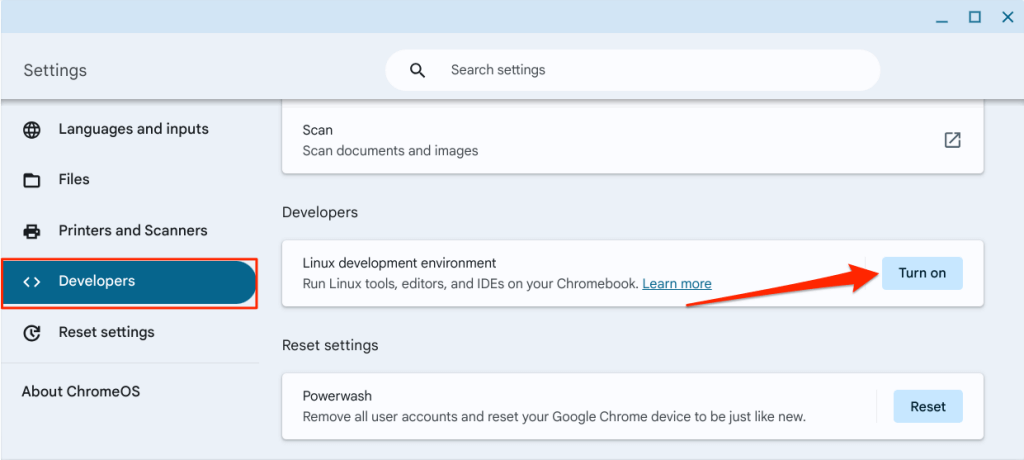
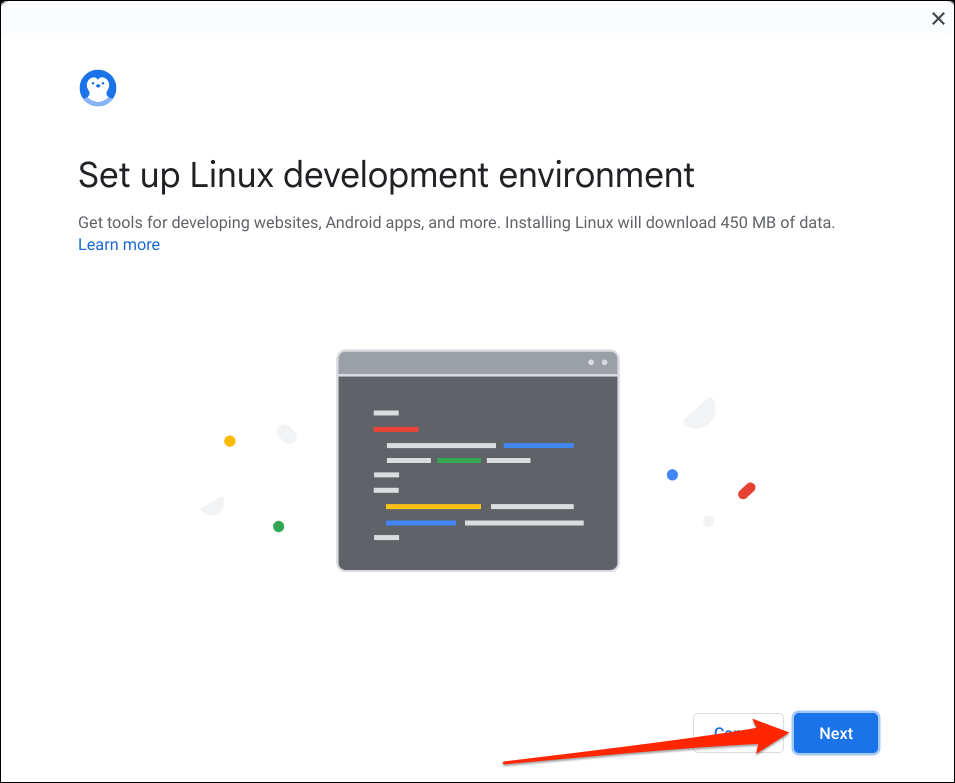
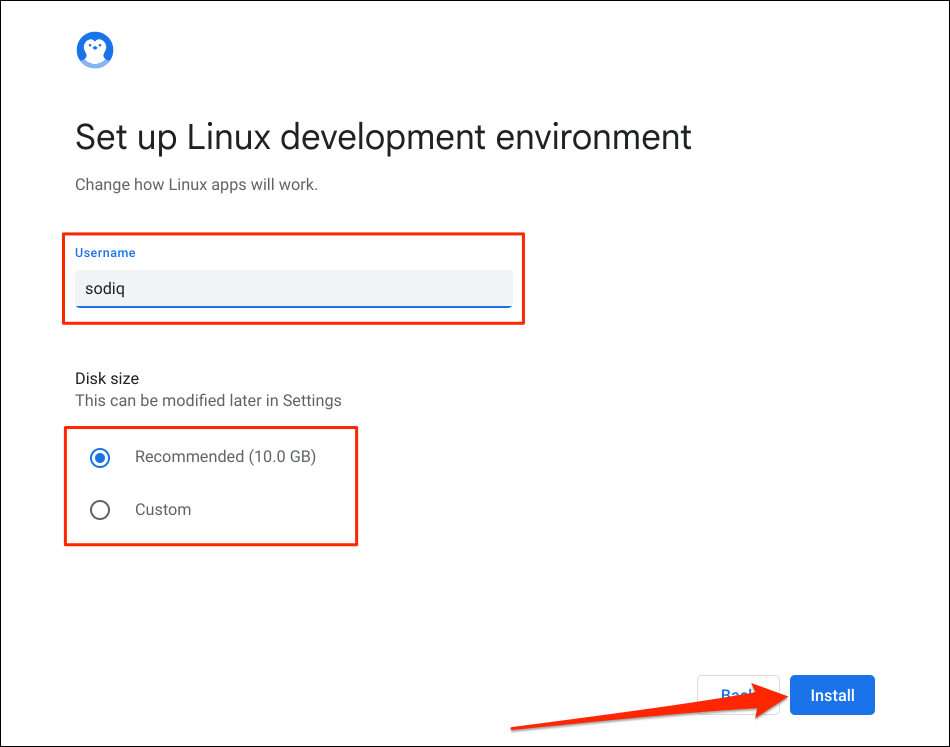
Chromebook が Linux 仮想マシンをダウンロードしてセットアップするまで待ちます。 Chromebook のモデルとインターネット速度に応じて、操作には 10~30 分かかります。
Chromebook のオペレーティング システムが古い場合、アップデートを求めるメッセージが表示される場合があります。
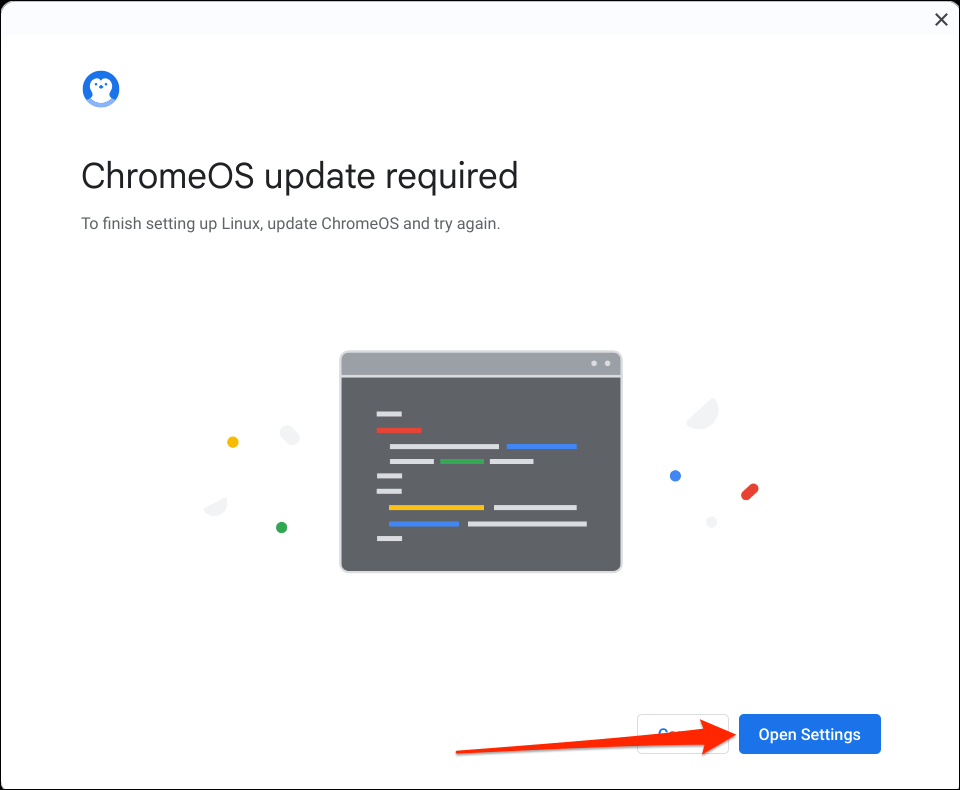
設定を開くボタンを選択し(または設定>ChromeOSについてに進み)、アップデートを確認するを選択します。または再起動。
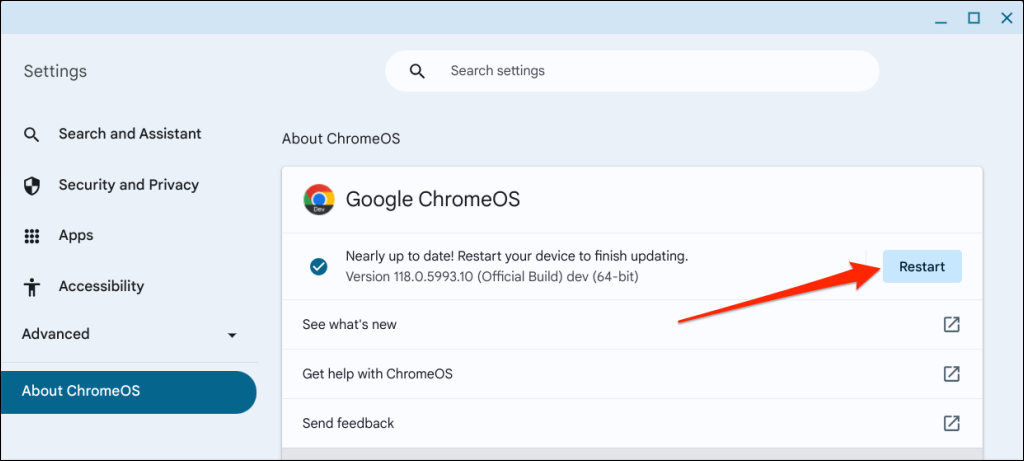
Chromebook が Linux 環境を正常に構成すると、ターミナル ウィンドウが自動的に開きます。次のセクションに進んで、Chromebook に VirtualBox for Linux バージョンをインストールします。
Chromebook に VirtualBox をインストールする
VirtualBox は ChromeOS をサポートしていないため、Chromebook の Linux 環境に Linux バージョンをインストールすることが唯一の回避策です。これは 5 分もかからない簡単なプロセスです。
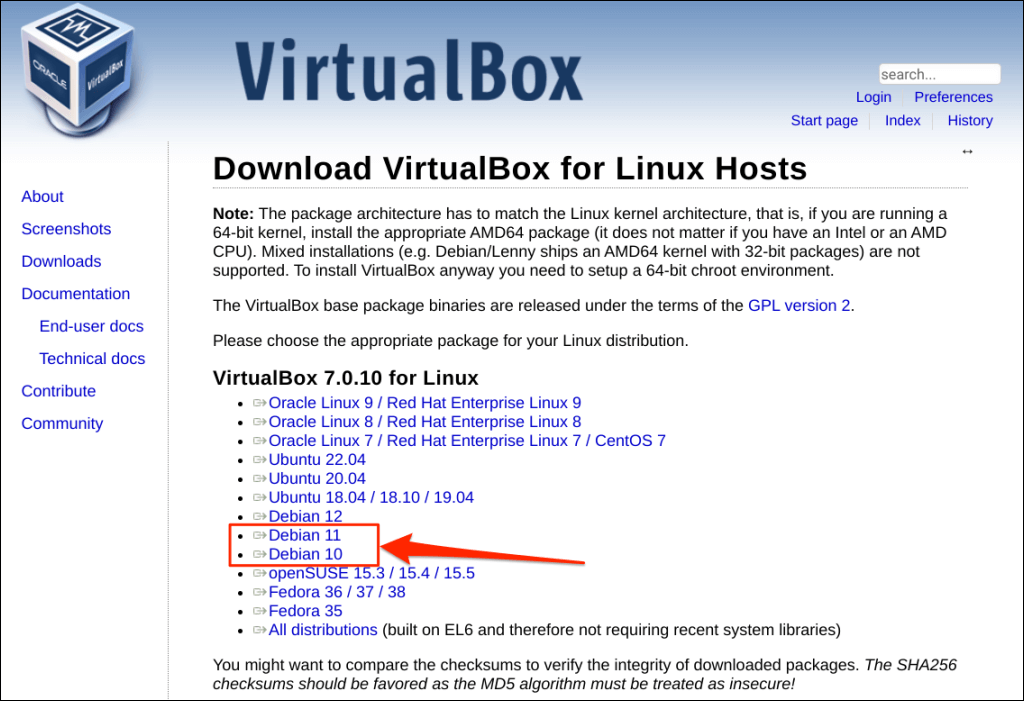
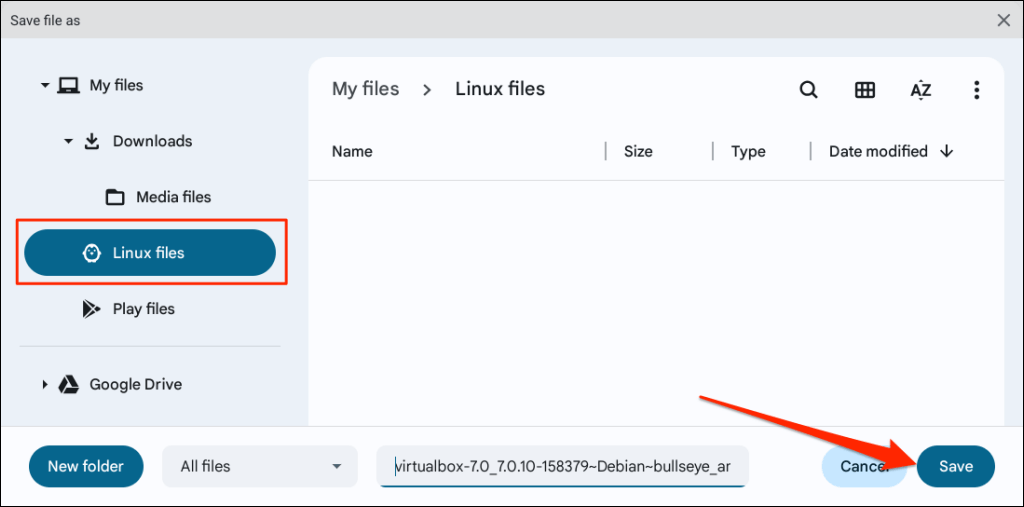
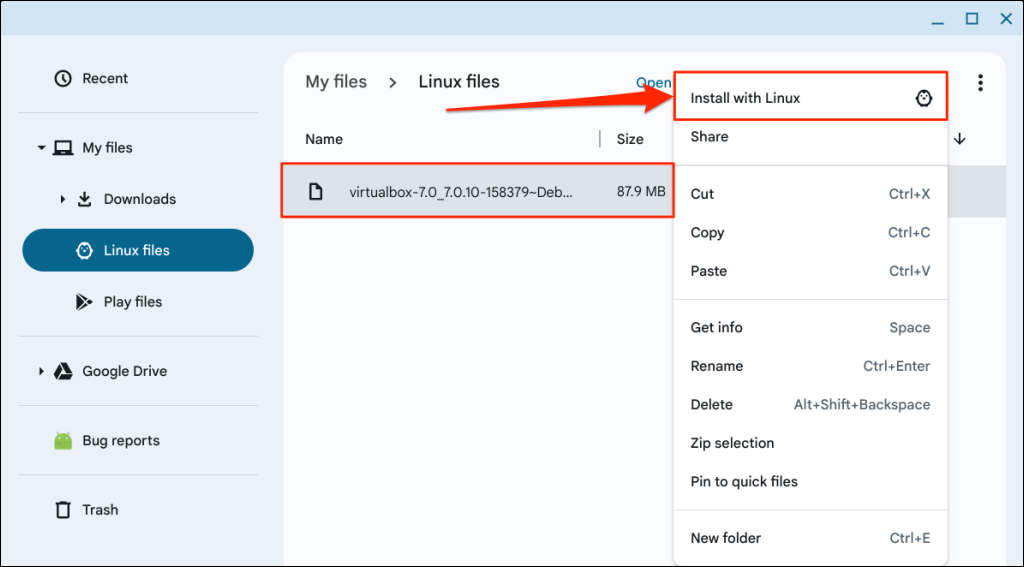
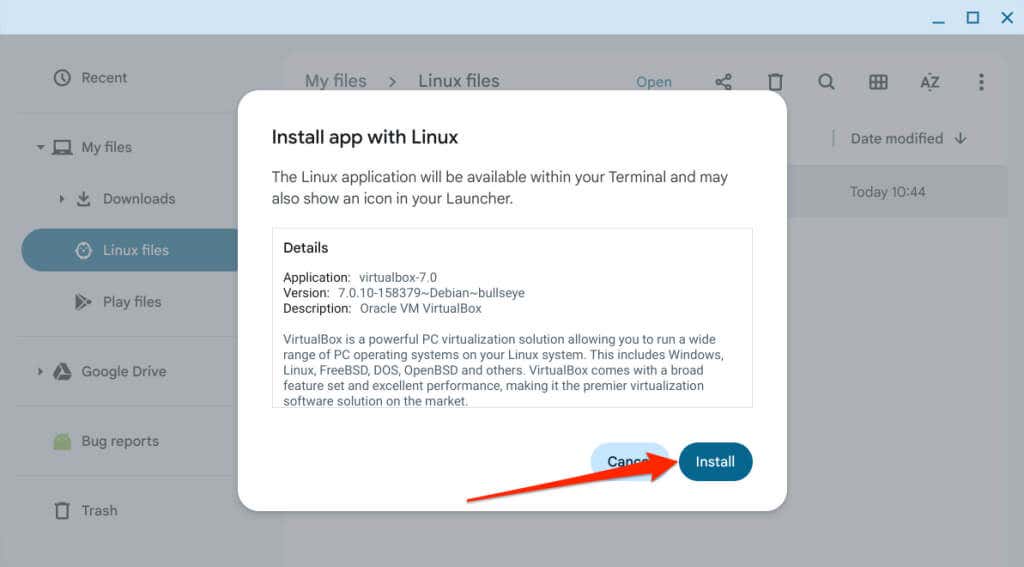
Chromebook のディスプレイの下隅でインストールの進行状況を確認します。
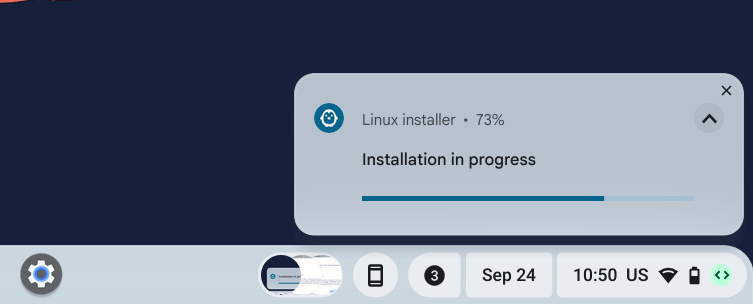
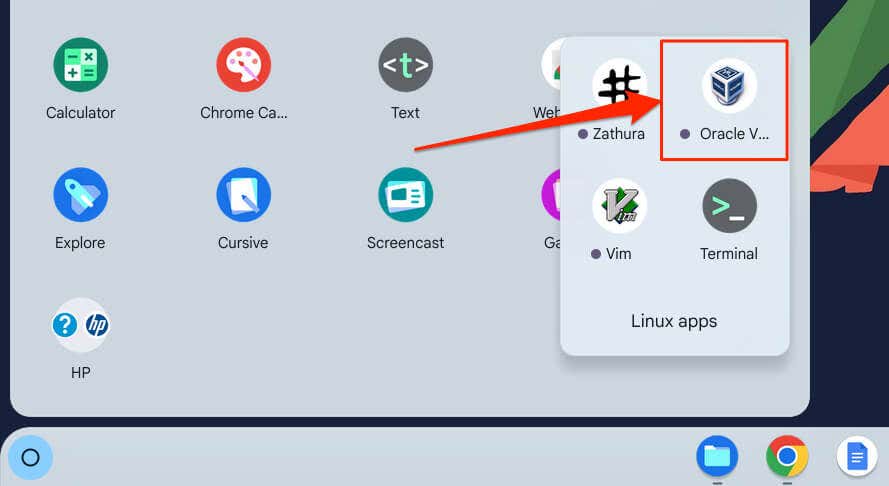
VirtualBox を使用して Chromebook に仮想マシンをインストールする
VirtualBox を使用すると、Windows、Linux、Solaris、macOS、Unix を実行する仮想マシンを作成できます。VirtualBox がサポートするすべての OS を参照してください。このチュートリアルでは、VirtualBox を使用して、テスト用 Chromebook に Windows 8.1 仮想マシンをインストールします。手順と手順はオペレーティング システムによって異なる場合があります。
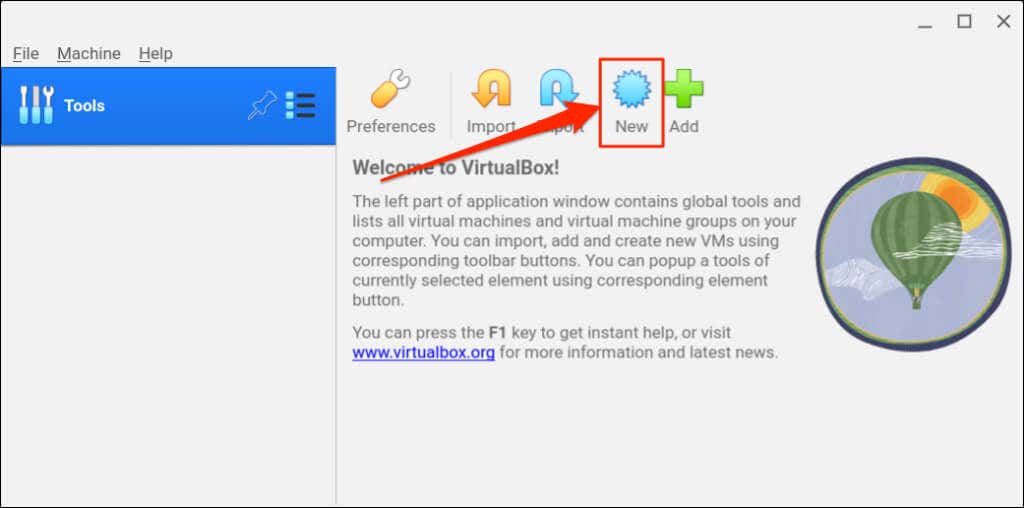
または、メニュー バーで マシンを選択し、新規を選択します。
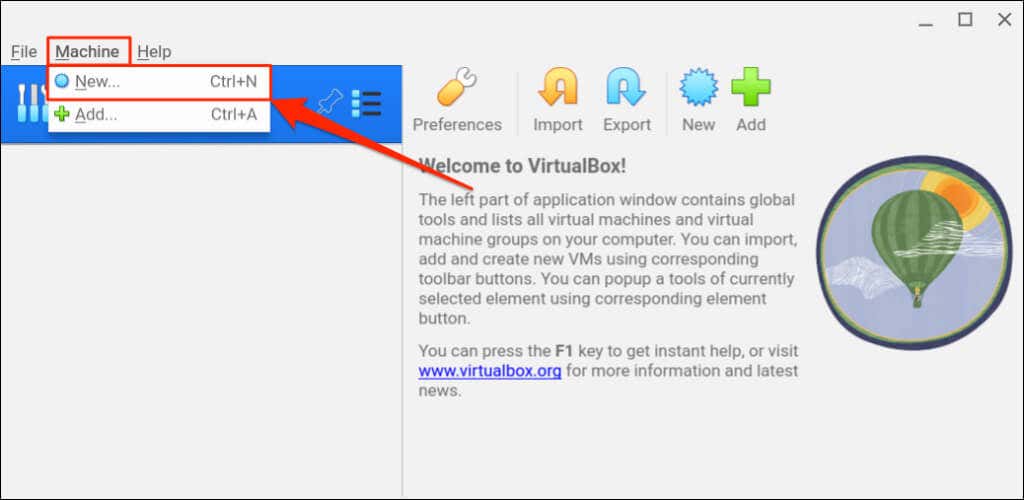
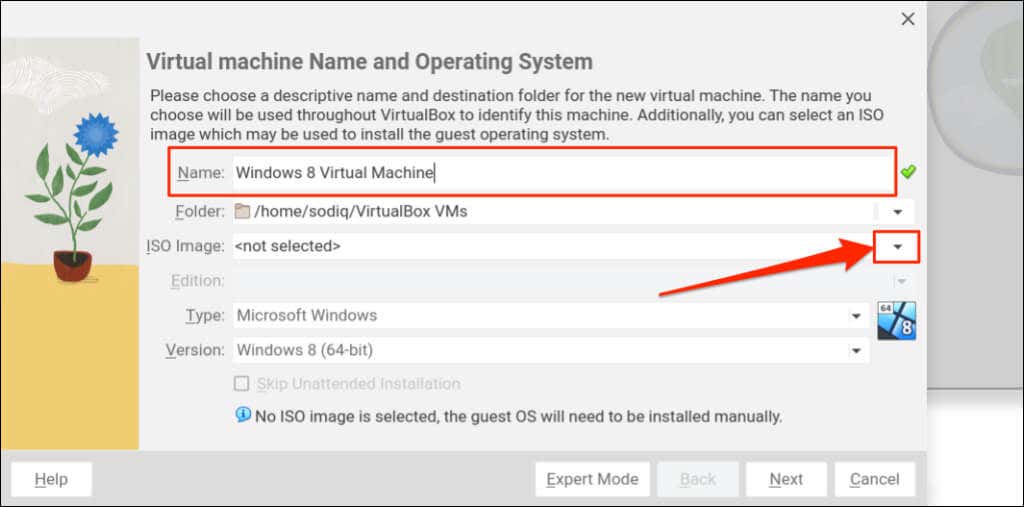
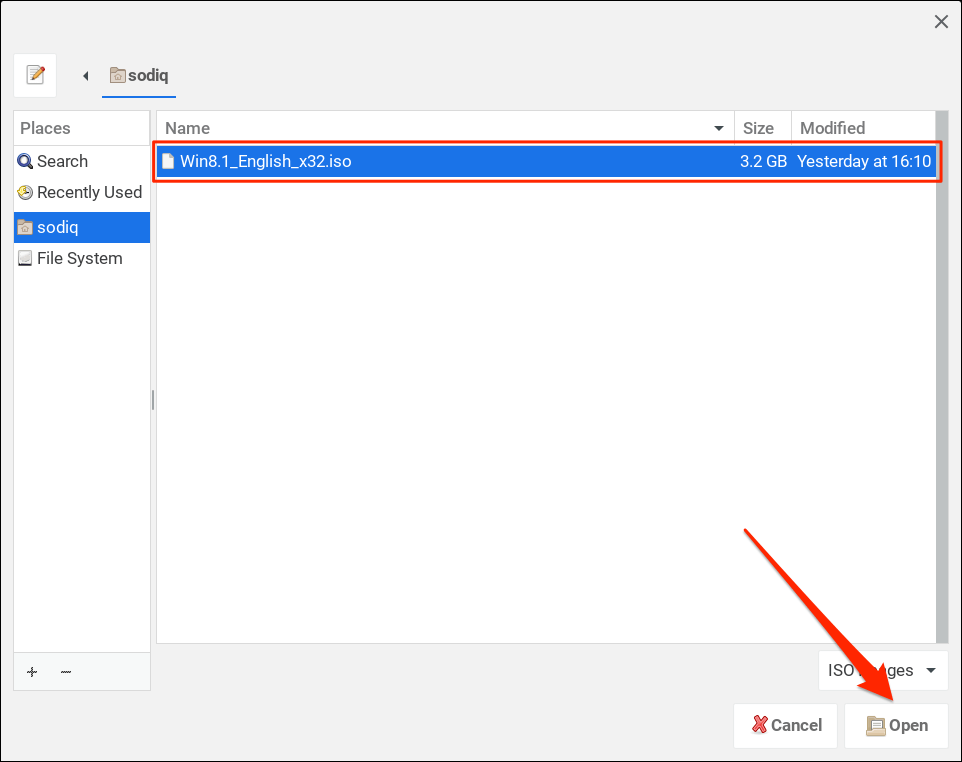
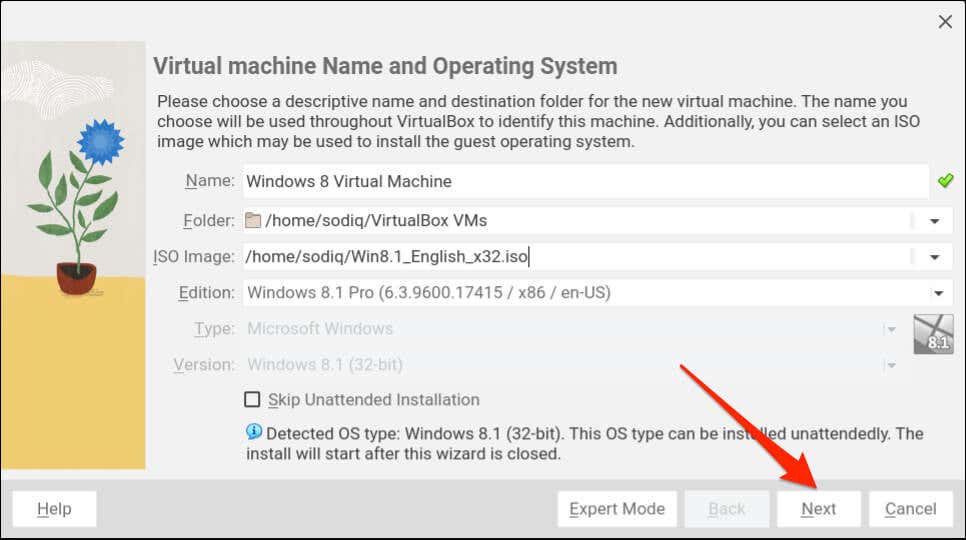
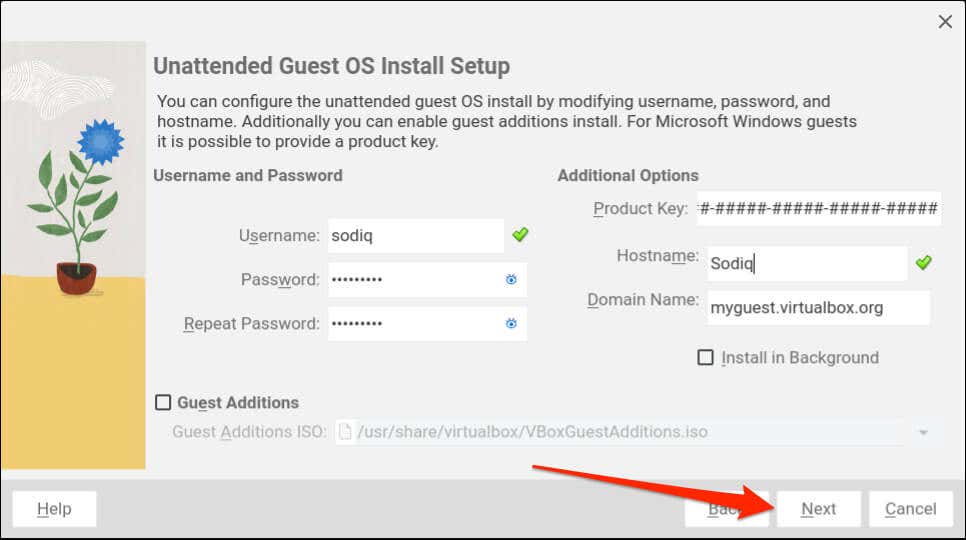
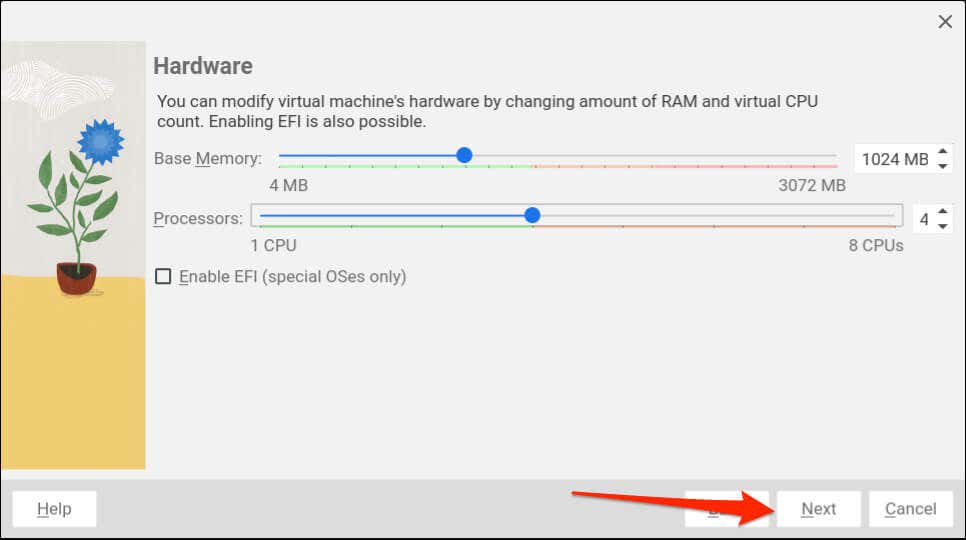
OS システム/ハードウェア要件が不明な場合は、ゲスト OS 開発者に問い合わせるか、その Web サイトを確認してください。たとえば、Windows 11 をインストールしている場合は、Microsoft の Web サイトのシステム要件 が表示されます。
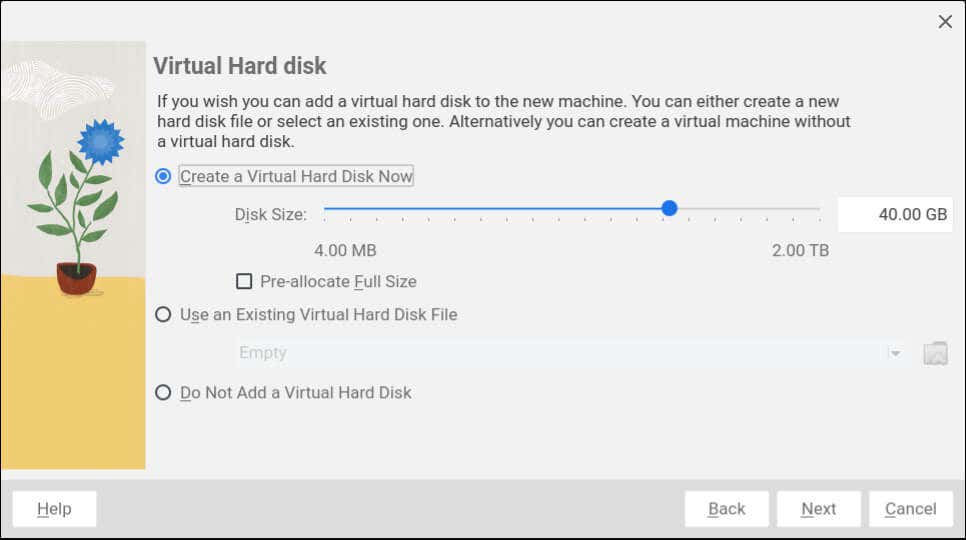
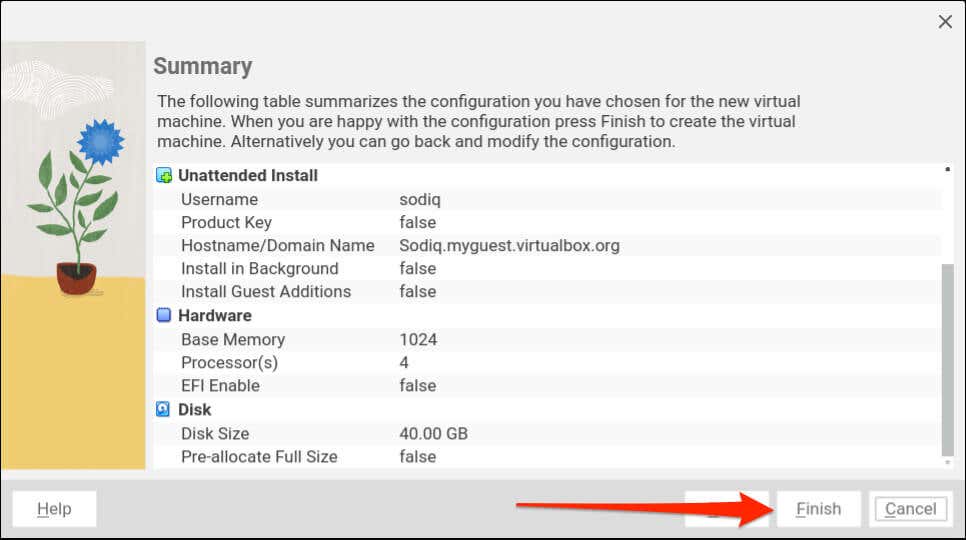
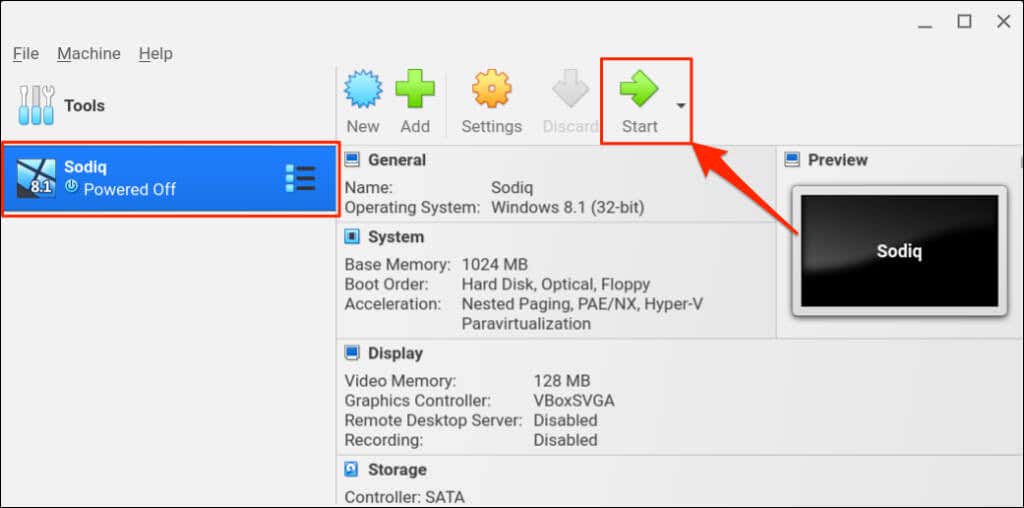
専門的なヒント:ゲスト OS や仮想マシンをインストールしなくても、ChromeOS で Windows アプリケーションを実行できます。エミュレーターや、Wine や CrossOver などの「互換レイヤー アプリ」を使用すると、Windows ベースのアプリを Chromebook にインストールできます。手順については、Chromebook での Windows アプリのインストール/実行に関するチュートリアルを参照してください。
Chromebook で複数の OS を実行する
Chromebook への VirtualBox のインストールは簡単なプロセスです。 VirtualBox でゲスト オペレーティング システムを実行するのはさらに簡単です。仮想化ソフトウェアは強力なプロセッサを搭載したコンピュータで最適に動作しますが、ミッドレンジのハードウェアを搭載した低価格の Chromebook でも安定しています。
ゲスト オペレーティング システムに十分なハードウェア (RAM、ストレージ、プロセッサ コアなど) が割り当てられていることを確認してください。 VirtualBox の使用時に Chromebook の動作が遅い の場合は、不要なアプリケーションやブラウザのタブを閉じると速度が向上することがあります。
.