アプリをインストールまたは更新しようとしているのに、Microsoft Store で 0x803F8001 エラーが表示され続けていませんか?私たちはあなたの不満を理解しています。このエラーにより、新しいアプリを入手したり、Microsoft のアプリ ストアから入手した既存のアプリを更新したりすることができなくなります。幸いなことに、Windows 11 または Windows 10 PC でこの問題に対処し、アプリケーションをダウンロードまたは更新することができます。それらの方法がどのようなものかを説明します。
Microsoft Store がアプリのダウンロードまたは更新に失敗する理由としては、ストアのキャッシュが破損している、VPN またはプロキシ サーバーが正しく動作していない、PC で位置情報へのアクセスが無効になっている、ストア アプリに不具合がある、などが考えられます。詳細。
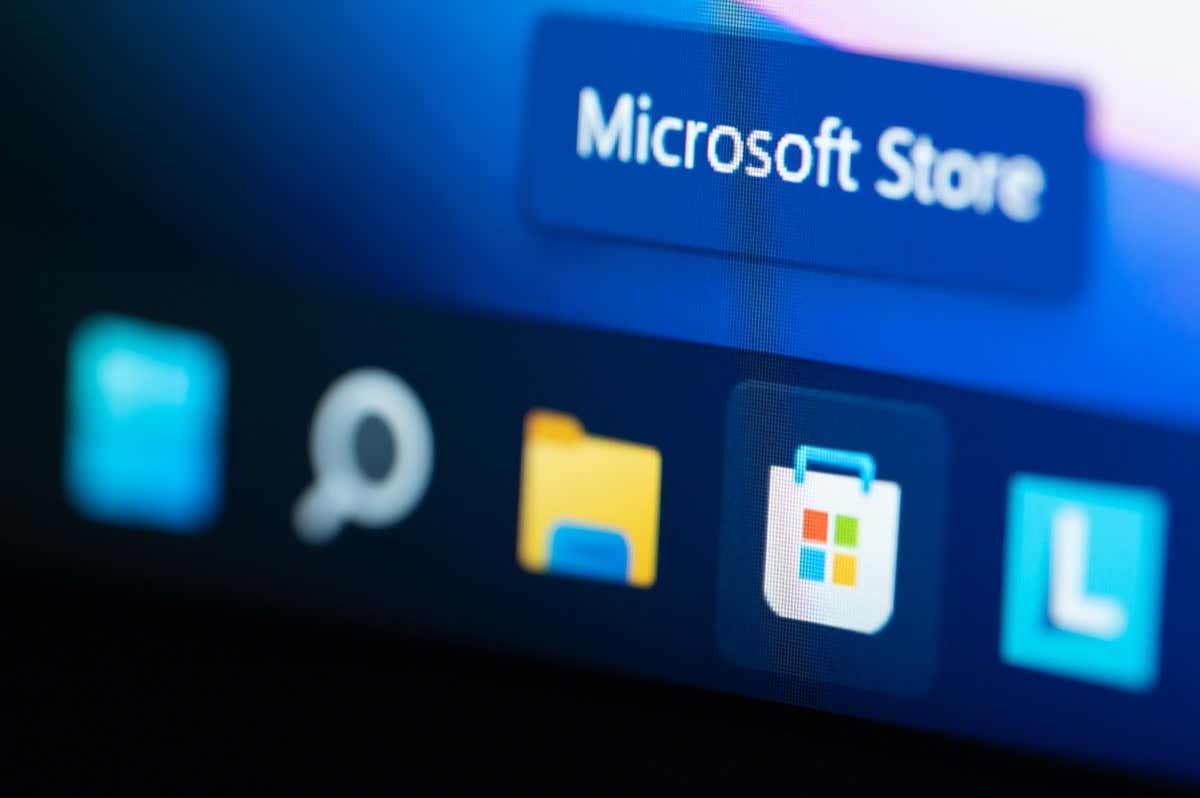
PC 上の Microsoft Store のキャッシュをクリアする
PC で Microsoft Store を使用する際の問題 が発生した場合は、ストアのキャッシュ ファイルをクリアするという 1 つの修正を適用して問題を解決できます。ストア アプリはエクスペリエンスを向上させるためにさまざまなコンテンツをキャッシュしますが、場合によってはこれらのファイルが破損し、複数の問題を引き起こすことがあります。
Microsoft Store のキャッシュをクリアするのは簡単で、削除してもアプリやその他のデータが失われることはありません。
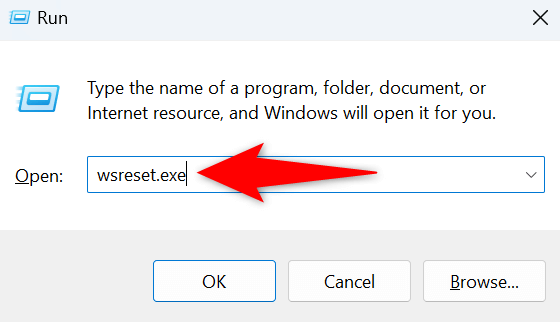
オフにするエラー コード 0x803F8001 を解決するための VPN とプロキシ サーバー
Microsoft Store でのアプリの取得または更新に関する問題 が発生するもう 1 つの理由は、VPN またはプロキシ サーバーが正しく動作していないことです。ご存知のとおり、ストア アプリはアプリをダウンロードまたは更新するためにインターネットに接続する必要がありますが、VPN またはプロキシ サーバーに障害があると、アプリはその接続を確立できません。
VPN とプロキシ サーバーをオフにすることでこの問題を解決できます。 VPN サービスを無効にするのは、VPN アプリを開いてメインのトグルをオフにするのと同じくらい簡単です。
次の手順で PC のプロキシ サーバーをオフにできます。
Windows 11 の場合
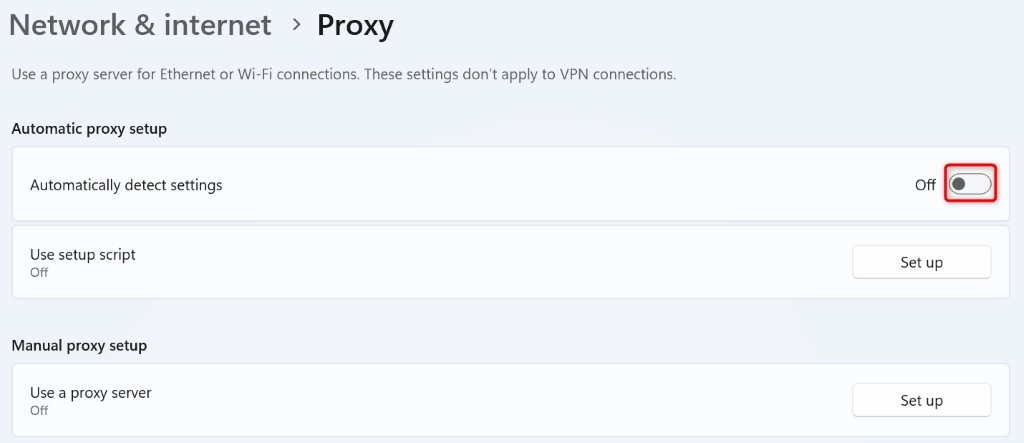
Windows 10 の場合
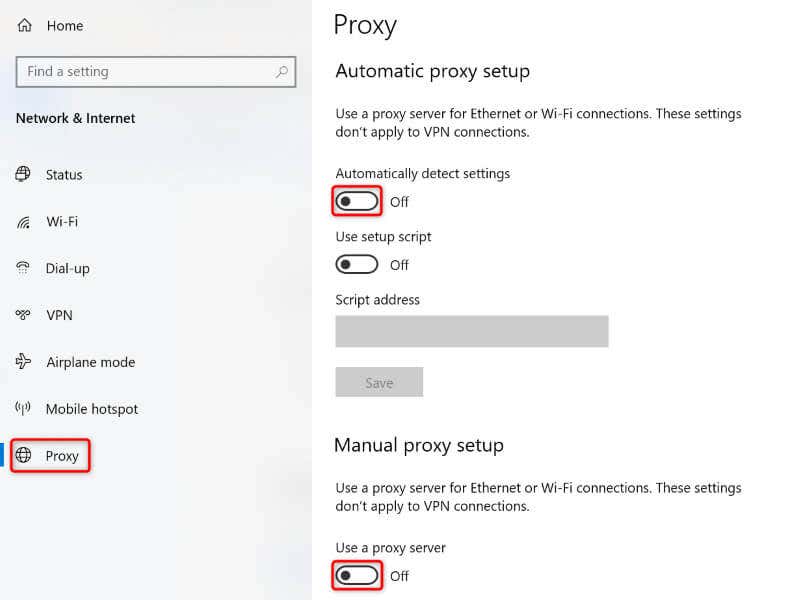
Microsoft Store でサインアウトしてアカウントに戻ります
Microsoft Store エラー 0x803F8001 が続く場合は、アプリの アカウントからログアウトして再度ログインする が機能する可能性があります。これは、ストア アプリでログイン セッションに問題が発生し、アプリのダウンロードや更新ができなくなる可能性があるためです。
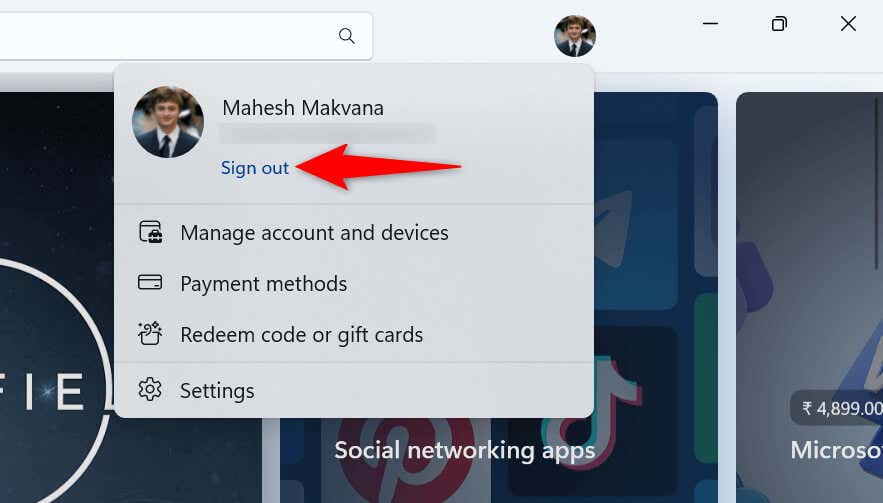
PC で位置情報サービスをオンにしてください
PC で位置情報サービスを有効にすることは Microsoft ストアの問題 とは何の関係もありませんが、PC で位置情報アクセスを有効にすることで問題が解決したとユーザーが報告しています。したがって、コンピュータ上でこの方法を使用する価値があります。
Windows 11 の場合
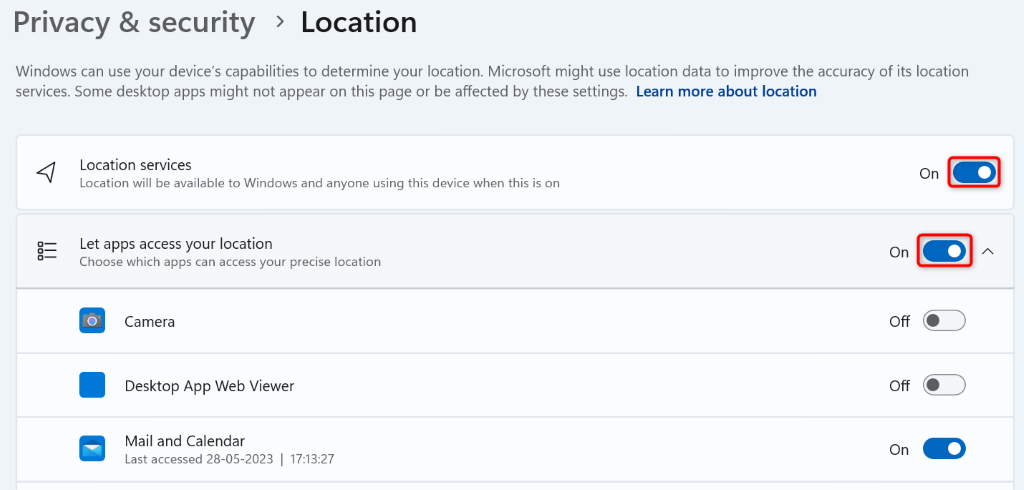
Windows 10 の場合
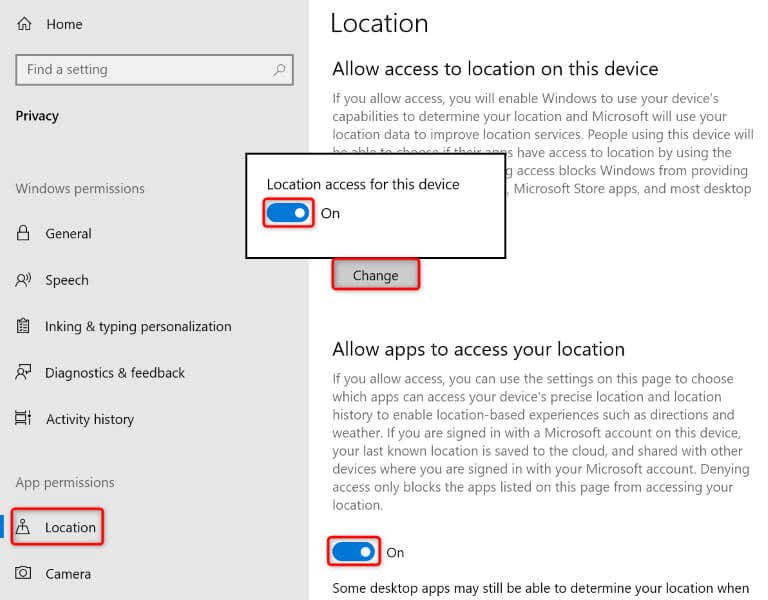
Windows オペレーティング システムを更新する
Windows オペレーティング システムにバグがあるため、Microsoft Store 経由でアプリをインストールまたは更新できない場合があります。これらのシステム バグにより、PC 上でさまざまなタスクを実行できなくなる可能性があります。
これらのバグを修正する 1 つの方法は、オペレーティングシステムを最新バージョンに更新します です。そうすることで、最新のバグ修正が確実に適用され、PC で可能な限りエラーが発生しなくなります。
Windows 11 の場合
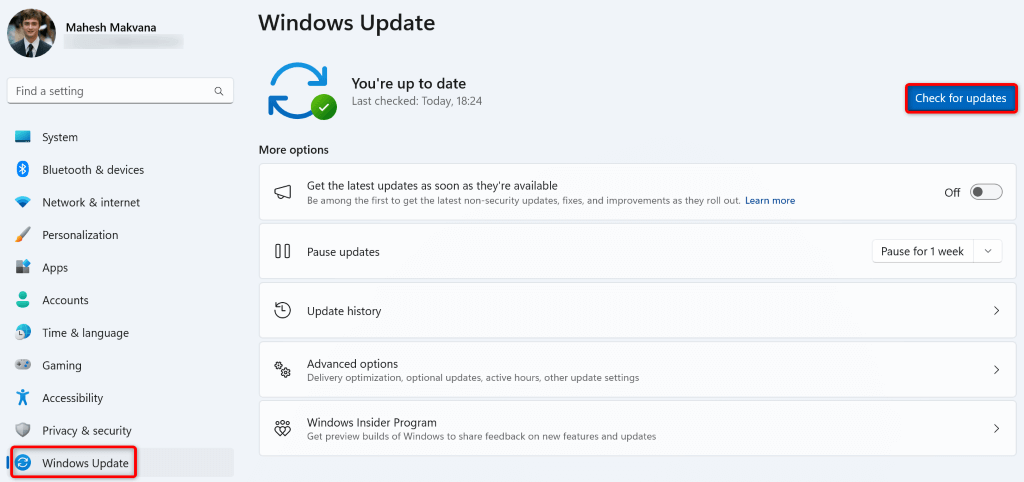
Windows 10 の場合
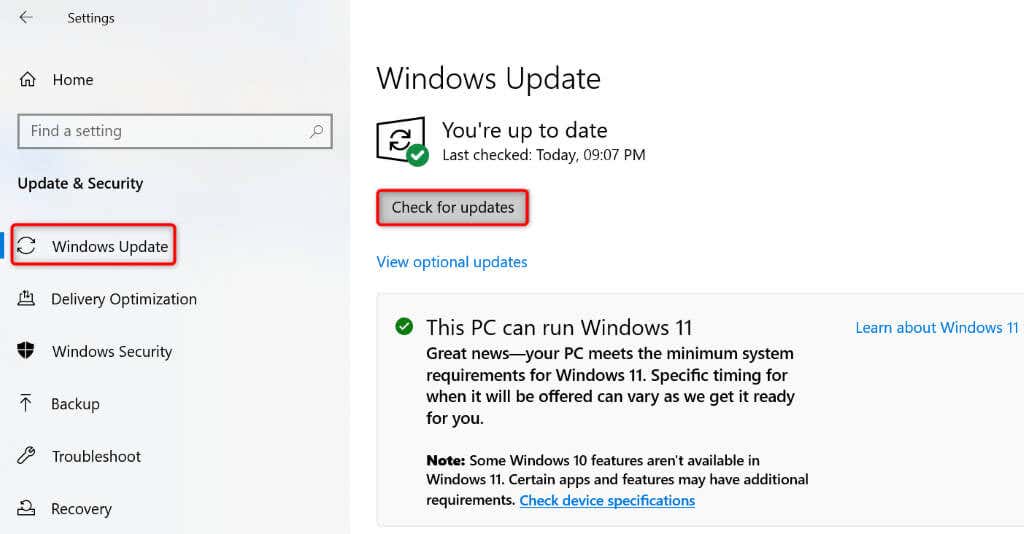
Windows PC で Microsoft Store を再登録します
Microsoft ストアで依然として 0x803F8001 エラーが表示される場合は、エラーを修正するのに ストア アプリをオペレーティング システムに再登録する の価値があります。以下で説明するように、PC 上で 1 つのコマンドを実行することでこれを行うことができます。
Get-AppXPackage *Microsoft.WindowsStore* | Foreach {Add-AppxPackage -DisableDevelopmentMode -Register “$($_.InstallLocation)\AppXManifest.xml”}
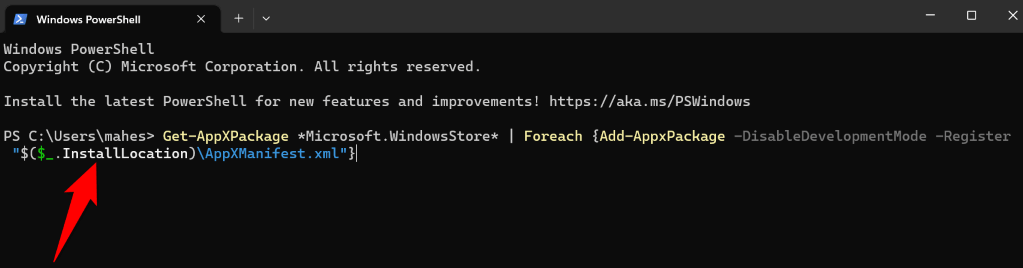
コンピュータ上の Windows の壊れたシステム ファイルを修復する
それでも Microsoft Store でアプリをダウンロードまたは更新できない場合は、PC のシステム ファイルが破損している可能性があります。このような破損により、コンピュータ上の多くのアイテムが誤動作する原因となり、ストア アプリもそれらのアイテムの 1 つである可能性があります。
SFC (システム ファイル チェッカー) と呼ばれる組み込みツールを使用すると、システムの破損したファイルを修復する ことができます。このツールは、システム上の破損したファイルを自動的に検出して修復し、多くのシステム問題を解決します。
DISM.exe /Online /Cleanup-image /Restorehealth
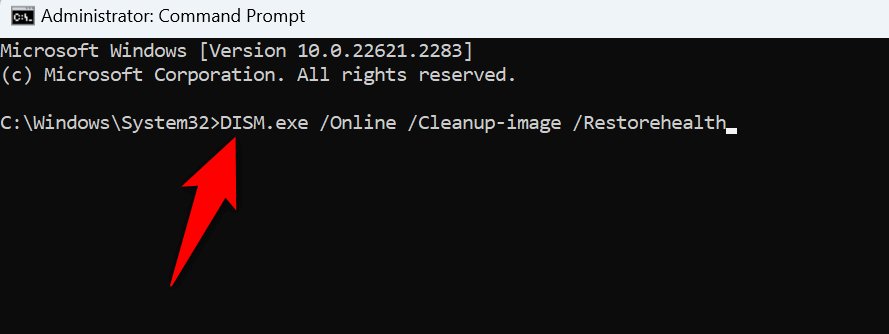
sfc /scannow
Microsoft Store の問題のトラブルシューティングアプリのダウンロードまたは更新を開始します
Microsoft Store を使用すると、コンピューターに多くのアプリをダウンロードして更新できます。 ストアアプリの問題 で新しいアプリを入手したり、既存のアプリを更新したりできない場合は、上記のガイドが役に立ちます。このガイドには、問題の原因となっている可能性のある項目の問題を修正し、マシン上でアプリのダウンロードまたはアップデートを再開できるようにする方法が含まれています。
.