Caps Lock キーは、Windows の数少ない「トグル」キーの 1 つであり、逆の構成でスタックすることが多く、実際の状態を認識するのが難しくなります。この問題を解決する方法を見てみましょう。
これは、ハードウェアまたはソフトウェアの障害により Caps Lock ボタンが押し続けられる、Caps Lock のスタックの問題とは別の問題です。 Caps Lock キーを逆にすると、Caps Lock が有効になっていると予想される大文字ではなく小文字が表示されます。また、その逆も同様です。
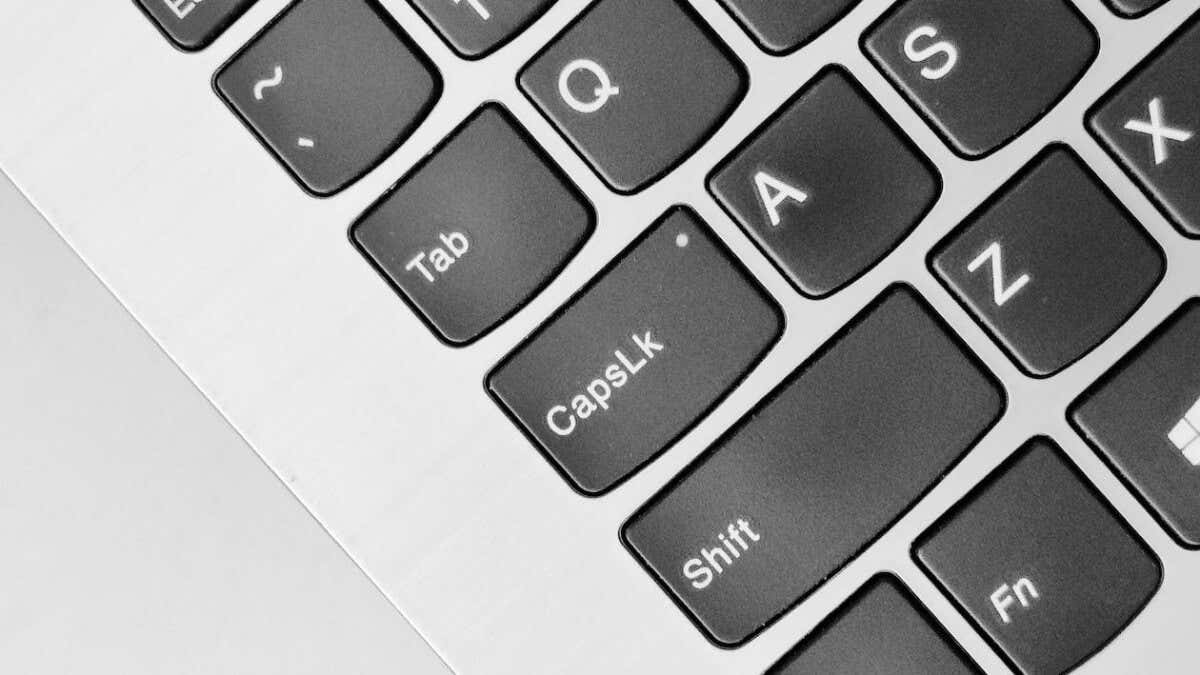
この問題に気づかずに誤って大量のテキストを入力してしまった場合は、いつでも MS Word で大文字と小文字を区別するように変更します。 で構いませんが、問題の根本原因を修正する方法がいくつかあります。
1: Shift キーを確認します
Caps Lock を押してインジケーターが消えても、キーがまだ大文字を打っている場合は、通常、Shift キーが動かなくなっていることが原因です。物理的に詰まっているか、単に内部スイッチ (またはラバー ドーム) が押されている可能性があります。
これを確認するには、Windows 11 のスクリーン キーボードを使用します。
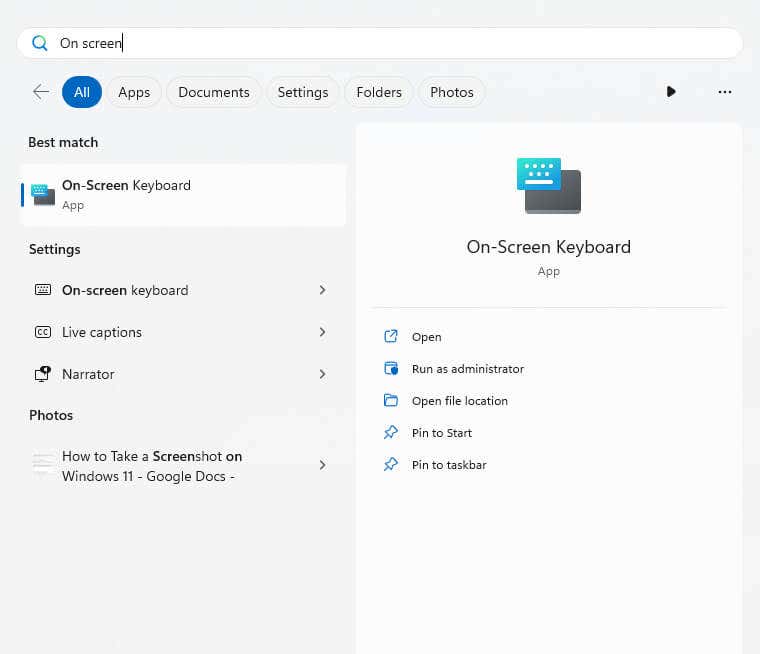
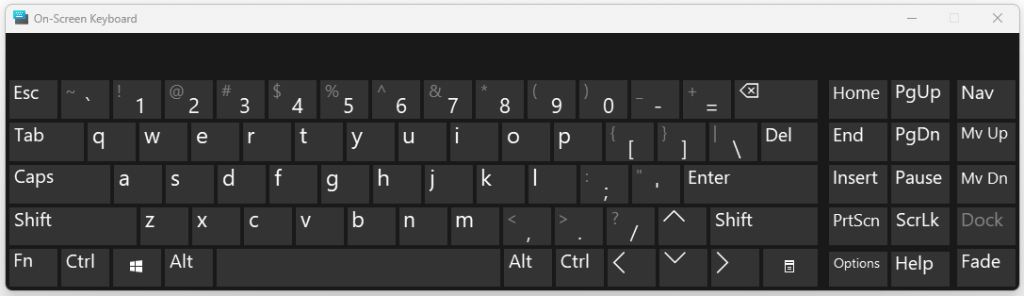
実際にキーが固着している場合は、キーをタップして解除してみてください。これが機能せず、キーが動かない場合は、キーキャップをこじ開ける必要がある場合があります。
もちろん、キーが故障した場合に備えて、これは 1 回限りの修正です。長期的にはキーを交換する必要がありますが、これはホットスワップ可能なメカニカル キーボードの場合にのみ可能です。通常のゴム膜モデルの場合、キーボード全体を交換する必要があります。
壊れた Shift キーまたは Windows キーを AHK または同様のプログラムを使用して、キーボードの別のキーに機能をマッピングする までに回避することもできます。これにより、キーボードをしばらく使用し続けることができます。
2: キーボードを再接続します

Caps Lock キーや Shift キーが物理的に動かなくなっていても、キーボードが間違った信号を送信して動かなくなっている可能性があります。この問題を解決する最も簡単な方法は、キーボードを再接続してみることです。
PC の USB ポートからデバイスを取り外します。ワイヤレス キーボードの場合、これは小さなワイヤレス ハブを引き出すことを意味します。その後、再度接続すると、Windows が関連するサービスを再起動します。
これにより、キーボードの接続または設定の問題が修正され、Caps Lock キーを再び通常どおりに使用できるようになります。.
3: キーボードのトラブルシューティング ツールを実行する
Windows に組み込まれているトラブルシューティング ツールは通常、最も軽微な問題以外を検出するのに十分ではありませんが、最初に試してみることをお勧めします。 キーボードの問題 の場合は、キーボードのトラブルシューティング ツールを実行することを意味します。
ただし、小さな問題があります。Microsoft は、キーボードのトラブルシューティング ツールを含む従来のトラブルシューティング ツールの廃止を進めています。プロセスはまだ完了していませんが、再調整されたトラブルシューティング設定にはキーボードのトラブルシューティングが含まれなくなりました。
幸いなことに、[スタート] メニューでキーボードのトラブルシューティング ツールを直接検索して、アプリケーションを試すことができます。
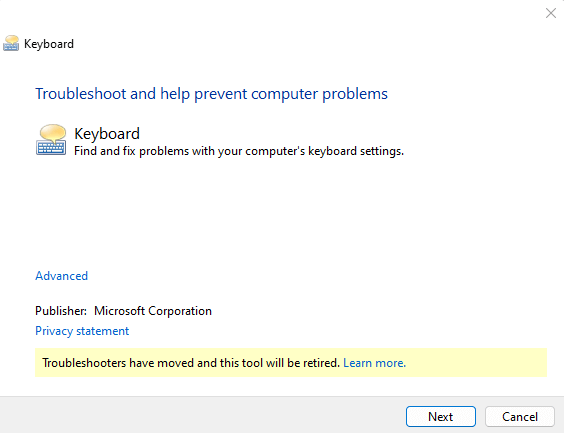
4: フィルター キーをオフにする
Microsoft Windows には、障害を持つユーザーが PC を簡単に制御できるようにするために、スティッキーキー や フィルターキー などの多くのアクセシビリティ機能が備えられています。ただし、これらの同じ機能が必要ないときに有効にすると、問題が発生する可能性があります。
たとえば、フィルター キーは、繰り返されるキーを無視し、繰り返し速度をカスタマイズするように設計されています。これは、キーを押し続けるまでキー入力を無視できるため、キーを素早くタップするのが難しい場合に非常に役立ちます。
しかし、通常の使用中にこの機能が有効になると、ハードウェアに障害がない場合でも、特定のキーが機能しなくなったり、応答しなくなったりすることがあります。
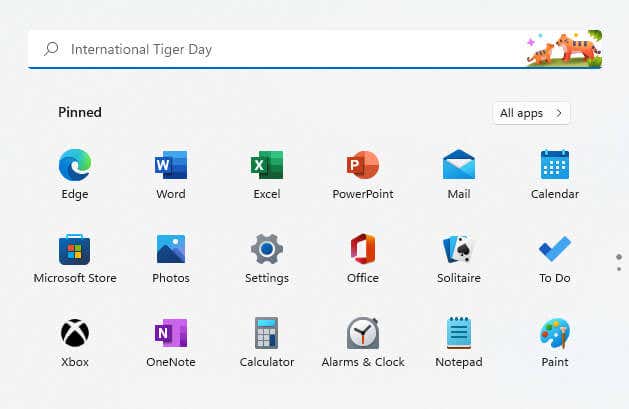

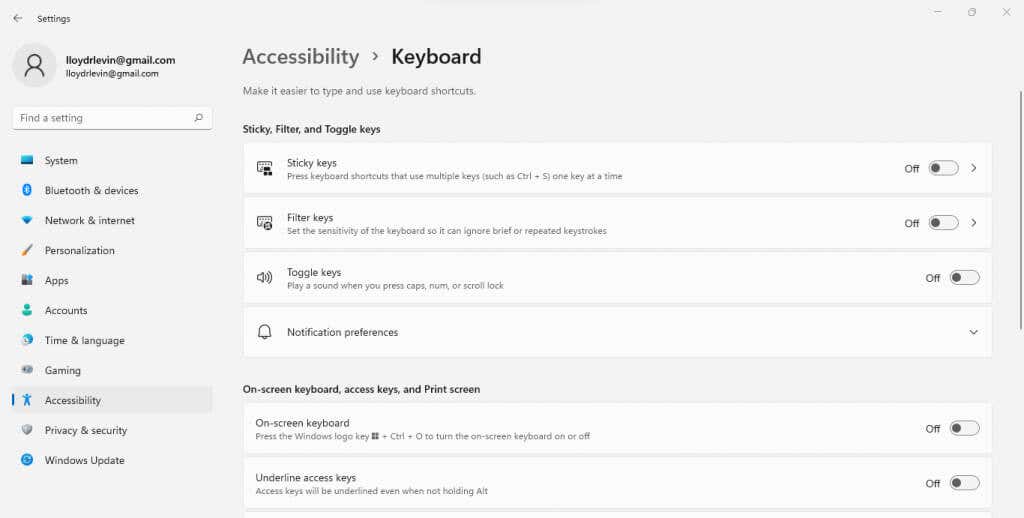
フィルタ キーをオンにするのは、右の Shiftキーを 8 秒以上押し続けるだけなので、比較するとはるかに簡単であることに注意してください。このため、不要なフィルター キーを誤って有効にしてしまう可能性が非常に高くなります。
5: キーボード ドライバーを再インストールする
Microsoft Windows はキーボード ドライバーを自動的にインストールするため、ユーザーが手動でインストールする必要はありません。ただし、キーボードが正しく機能しない場合は、ドライバーを強制的に再インストールすることをお勧めします。.
これは、デバイス マネージャーからキーボードをアンインストールし、PC を再起動するときに Windows に不足しているドライバーを再インストールするよう求めることで簡単に行うことができます。これは基本的に キーボードをデフォルト設定にリセットする の方法です。
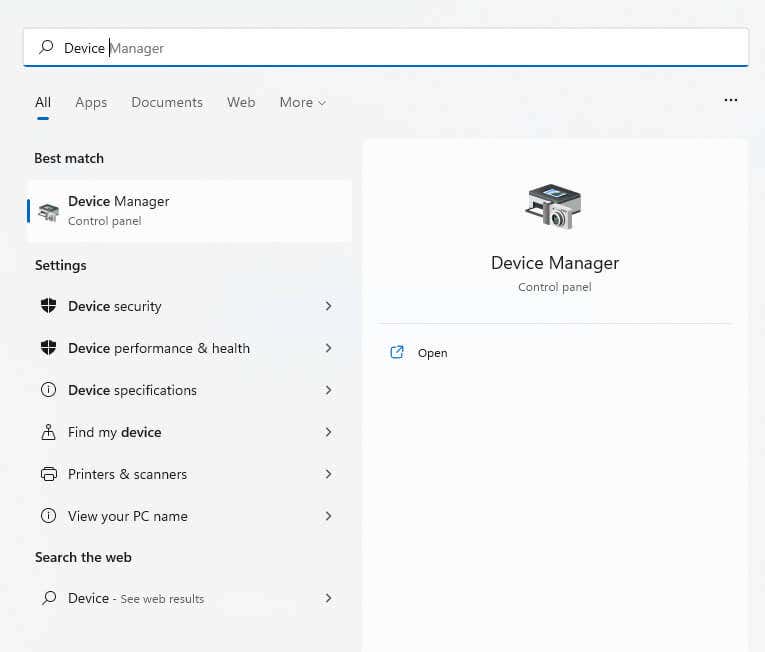
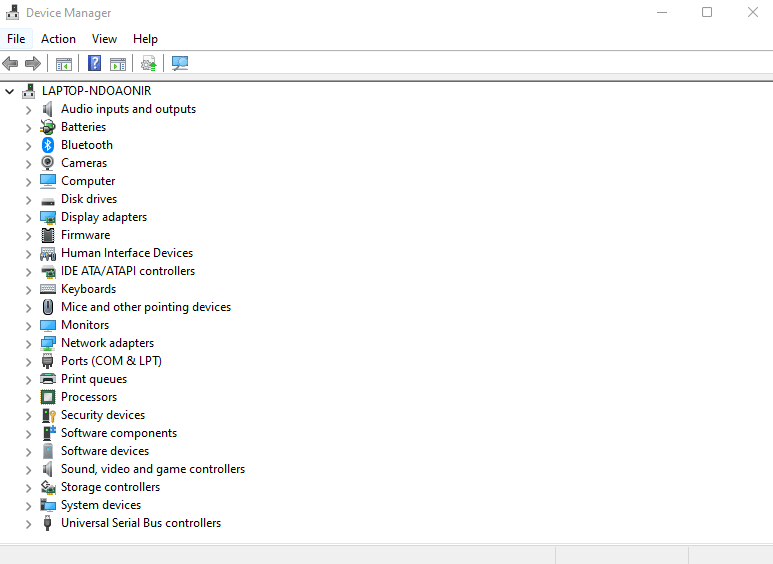
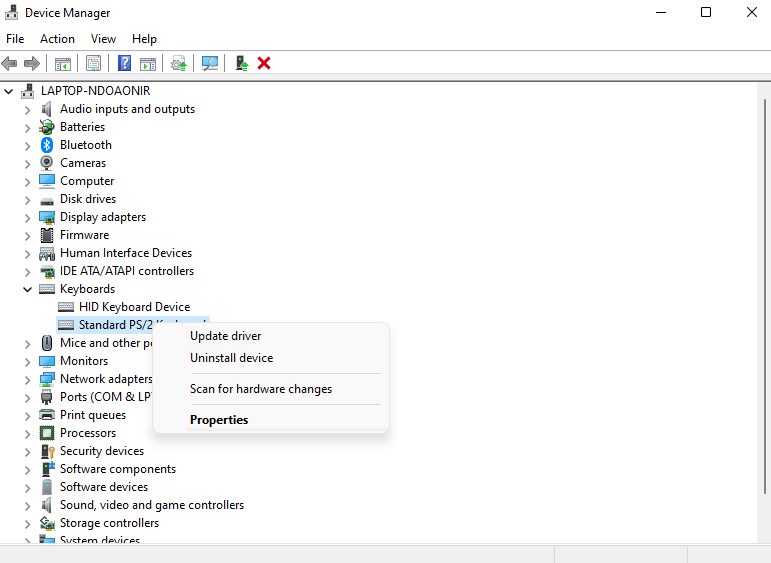
- を選択します。
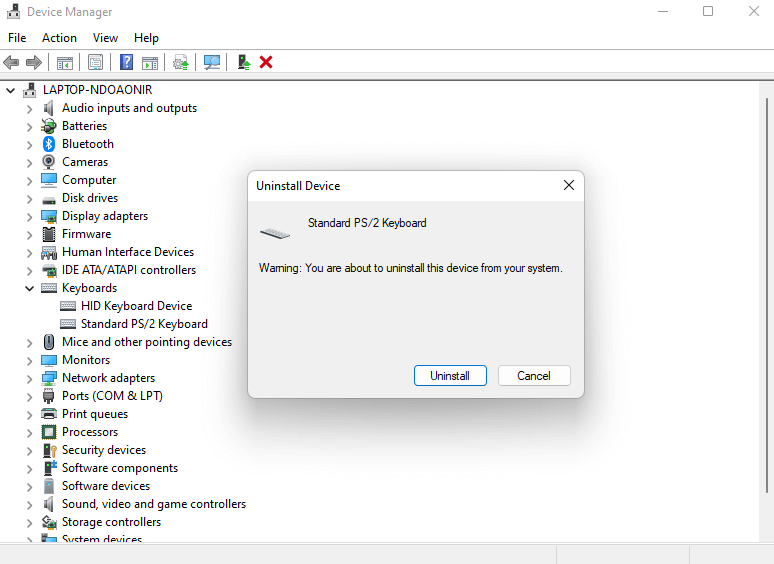
Windows はキーボードをアンインストールし、使用できなくなります。パニックにならないでください。Windows は、コンピューターの起動時に不足しているドライバーをチェックして再インストールするため、PC を再起動してドライバーを再び取得してください。
Windows で逆 Caps Lock の問題を修正する最良の方法は何ですか?
一般に、Caps Lock の逆は Windows では大きな問題ではありません。通常は設定上の問題または一時的なバグですが、キーボードを抜くかドライバーを再インストールすることで修正できます。
フィルター キーなどの特定の設定により、キーボードの通常の動作が狂い、Caps Lock が機能していないかのように見える場合があります。キーボードのトラブルシューティングを行うと、多くの場合、これらの隠れた設定の問題を見つけ出すことができます。
これらのどれも機能しない場合は、デバイスの実際のキーに問題があることを示しています。 Shift キーが動かなくなっているか、完全に壊れている可能性があります。通常、修正するには交換が必要です。進取的なユーザーは、AHK を使用してその機能を別のキーに再マップすることで回避策を作成できます。
.