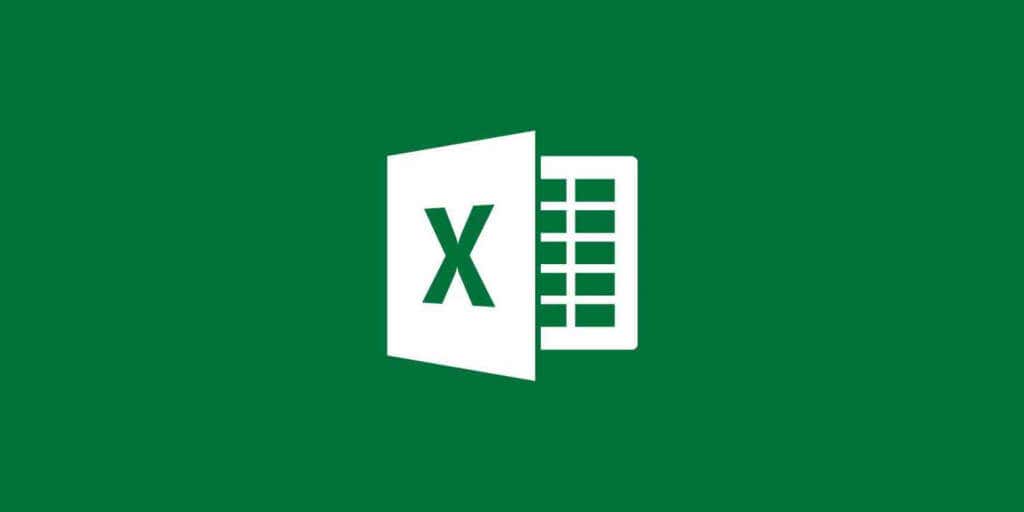
特定の行と列をフリーズすると、Excel スプレッドシートの他の部分で作業しているときにキー値を参照するのに役立ちます。その方法を見てみましょう。
この機能は、それぞれのフィールドの識別情報を含むタイトル行または列に最適に機能します。こうすることで、ワークシートを下にスクロールしながら、各値が何を表すかを追跡できます。これは、インターフェイスを適切に移動できるようにするために、他の Excelの基本 と合わせてマスターする必要がある重要な機能です。
複数の行をフリーズする手順と Excel の列
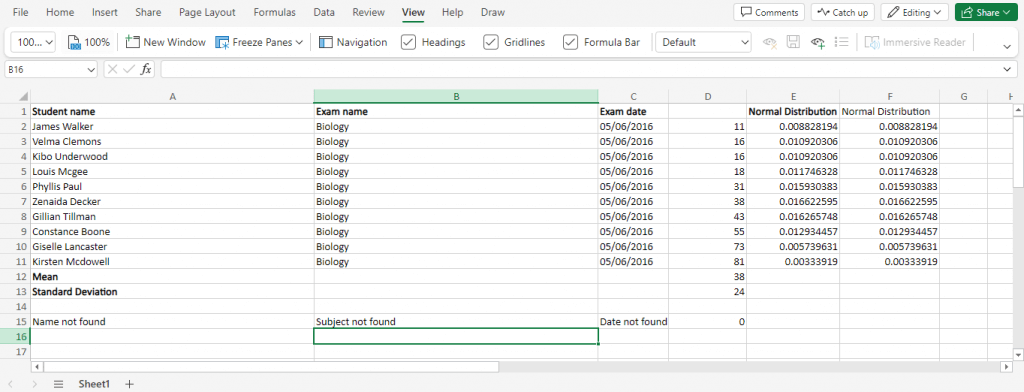
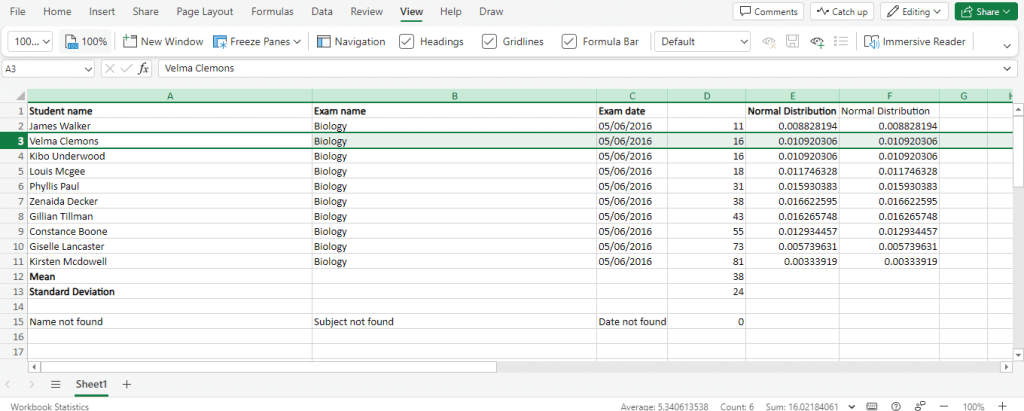

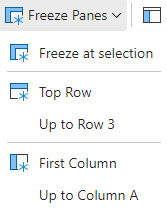


これらの行または列のロックを解除するには、[ペインの固定] を再度開き、[ペインの固定解除] を選択します。これにより、いずれかのオプションで固定されたすべての行と列の固定が解除されます。
Excel で複数の行と列を固定する最良の方法は何ですか?
行を結合する または 新しい行を挿入 と同様に、行と列を固定することもできます。 [表示] タブの [ペインの固定] メニューには、そのためのすべてのオプションが含まれています。.
[行まで] および [列まで] オプションを使用すると、選択範囲までの行または列を、それも含めて固定できます。一方、[選択部分でフリーズ] オプションには選択範囲は含まれず、その前の行と列のみがフリーズされます。
どちらの方法もタスクを達成するのに同等に優れており、どちらかを選択して、必要な数の行と列を固定できます。
.