Microsoft Store にサインインすると、アプリの購入、設定、アカウントの詳細を Windows デバイス間で同期できます。ただし、エラーにより Microsoft アカウントにサインインできない場合は、以前に購入したアプリにアクセスできなくなります。
このトラブルシューティング チュートリアルでは、Windows 10 または Windows 11 デバイスで Windows ストアにサインインできない場合の 7 つの対処法について説明します。
1.インターネット接続のトラブルシューティング
最初に行うことは、デバイスがまだインターネットに接続されていることを再確認することです。最も簡単な方法は、Web ブラウザを開いて Web サイトを読み込むことです。ロードされていれば、インターネットは正常に動作している可能性があります。
ウェブページが読み込まれない場合は、インターネット接続のトラブルシューティング ガイド を実行して問題を解決してください。
また、VPN とプロキシ サーバーを一時的に無効にして、サインインできるかどうかを確認することをお勧めします。場合によっては、これらが原因で Microsoft Store が正しく動作せず、サインインできなくなることがあります。
2. Microsoft Store アプリをリセットしてキャッシュをクリアする
Windows アプリは一時ファイルをキャッシュに保存します。これらのファイルにより、アプリが正しく動作し、読み込みが高速化されます。キャッシュが破損した場合は、キャッシュをクリアすると問題が解決される可能性があります。
Microsoft Store のキャッシュをリセットするには:
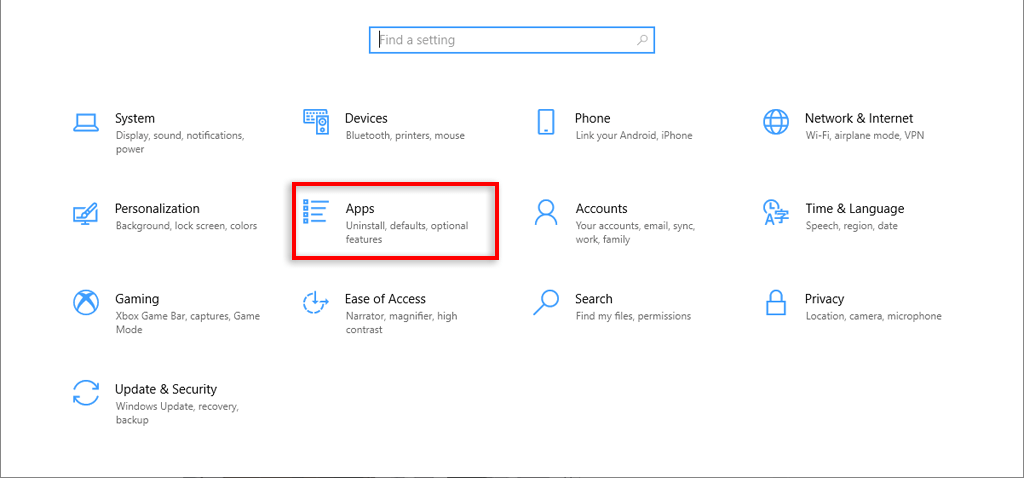
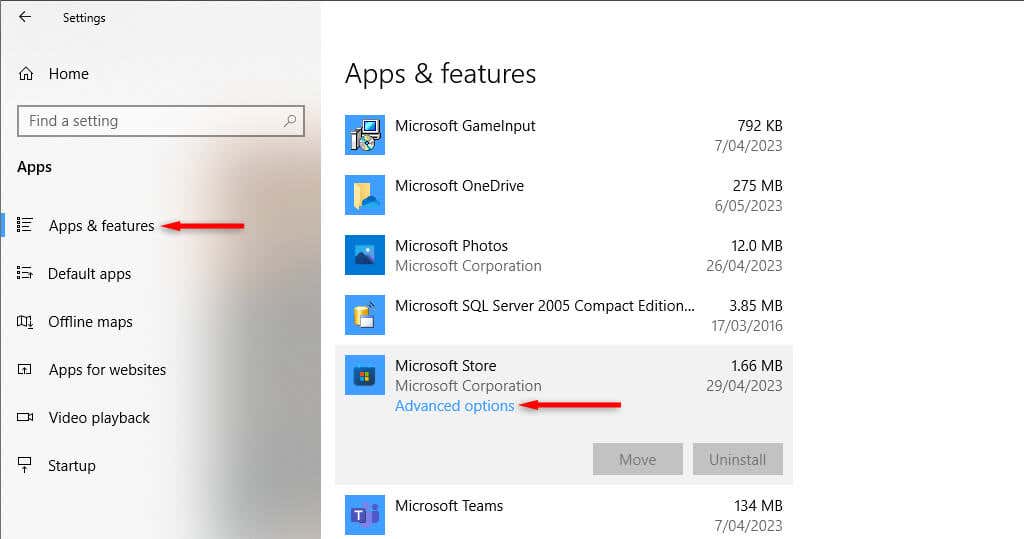

あるいは、次のこともできます。

3. Windows ストア アプリのトラブルシューティング ツールを使用する
Windows には、アプリとシステム ファイルに関連する問題を発見して修正しようとするアプリのトラブルシューティング ツールが用意されています。このアプリを使用するには:.
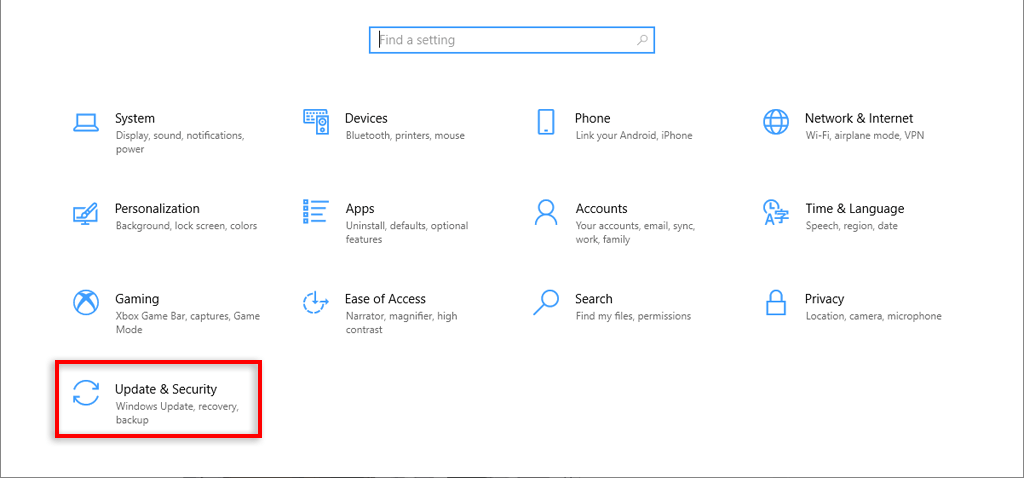

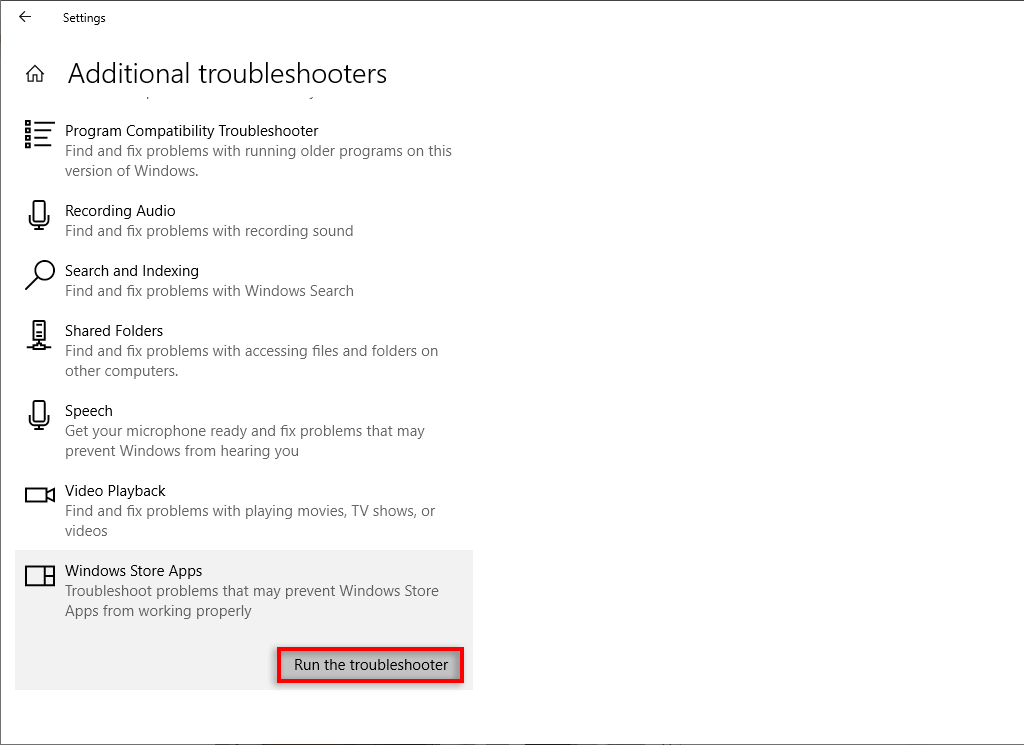
4.正しい時刻と日付を使用してください
Microsoft Store などの一部の Windows アプリでは、正しく接続するために正しい日付と時刻の設定が必要です。間違った時刻と日付を使用すると、サインインできなくなる可能性があります。これを修正するには:
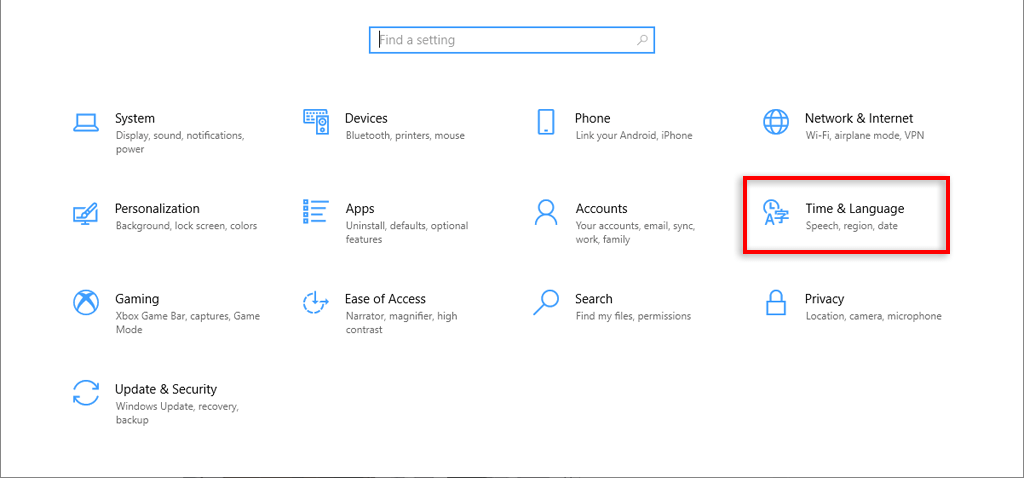

5. Microsoft Store インストール サービスをオンにする
Microsoft Store インストール サービスは、Microsoft Store アプリによる新しいプログラムのインストールに役立ちます。このサービスが無効になっていると、ストアが正しく動作しなくなる可能性があります。
これを修正するには:


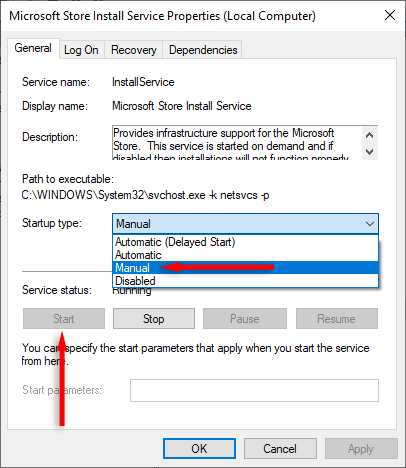
6. Windows アップデートをインストールする
Microsoft は、Windows オペレーティング システムの不具合やセキュリティの脅威に対処するために、新しいアップデートを継続的にリリースしています。 Microsoft Store のバグが原因でサインインできない場合は、最新の Windows アップデートで問題が解決される可能性があります。
システムを更新するには:
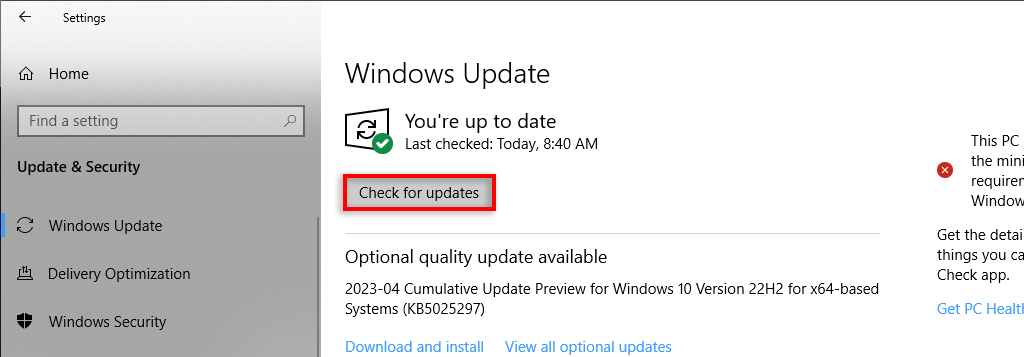 .
.7. Microsoft ストアを再インストール
他に何も問題がなければ、最後の選択肢は Microsoft Store アプリを完全に再インストールすることです。これによりバグが解消され、ユーザー アカウントに再度サインインできるようになります。
問題は、Microsoft Store を通常の方法ではアンインストールできないことです。これを削除するには、Windows PowerShell を使用する必要があります。
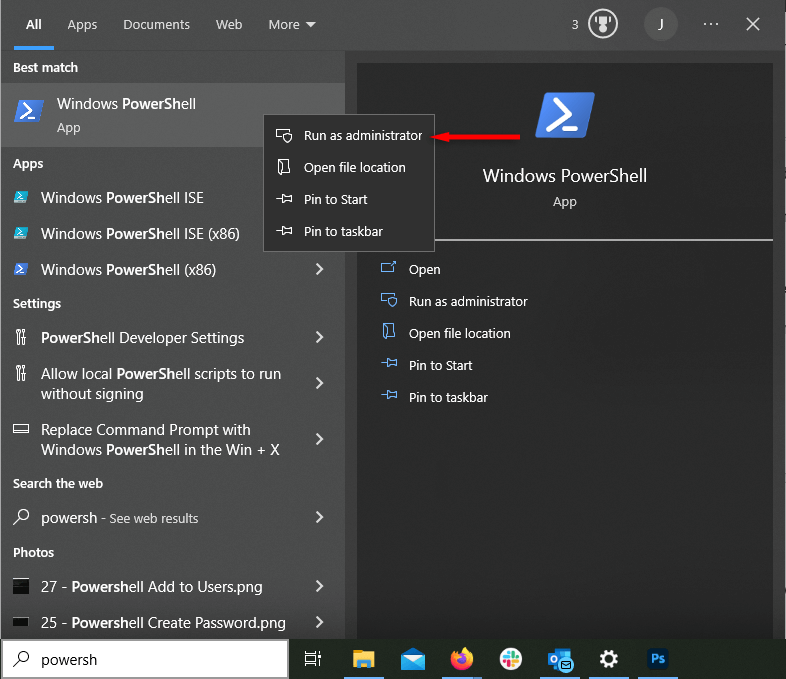
Get-AppxPackage -alluser *WindowsStore* | Remove-Appxpackage

Get-AppxPackage -AllUsers Microsoft.WindowsStore* | Foreach {Add-AppxPackage -DisableDevelopmentMode -Register “$($_.InstallLocation)\AppXManifest.xml”}
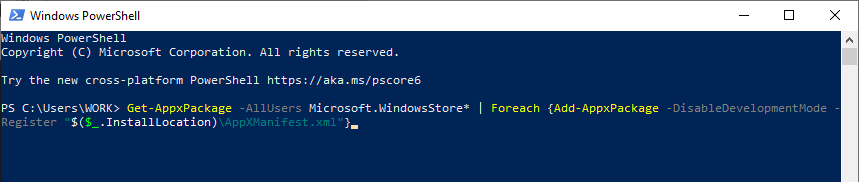
お気に入りのアプリをダウンロード
このトラブルシューティング ガイドが、Microsoft Store アカウントに再度サインインするのに役立つことを願っています。それでも問題が解決しない場合は、他のガイドを参照してください。たとえば、Microsoft Store のダウンロードが停止し続ける 、店が開かない 、または エラーコードを受け取る の場合です。
.