コンピュータで Steam ゲームを起動しようとすると、エラー コード 51 が表示されますか?ゲームのファイルが破損し、ゲームが起動しなくなる可能性が十分にあります。他の項目もこの問題を引き起こす可能性があります。幸いなことに、Steam アプリでこの問題を回避し、問題なくゲームをプレイする方法がいくつかあります。それらのソリューションがどのようなものかを説明します。
ゲームの起動に問題が発生する理由としては、Steam に機能するための完全な権限がない、PC に軽度の不具合がある、Steam のバージョンが古い、グラフィック カード ドライバーに欠陥があるか古いなどが考えられます。

Steam ゲームを確認してくださいファイルが破損しています
Steamゲームを起動できない の場合、最初にチェックするのはゲーム ファイルの整合性です。ゲームファイルが破損しているため、Steam がゲームを起動できない可能性があります。このような破損は、ウイルスやゲームのダウンロードの中断など、さまざまな理由で発生する可能性があります。
それを確認する 1 つの方法は、Steam の組み込みゲーム ファイル チェッカーを実行することです。この機能は、ゲームファイルが破損していないかどうかをチェックします。その場合は、その特定のゲームを削除して再インストールすることで問題を解決できます。

ゲームが破損している場合は、ゲームをアンインストールして再インストールし、問題を解決します。
管理者として Steam を起動します
ゲーム ファイルが破損していないにもかかわらず Steam がゲームを起動しない場合は、実行に必要なすべての権限が Steam にあることを確認してください。アプリにはコンピュータ上で特定の権限がない可能性があり、ゲームを開けません。
この場合は、Steamを管理者として実行する を実行して、問題が解決するかどうかを確認してください。これにより、必要なすべての権限がアプリに付与され、権限関連の問題が修正されます。
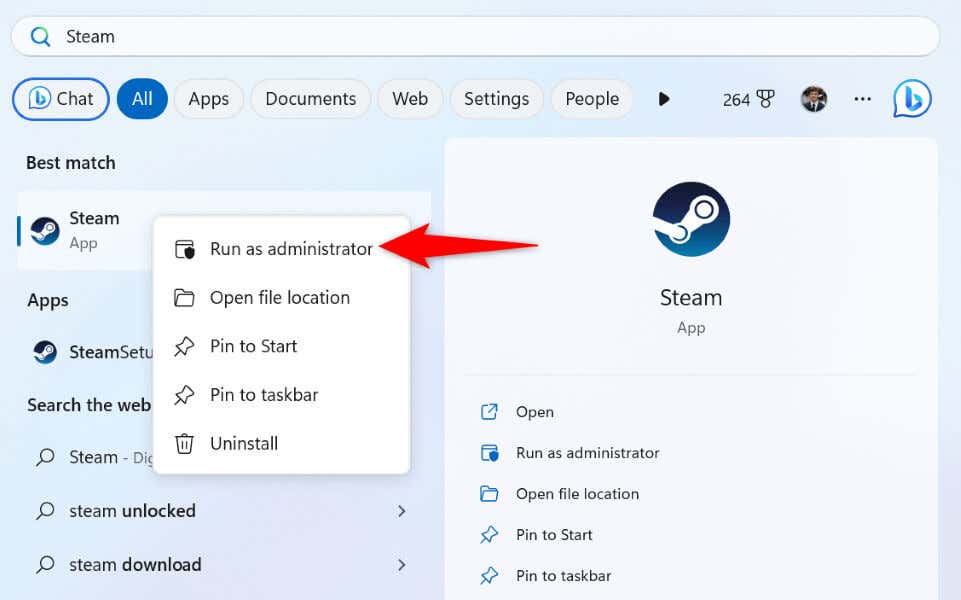
Steam が管理者モードのときにゲームが動作する場合は、PC が常に管理者権限で Steam を起動するように Windows オプションを変更します。
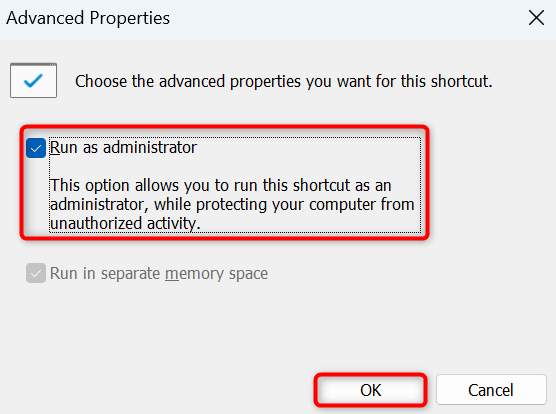
今後は、デスクトップ ショートカットを使用してアプリにアクセスするたびに、Steam が管理者権限で起動するようになります。
コンピュータで Steam を更新する
コンピュータで古いバージョンの Steam を使用している場合、それが原因でゲームを起動できない可能性があります。 Steam アプリにバグがあるか問題がある可能性があります により、ゲームにアクセスできなくなります。
この場合、アプリを最新バージョンに更新することで問題を解決できます。 Steam はすばやく簡単に無料で更新できます。
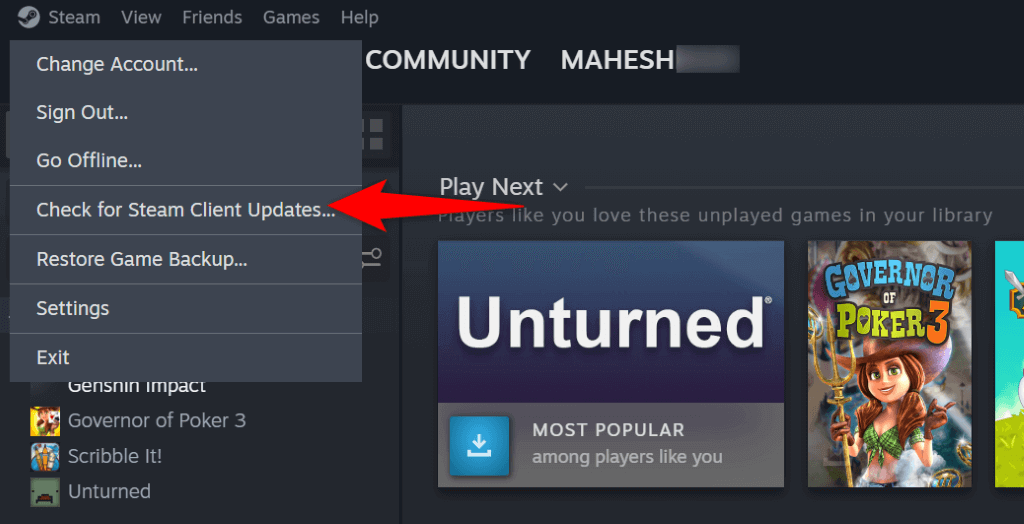
- 利用可能な Steam アップデートをインストールします。
- Steamを閉じて再度開きます。
- アプリでゲームを起動します。
Windows PC を再起動します
Windows オペレーティング システムに問題があるため、Steam 上のゲームにアクセスできない場合があります。システムの不具合により、インストールされているアプリが妨害され、アプリが誤動作することがあります。
PC の軽微な問題を解決する 1 つの方法は、PCを再起動する によるものです。これにより、Windows のすべての機能が無効化され、再度有効化され、多くの軽微なシステム問題が修正されます。
PC の電源をオフにして再度オンにする前に、未保存の作業内容を必ず保存してください。
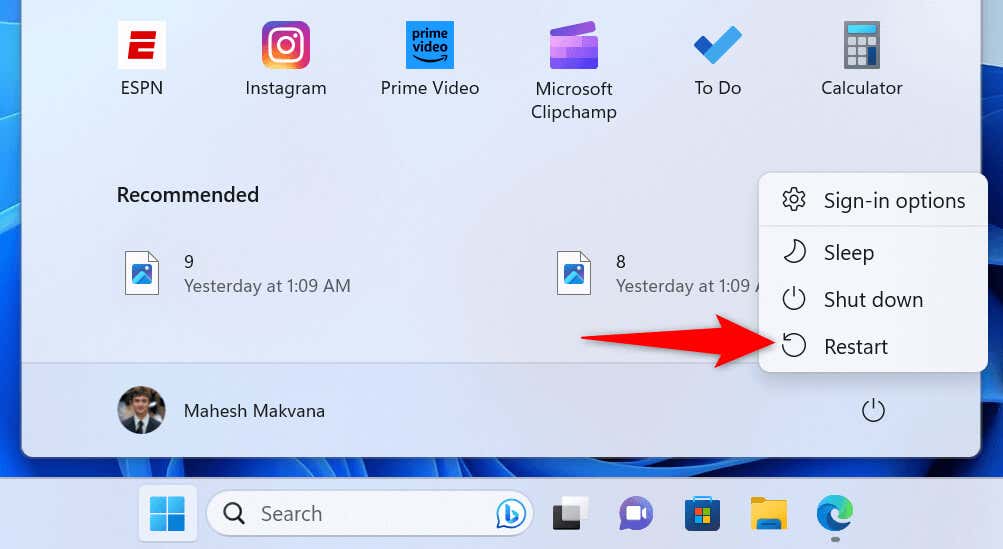
オフにして Steam エラー コード 51 を修正するウイルス対策ソフトウェア.
Steam ゲームへのアクセスを妨げる原因の 1 つは、ウイルス対策プログラムです。ウイルス対策ソフトがゲームを潜在的な脅威として検出し、ゲームへのアクセスをブロックした可能性があります。これは、ウイルス対策ソフトが誤検知レポートを生成する場合に発生することがあります。
信頼できるソースからゲームをダウンロードしており、ゲームに有害なコンテンツが含まれていないことが確実な場合は、一時的に ウイルス対策保護を無効にする して、ゲームにアクセスできるかどうかを確認してください。
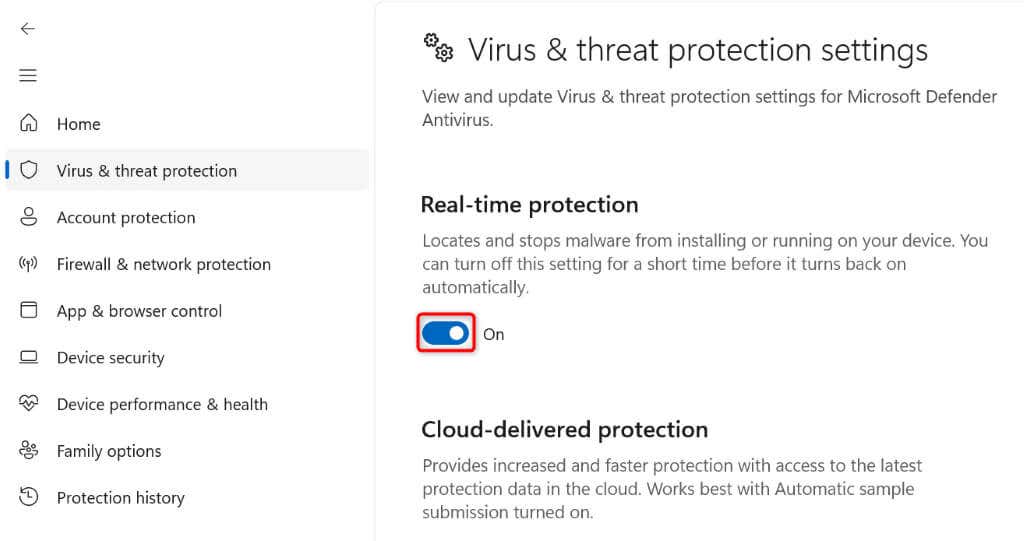
ゲームが起動したら、Steam (steam.exe) とゲームの実行可能ファイルをウイルス対策の除外リストに追加します。これにより、ウイルス対策機能により Steam とゲームを開くことが常に許可されます。

グラフィック ドライバーをロールバックします<スパン>
グラフィック カード ドライバーを更新した後に Steam エラー コード 51 が表示されるようになった場合は、更新されたドライバーに問題がある可能性があります。場合によっては、カードメーカーが無意識のうちに欠陥のあるアップデートをプッシュし、消費者のマシンに問題を引き起こすことがあります。
この問題は ドライバーのアップデートをロールバックする までに修正できます。

- .
グラフィック カード ドライバーを更新します。
グラフィック カード ドライバーが古い場合、Steam ゲームをプレイできない可能性があります。 Steam ゲームは、マシンのグラフィック カードを利用してグラフィックをレンダリングします。これらのドライバーが古くてバグがある場合、ゲームは起動できません。
この問題を解決する簡単な方法は、ドライバーを最新バージョンに更新してください です。
 <オルスタート = "3">
<オルスタート = "3">
Steam アプリをアンインストールして再インストールします
それでも Steam ゲームが起動しない場合は、Steam クライアントのアプリ ファイルに問題がある可能性があります。上記の方法で問題が解決しない場合は、Steam のコア ファイルに問題があることを示しています。
この場合、取り除く して Steam アプリ全体をコンピュータに再インストールして問題を解決できます。
Windows 11 の場合
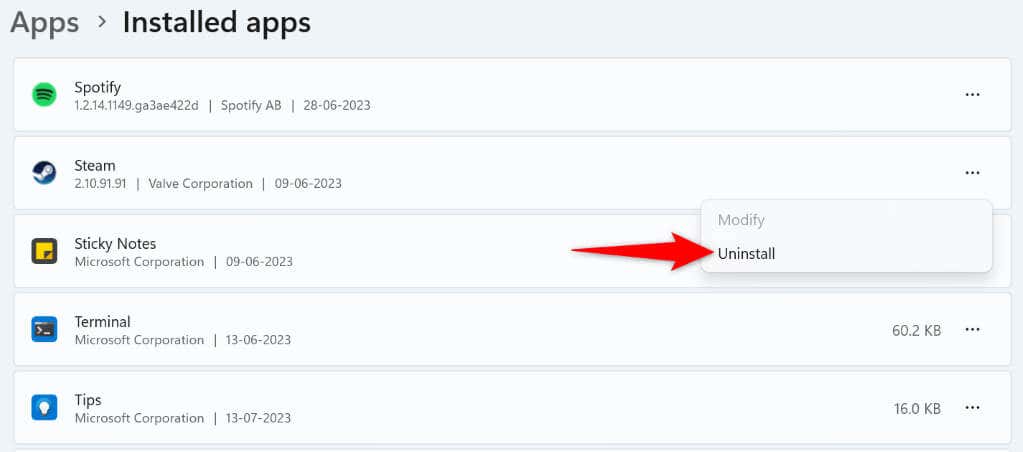
Windows 10 の場合

Steam エラー コード 51 を解決するさまざまな方法
Steamのエラー コード 51 は、アプリにインストールしたゲームを起動しようとすると表示されます。ゲームを複数回開こうとしてもエラーが表示される場合は、上記の方法を使用して問題を解決してください。
問題を修正すると、Steam はエラーなしでゲームを起動します。お気に入りのゲームを楽しんでください!
.