スタートメニューは、ファイルやアプリにアクセスするためのオプションをホストするため、Windowsコンピューターで最もよく使用される機能の1つです。デフォルトのタイル、レイアウト、またはメニューの色が気に入らない場合は、実際にスタートメニューをWindows 10をカスタマイズする できます。 Windowsでは、メニューのルックアンドフィールをお好みに変更できます。
これにより、不要なアイテムをメニューから削除して整理し、最も便利なアプリをリストに追加することができます。 、アプリの候補を削除し、さらにメニューを拡大して画面全体をカバーします。

スタートメニューのサイズ変更
ほとんどのコンピュータ、Windows 10のスタートメニューは、画面の一部しか占有しません。拡大して画面上のより広い領域をカバーする場合は、拡大する方向にドラッグして、Windows 10のスタートメニューをこのようにカスタマイズできます。
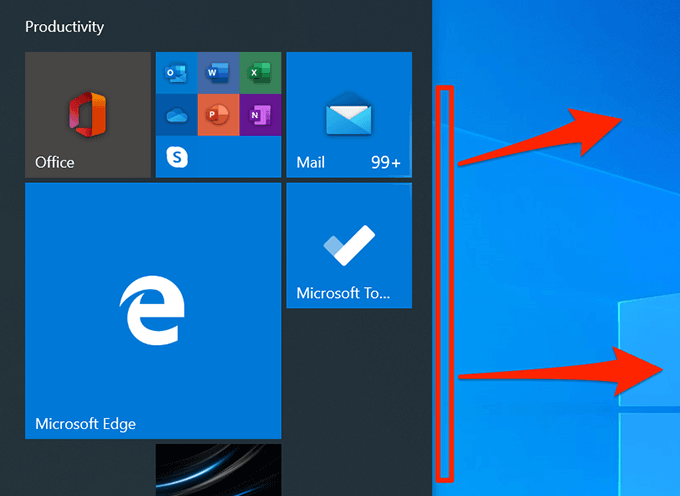
アプリタイルの追加と削除
スタートメニューにはタイルがありませんコンピューターにインストールされているアプリごとに。ただし、必要に応じて、選択したアプリのタイルをメニューに追加できます。既存のアプリタイルを残したくない場合は、削除することもできます。
アプリタイルを追加
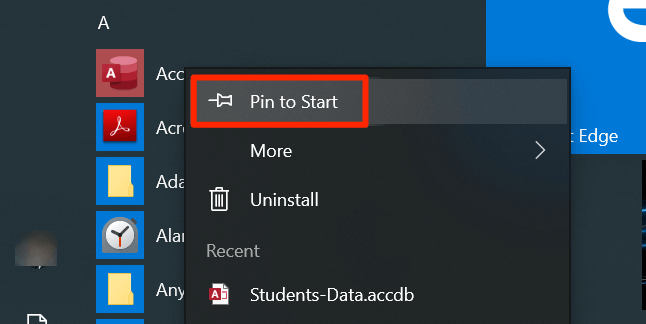
アプリタイルを削除
削除するタイルを右クリックし、[スタートから固定解除]を選択します。
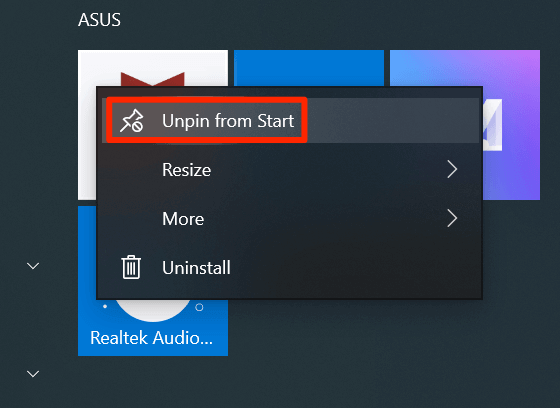
メニューのタイルを並べ替える
Windowsはタイルアイコンを単独で配置しますが、最も頻繁に使用されるタイルを優先するように手動で配置できます。タイルの順序を変更すると、アプリが適切に表示されます。
In_content_1 all:[300x250] / dfp:[640x360]->
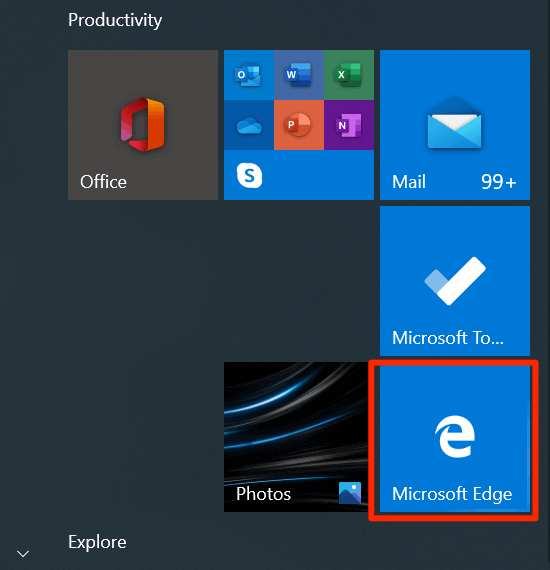
ライブタイルを無効にする
リアルタイムの気象データなど、特定のライブ情報を表示するメニューのタイル があります。これらのタイルを使用しない場合は、オフにして、非表示にすることができます。
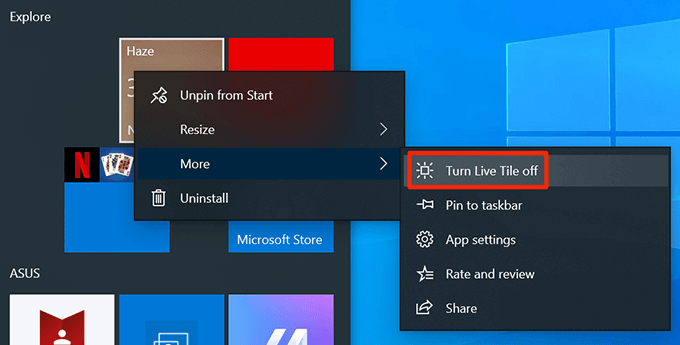
タイルをフォルダに追加
メニューにタイルが1つの画面に収まらないほど多く追加されている場合は、グループ化できますすべてのタイルが単一のフォルダーのような構造で表示されるように、タイル。互いに関連するタイル(エンターテインメントアプリなど)に使用することもできます。

変更タイルサイズ
スタートメニューと同様に、個々のタイルのサイズも変更できます。このようにして、選択したタイルをメニュー内の他のどのタイルよりも大きくまたは小さく表示できます。メニューで見つけやすいように、頻繁に使用するタイルにそれを実行することができます。

フルスクリーンメニューを有効にする
スタートメニューから項目を頻繁に選択する場合は、デフォルトのサイズでは不便な場合があります。幸いにも、Windows 10のスタートメニューをカスタマイズして全画面表示にすることができます。起動すると画面全体を覆う になります。
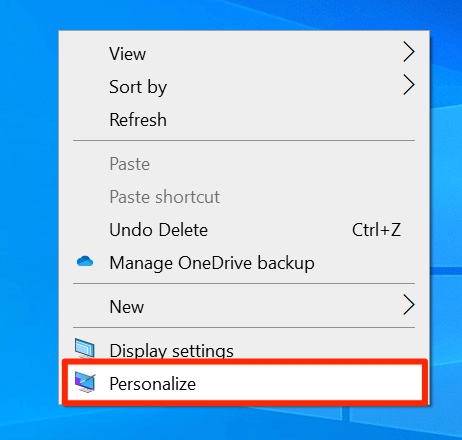

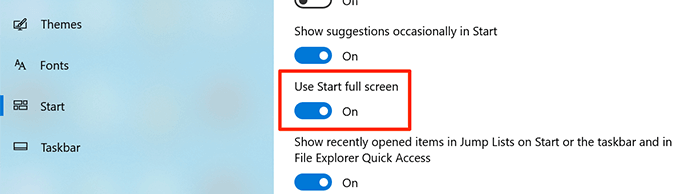
スタートメニューの色を変更する
スタートメニューはシステムのデフォルトの色を採用しているため、現在の色が気に入らない場合は変更できますそれはかなり簡単です。メニュー内のすべてのタイルとアイコンに、選択した色が使用されます。
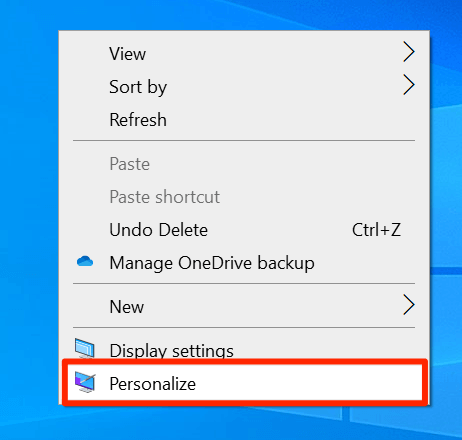
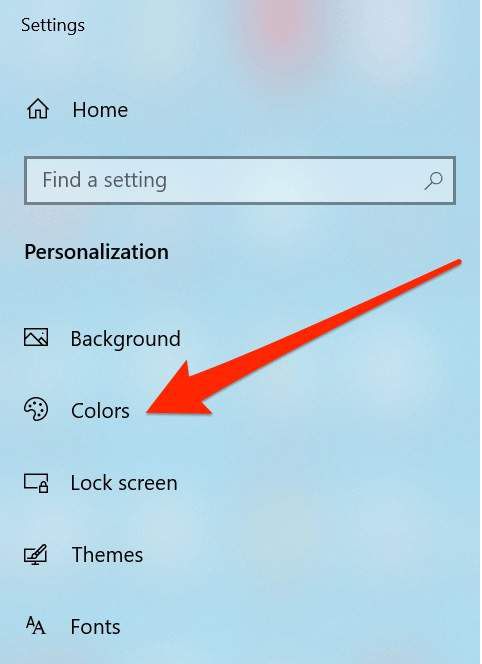

アプリの提案を無効にする
Windowsでは、コンピュータのスタートメニューでインストールする必要があるアプリ を提案する場合があります。気に入らない場合は、オプションを無効にすると、メニューにアプリの候補が表示されなくなります。


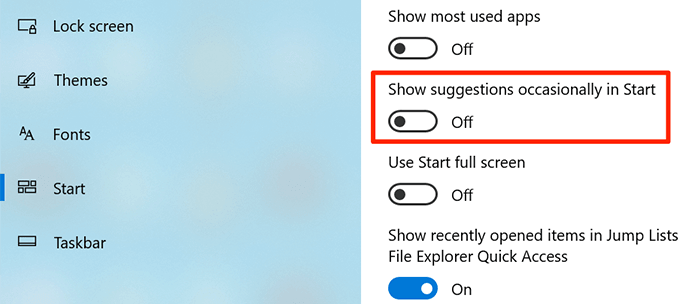
メニューに表示されるフォルダを変更する
Windowsのデフォルトでは、スタートメニューに特定のフォルダが表示されますが、4オプション。このようにして、Windows 10のスタートメニューをカスタマイズし、選択したフォルダーのみをリストに保持できます。
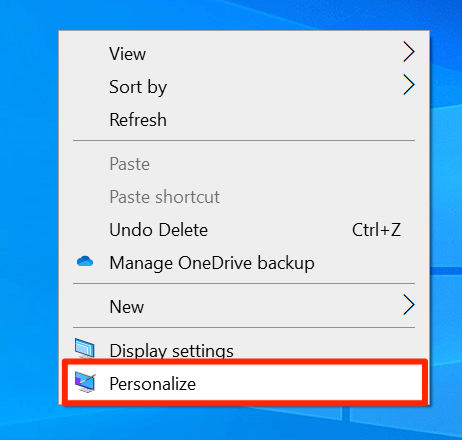
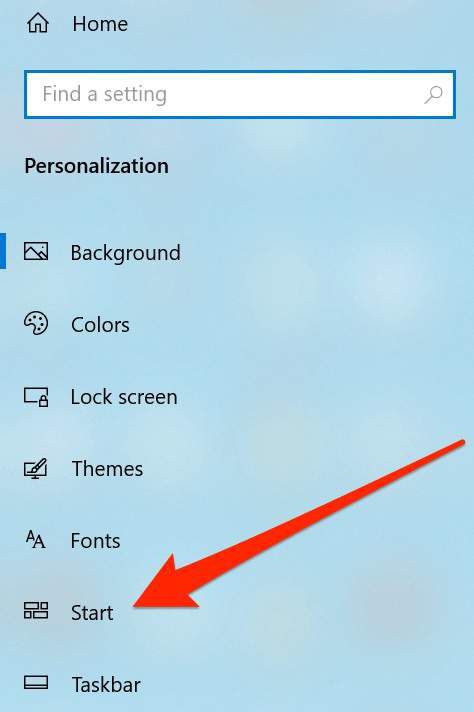
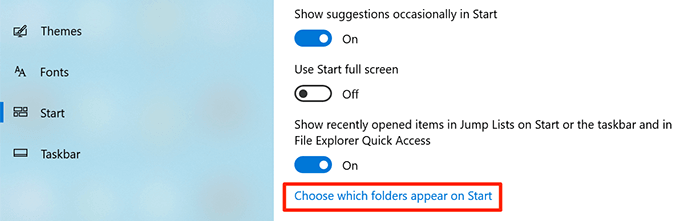
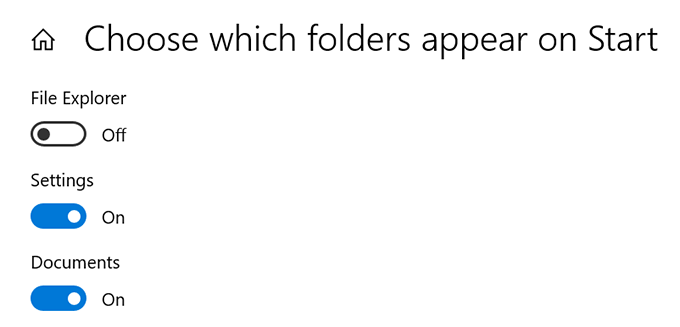
Windows 10のスタートメニューをカスタマイズしたことはありますか?もしそうなら、それにどのような変更を加えましたか?メニューを微調整した個人的な体験を知り、以下のコメントでお知らせください。