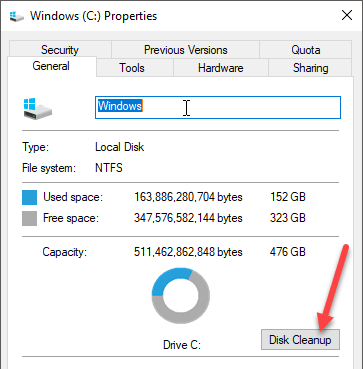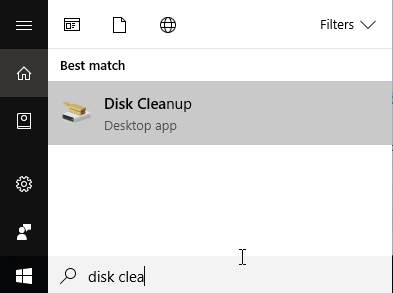ディスククリーンアップはWindowsで頻繁に使用されるツールではありませんが、それでも便利なので、他のクリーナーでは不可能なものを取り除くことができます。 Windows 10では、さまざまな方法でディスククリーンアップを開くことができます。この記事では、ディスククリーンアップのさまざまな方法について説明します。
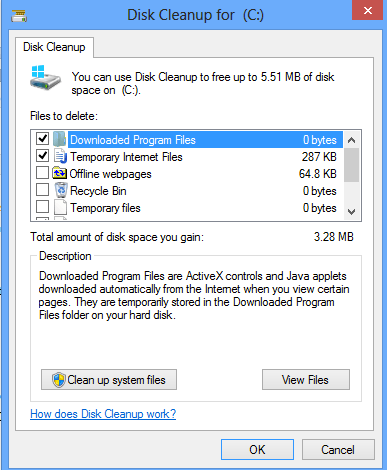
管理ツールによるディスククリーンアップ
ディスククリーンアップに行く最初の方法は、[コントロールパネル]で[管理ツール]を開き、[ディスククリーンアップ]をクリックすることです。
Windows 8をまだ使用している場合は、以前の投稿を読むことができます
実際にたくさん使っている場合は、管理ツールのディスククリーンアップを右クリックし、ピンを選択してWindows 8でコントロールパネルを開く方法
ディスククリーンナップを開始するにはまたはタスクバーに固定ダイアログを開く
これを実行する別の方法は、実行ダイアログを開き、ディスククリーンアップのための直接実行可能ファイルを入力することです。 [スタート]をクリックし、実行と入力してEnterを押します。 Cleanmgr.exeと入力してください。
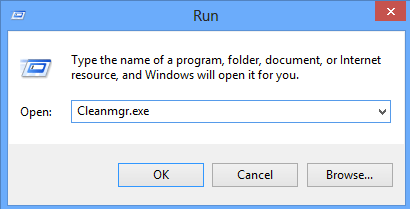
ディスクのプロパティを使ったディスククリーンアップ
エクスプローラを開き、ディスククリーンアップを実行するドライブを右クリックし、[プロパティ]を選択します。 ドライブの容量を示す右側のディスククリーンアップボタンが表示されます。起動検索によるディスククリーンアップ
ディスククリーンアップを開く最も簡単な方法は、[スタート]をクリックして[ディスククリーンアップ]と入力するだけです。 Windows 8を使用している場合は、ディスククリーンアップを開く最も簡単な方法は、チャームバーを開くことです。
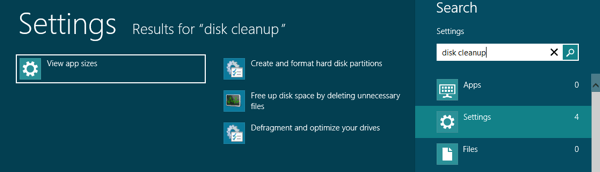 不要なファイル]をクリックします。これにより、ディスククリーンアップが起動します。
不要なファイル]をクリックします。これにより、ディスククリーンアップが起動します。
拡張ディスククリーンアップの実行
Windows 10には拡張ディスククリーンアップ機能があり、バージョン。一部のサイトでは、通常のディスククリーンアップダイアログで[システムファイルをクリーンアップ]をクリックしたときと同じ拡張バージョンが表示されていますが、それは当てはまりません。
拡張ディスククリーンアップを実行したときに私のPCに11個のオプションが追加され、システムファイルオプションを選択しても削除されなかった追加のGBが実際にクリアされました。昇格したコマンドプロンプトを開き、次のコマンドをコピーして貼り付けることで、拡張ディスクのクリーンアップを行うことができます。
cmd.exe /c Cleanmgr /sageset:65535 & Cleanmgr /sagerun:65535
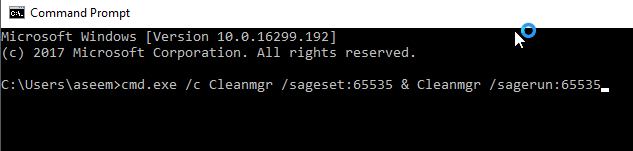 あなたが好きなら、すべてをチェックしてからOKをクリックしてください。間違いなく通常よりも多くのファイルをクリアする必要があります。明らかに、あなたの走行距離は変わります。
あなたが好きなら、すべてをチェックしてからOKをクリックしてください。間違いなく通常よりも多くのファイルをクリアする必要があります。明らかに、あなたの走行距離は変わります。
ディスククリーンアップのトラブルシューティング
ディスククリーンアップが実行されないまれなインスタンスを実行した場合、試してみることのできる簡単な方法がいくつかあります。まず、すべてのシステムファイルはOKです を確認するために、システムファイルチェッカースキャンを実行してみてください。
コマンドプロンプトを開き、次のコマンドを実行することで、コマンドプロンプトを開きます。
次に、エクスプローラを開き、 %temp%をアドレスバーに追加し、そこにあるすべてのファイルとフォルダを手動で削除します。
 ディスククリーンアップです。それは、Windowsの年齢を超えて正当にそうであったユーティリティです。サードパーティのツールをインストールしなくても、ハードドライブを完全に消去することができます。お楽しみください!
ディスククリーンアップです。それは、Windowsの年齢を超えて正当にそうであったユーティリティです。サードパーティのツールをインストールしなくても、ハードドライブを完全に消去することができます。お楽しみください!