WindowsPCでブルースクリーンオブデス(BSOD)エラー が発生すると、いくつかのことが起こります。最も明白なのは、BSODはWindowsが完全にクラッシュした結果であるため、PCが強制的に再起動されることです。ただし、BSODエラーのあまり目立たない結果の1つは、後で問題のトラブルシューティングを行うために作成されるエラーログです。
これはメモリダンプファイルと呼ばれ、DMPファイル形式で保存されます。これらのファイルには、現在のWindowsバージョン、BSOD時に実行中のアプリとドライバー、エラーコード自体など、問題に関するさまざまな情報が含まれています。メモリダンプファイルの分析に役立てるために、次のことを行う必要があります。
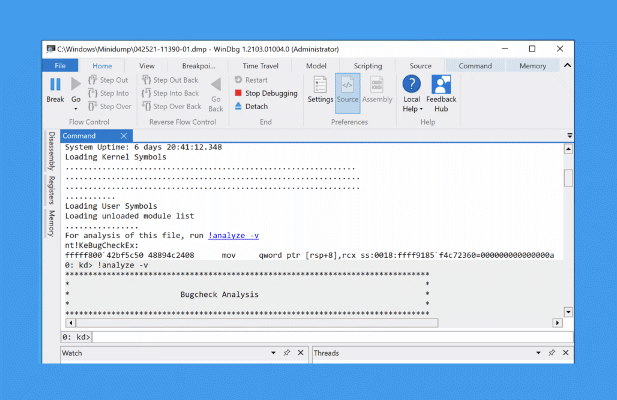
Windows 10のメモリダンプファイルとは何ですか?
ブルースクリーンオブデスは、Windowsでは重大で回復不能なエラーです。 PCですが、これらのエラーの原因はさまざまです。たとえば、予期しないカーネルモードトラップBSOD は通常、互換性のないハードウェアまたはオーバークロックされたハードウェアが原因で発生しますが、重要なプロセスがBSODで死亡しました は、システムファイルの破損など、さまざまな原因が考えられます。
問題のトラブルシューティングを行うと、Windowsは自動的にメモリダンプファイルを生成します。これには通常、停止コードの名前と値(システムサービス例外停止コード など)、クラッシュ時に実行中のドライバーのリスト、および原因を特定するために使用できる追加の技術情報が含まれています。
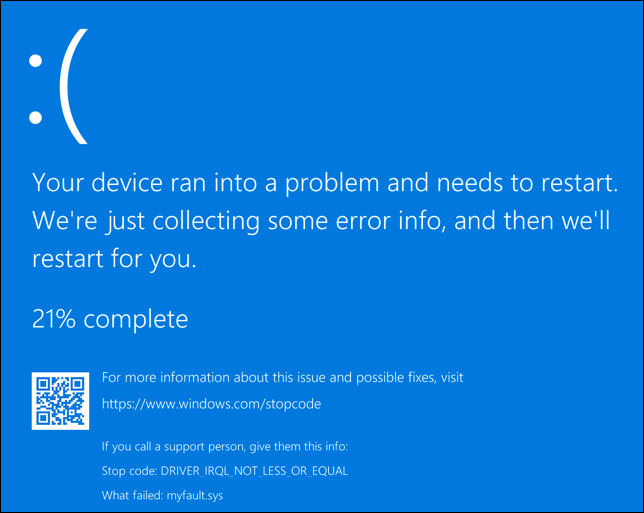
これらのダンプファイル( DMPファイル形式)は、ルートC:\、C:\ minidump、またはC:\ Windows \ minidumpフォルダのいずれかに自動的に保存されます。 。それらの分析に役立てるために、MicrosoftストアからMicrosoftのデバッグアプリWinDbgをインストールできます。これは、メモリダンプファイルを分析し、停止コード情報を見つけるのに役立ちます。
NirSoft BlueScreenViewなどの古いツールを使用して、PCで作成されたダンプファイルをすばやく分析することもできます。これは、停止コードの値と考えられる原因(特定のドライバーファイルなど)を特定するのにも役立ちます。
コード値を停止すると、問題に関する追加情報をオンラインで検索できます。たとえば、ダンプファイルからメモリ管理のBSODが発生していることがわかった場合は、BSODエラーガイド で問題の解決方法に関する追加のアドバイスを確認できます。
BSODエラーにより、PCが機能しなくなる可能性があるため、Windowsをセーフモードで再起動します を試す必要がある場合があります。 Windowsをセーフモードで実行すると、アクティブなシステムプロセスとドライバーの数が最小限に抑えられ、さらに調査できるようになります。
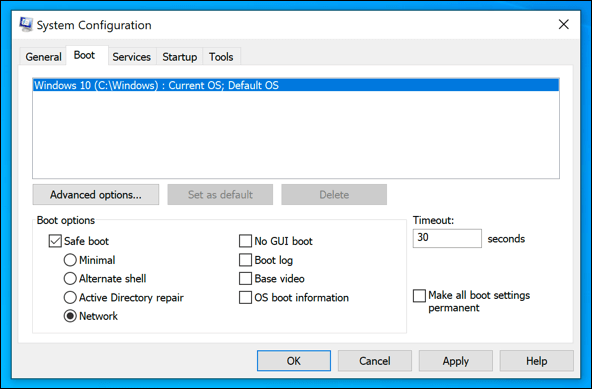
ただし、Windowsをまったく起動できない場合は、オプションが制限されます。現在、Windows自体がBSODダンプファイルを分析するために適切に機能していない場合に実行できるスタンドアロンツールはありません。これが発生した場合は、DVDまたはポータブルUSBフラッシュメモリスティックを使用してLinuxライブCDを使用してダンプファイルを回復する する必要があります。
次に、動作中のWindowsPCまたはラップトップでWinDbgまたはNirSoftBlueScreenViewを使用して、以下の手順に従ってファイルを分析できます。
Windows設定でのメモリダンプファイル設定の変更
メモリダンプファイルは自動的に作成されますが、Windowsの設定でメモリダンプファイルに含まれる詳細レベルを設定できます。これは、この設定を変更した後に発生するBSODに対してのみ機能しますが、PCに問題がある場合は、次の手順に従ってダンプファイルに追加情報を追加できます。
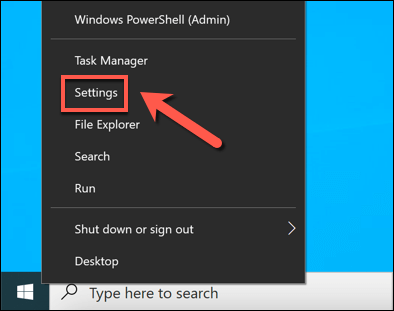
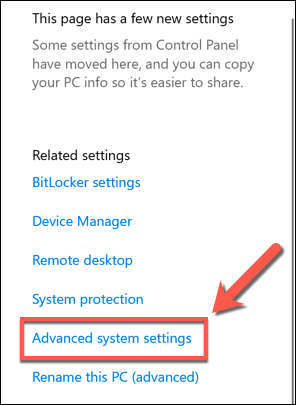
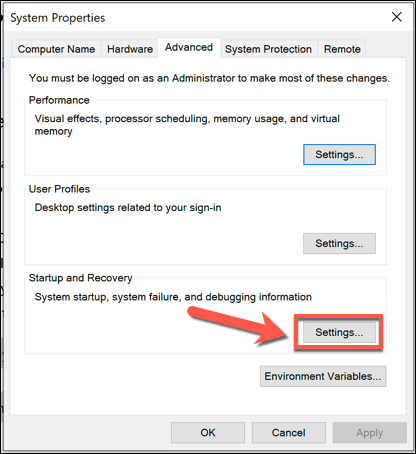
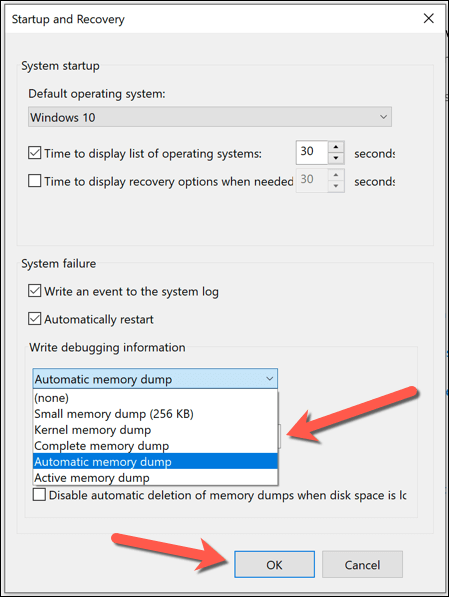
この変更を行った後、設定が確実に適用されるように、PCを再起動する必要がある場合があります。今後BSODエラーが発生すると、上記で選択したレベルの情報を含むメモリダンプファイルが生成されます。
WinDbgを使用してWindowsメモリダンプファイルを分析する方法
BSODエラーが発生した場合は、WinDbgを使用してメモリダンプファイルを分析できます。このMicrosoftが作成した開発ツールは、メモリファイルを分析するための最良の方法ですが、以下の手順に従って、代わりに古いNirSoftBlueScreenViewを使用することもできます。
これらの手順は、PCが十分に機能していることを前提としています。 WinDbgをインストールして使用します。そうでない場合は、LinuxライブCDまたはUSBを使用してハードドライブからダンプファイルを取得し、他の場所で分析する必要があります。ライブCD環境は、UbuntuやDebianを含むほとんどのLinuxディストリビューション のインストールメディアを使用して起動できます。
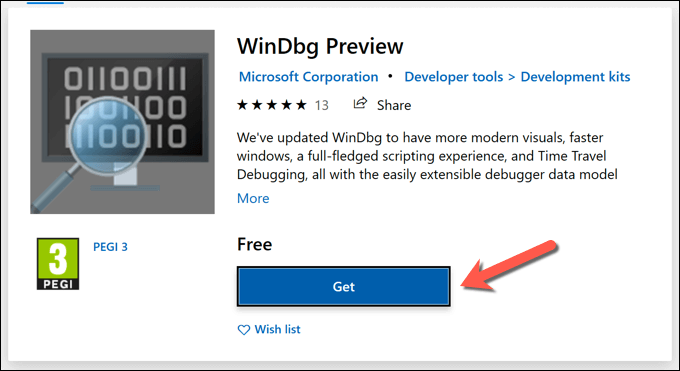
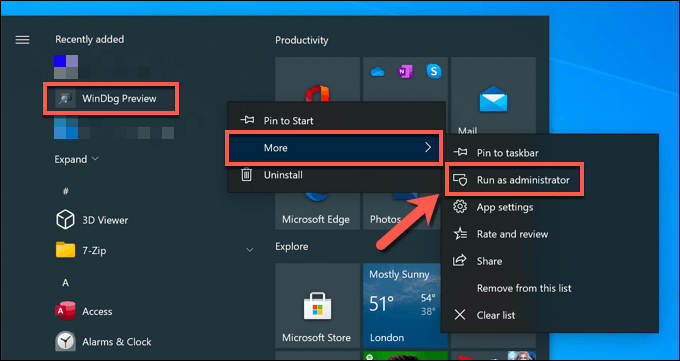
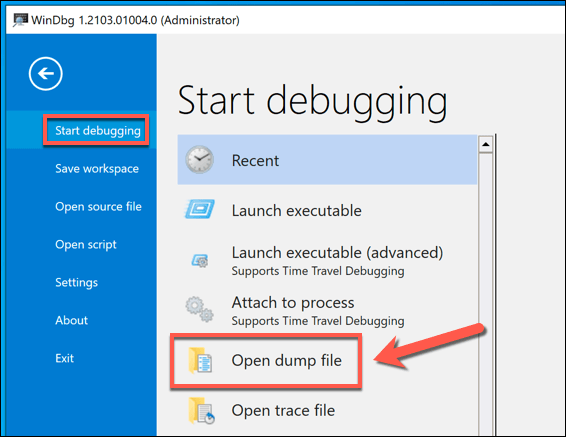
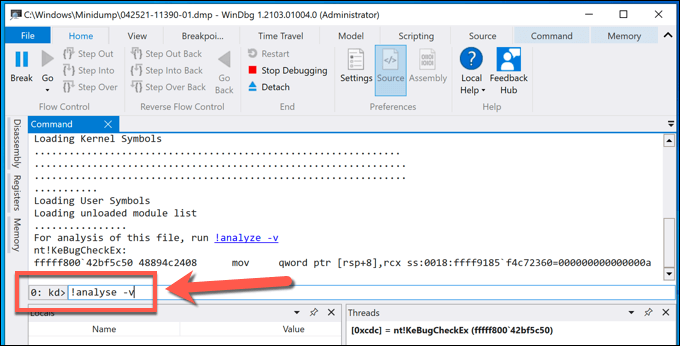
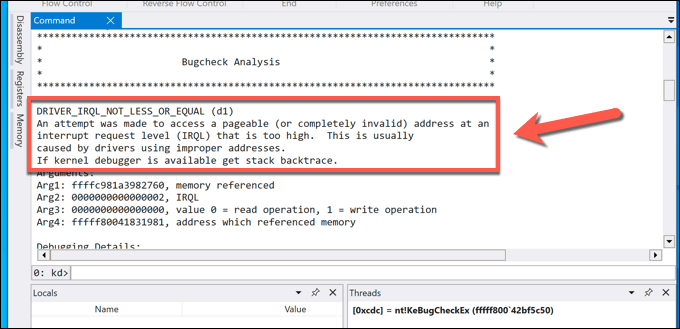
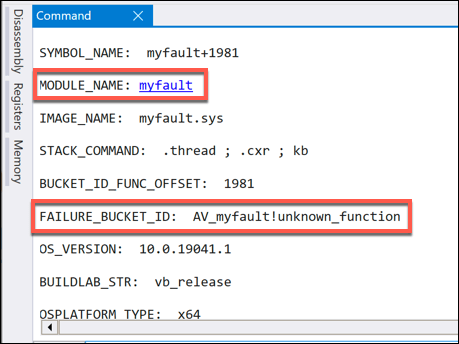
BSODエラーの停止コードと考えられる原因を特定したら、問題をさらに調査して、考えられる修正を判断できます。
NirSoftBlueScreenViewを使用してWindowsメモリダンプファイルを分析する方法
WinDbgはWindowsに含まれていませんが、BSODエラーのトラブルシューティングのためにMicrosoftによって作成されています。ただし、必要に応じて、古いNirSoft BlueScreenViewツールを使用して、PC(または関連するダンプファイルのコピーがある場合は別のPC)からメモリダンプファイルを分析できます。
>BlueScreenViewは古くなっているように見えるかもしれませんが、BSODダンプファイルに関するすべての関連情報を引き続き提供します。これには、原因を特定するために使用できる停止コードの名前と値(DRIVER_IRQL_NOT_LESS_OR_EQUALなど)が含まれます。
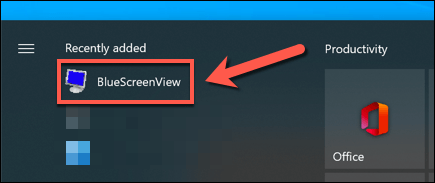
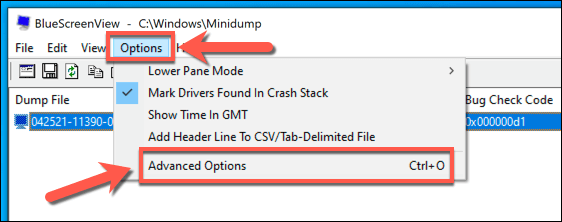
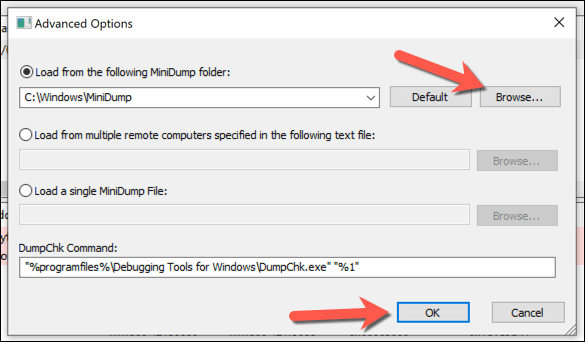
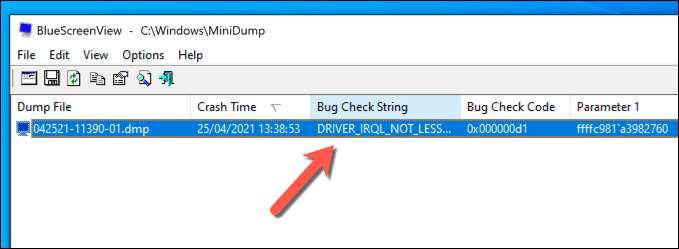
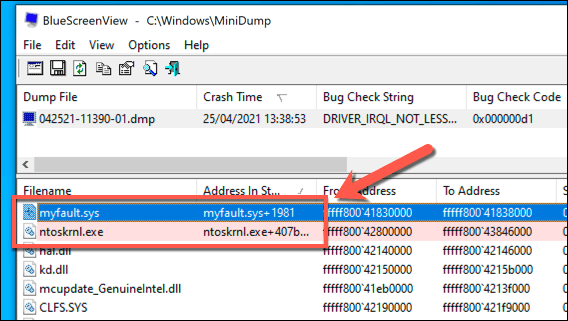
BlueScreenViewは、BSODエラーをすばやく特定するための便利なツールです。名前、それはWinDbgのような完全なデバッグツールではありません。このツールを使用して問題のトラブルシューティングを行うことができない場合は、WinDbgを試して、より詳細な分析を行う必要があります。
メモリダンプファイルを使用したBSODエラーのトラブルシューティング
回復したメモリダンプファイル情報を使用して、停止コードまたは関連するBSODエラーファイルを検索することにより、BSODエラーのトラブルシューティングを行うことができます。特にエラー停止コードは、不正なシステム構成情報BSOD から予期しないストア例外エラーBSOD までのBSODの背後にある原因を見つけるのに役立ちます。
BSODエラーが発生します故障したハードウェア から破損したシステムファイルまですべて。それらを停止するには、定期的にPCにマルウェアがないか確認してください し、Windowsインストールが破損した場合はSFCなどのツールを使用する 修復する必要があります。他のすべてが失敗した場合は、いつでもWindows10をリセットまたは再インストールする してPCを完全に機能する状態に復元できます。