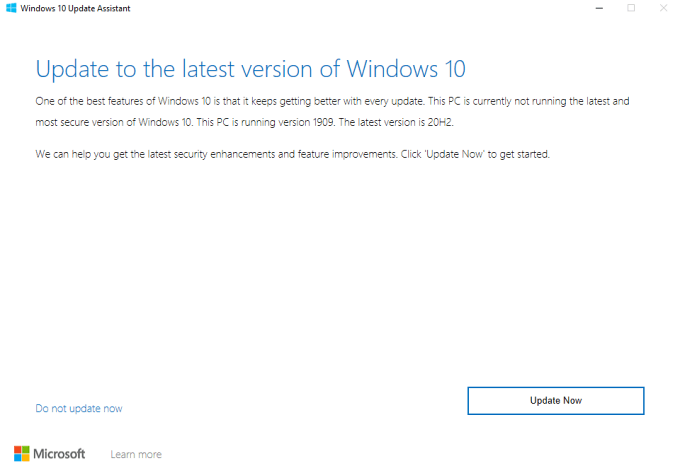Microsoftは新しいWindows10ビルドを発表しましたが、デバイスは更新されています。設定アプリの[WindowsUpdate]セクションを確認すると、Windowsはデバイスが最新であると表示します。もちろん、新しいWindowsバージョンがありますが、古いバージョンで立ち往生しています です。これが発生する理由と、Windows10の更新を強制する方法について説明します。
MicrosoftはWindows10の更新を少しずつ展開しています。全員が同時に更新を受け取るわけではありません。 Windows Updateが一般に公開されると、すぐに更新プログラムを入手できる場合もあれば、数日かかる場合もあります。ただし、遅延が数週間に及ぶ場合や通常よりも時間がかかる場合は、このガイドのトラブルシューティング手法を使用すると、デバイスにWindows10アップデートを強制的にインストールできます。

最新のWindows10バージョンはありますか?
試す前にアップデートを強制的にインストールする場合は、最初にデバイスが本当に最新ではないことを確認する必要があります。 設定>システム>バージョン情報に移動し、Windows仕様セクションまでスクロールして、OSビルドをメモしますおよびバージョン。
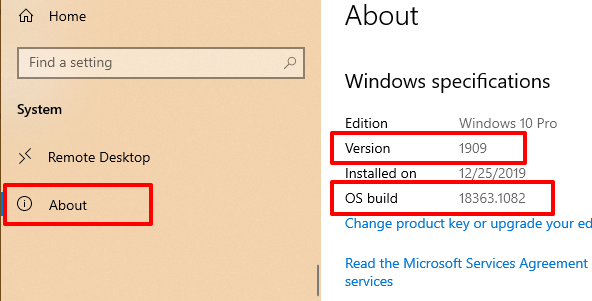
、公式Windows10リリース情報ページ に移動し、PCのOSの詳細を最新のWindows10バージョンおよびリストのビルド番号と比較します。最新バージョンがない場合は、次のセクションに進んで、WindowsUpdateを手動でトリガーする方法を学習してください。
Window10を強制的に更新する
遅延する要因はいくつかあります。 Windows10の更新。これは、ストレージスペースの不足、重要なシステムプロセスの障害などが原因である可能性があります。ストレージに問題がある場合、Windows Updateエージェントは、追加のストレージスペースを解放するように通知するエラーを表示します。一方、他の要因を特定するのは難しい場合があります。
遅延の原因となる問題を排除することで、WindowsUpdateを強制的にインストールするためのいくつかの可能な方法をまとめました。
1。 WindowsUpdateサービスを再起動します
このサービスは、Windowsデバイスへのソフトウェアアップデートの配信を処理します。サービスが誤動作している、または非アクティブである場合、PCは新しいアップデートの自動ダウンロードまたはインストールに失敗する可能性があります。 Windows Updateサービスを再起動すると、Windows10に更新プログラムが強制的にインストールされる可能性があります。以下の手順に従って実行してください。
1。 Windowsの検索バーにservicesと入力し、結果でServicesを選択します。
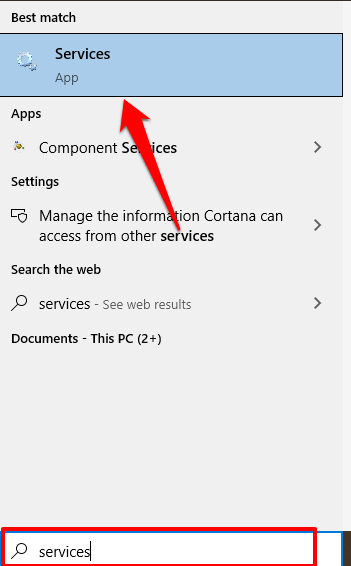
2。 Windows Updateを右クリックし、再起動を選択します。
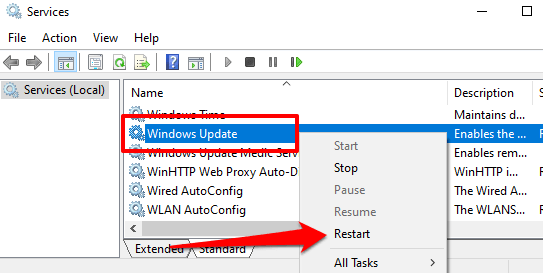
設定アプリの[Windows Updates]セクションに戻り、コンピューターで新しい更新プログラムが利用可能かどうかを確認します。
2。バックグラウンドインテリジェント転送サービスを再起動します
Windows Updateサービスは、Microsoftサーバーから更新プログラムをダウンロードするためにバックグラウンドインテリジェント転送サービス(BITS)に依存しています。 BITSが機能しなくなった場合、PCがアップデートをダウンロードおよびインストールできない可能性があります。サービスを再起動し、問題が解決するかどうかを確認します。
1。 Windowsの検索バーにサービスと入力し、サービスを選択します。
2。 バックグラウンドインテリジェント転送サービスを右クリックし、再起動を選択します。
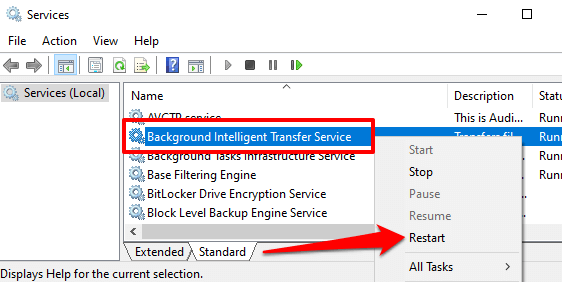
サービスが開始されない場合は、このガイドのバックグラウンドインテリジェント転送サービスの問題の修正 にある他のトラブルシューティング手法を試してください。
3。 WindowsUpdateフォルダを削除する
ソフトウェアディストリビューションフォルダには、コンピュータにWindowsをインストールするために必要なファイルが格納されています。グローバルに利用可能なアップデートをまだ受け取っていない場合は、フォルダのコンテンツを削除すると、Windowsが最新のOSビルドを取得してインストールするように強制される可能性があります。 Windowsは自動的にフォルダを再作成し、PCの更新に必要なファイルを再ダウンロードします。
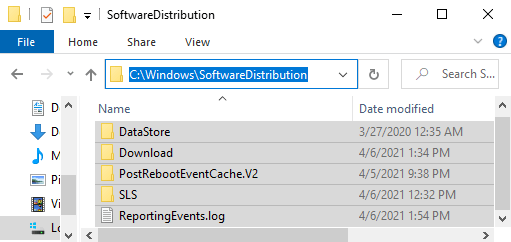
先に進む前に、注意すべき重要なことがあります。 Software Distributionフォルダーには、PCのWindowsUpdate履歴を含むファイルも含まれています。したがって、フォルダを削除すると、以前のWindowsバージョンにロールバックする できなくなります。
さらに、コンピュータの更新に通常より時間がかかる場合があります。これは、Windows Updateサービスが利用可能な更新プログラムをインストールする前に、まずソフトウェア配布フォルダーを再作成する必要があるためです。
ソフトウェア配布フォルダーまたはそのコンテンツを削除するには、まずWindowsUpdateサービスとバックグラウンドインテリジェント転送を停止する必要があります。サービス。
1。 [スタート]メニューを右クリックして、[コマンドプロンプト(管理者)]を選択します。
2。以下のコマンドをコンソールに貼り付け、Enterを押してWindowsUpdateサービスを停止します
netstop wuauserv
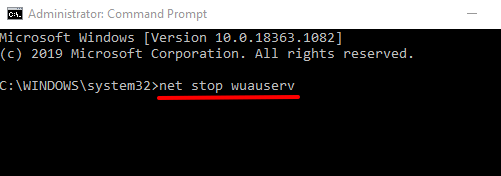
3。次のコマンドを貼り付けて、Enterを押します。これにより、バックグラウンドインテリジェント転送サービスが終了します。
ネットストップビット
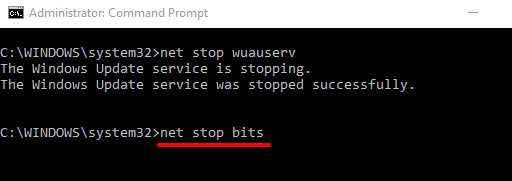
4。ファイルエクスプローラーを起動し、ローカルディスク(C :)>Windows>ソフトウェアディストリビューションに移動して、フォルダー内のすべてのアイテムを削除します。
ファイルを削除できない場合、またはエラーメッセージが表示される場合は、コンピューターを再起動して再試行してください。ソフトウェアディストリビューションのファイルまたはフォルダを削除したら、次の手順に進んで、前に停止したバックグラウンドサービスを再起動します。
5。 管理者としてコマンドプロンプトを開く をクリックし、以下のコマンドをコンソールに貼り付けて、Windows UpdateServiceを再起動します。
netstart wuauserv
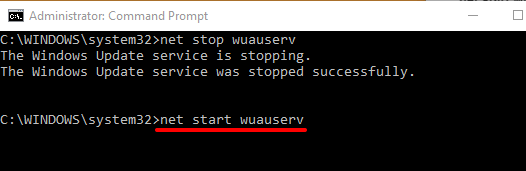
6。その後、この次のコマンドを貼り付け、Enterを押してバックグラウンドインテリジェント転送サービスを再起動します。
ネットスタートビット
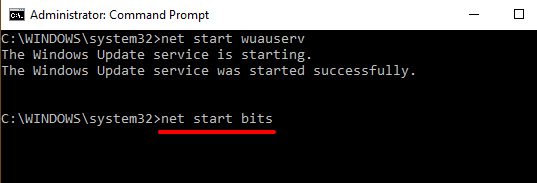
Windowsは、コンピューターの更新に必要なファイルを自動的に再ダウンロードします。最新のOSビルドに。次に、最新のWindowsビルドが利用可能かどうかを確認します。
4。 WindowsUpdateのクリーンアップを実行する
新しいWindows10ビルドをインストールすると、Windowsは古い更新プログラムのシステムファイルをデバイスに保存します。これにより、アップデートをアンインストールしたり、オペレーティングシステムを以前のバージョンにロールバックしたりできます。ただし、これらのシステムファイルは多くの場合、ストレージスペースを消費し、将来のWindowsUpdateで問題を引き起こします。
ディスククリーンアップ ツールを使用してWindowsUpdateのクリーンアップを実行し、更新プログラムのインストールを再試行してください。
p>1。 Windowsの検索バーにディスククリーンアップと入力し、結果でディスククリーンアップを選択します。
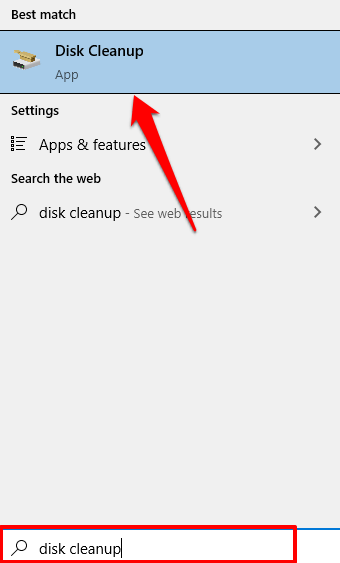
PCの空き容量を計算するツールを待ちます。これには、PCのストレージサイズと構成に応じて、数秒または数分かかる場合があります。
2。 システムファイルのクリーンアップボタンをクリックします。
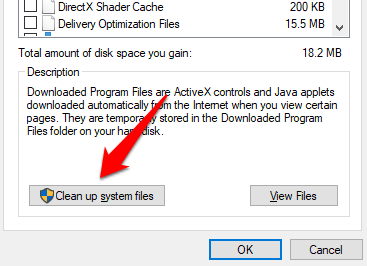
ディスククリーンアップツールは、今回はシステムファイルを考慮して、ローカルディスクの空きストレージ容量を再計算します。
3。 WindowsUpdateのクリーンアップをオンにし、他のオプションのチェックを外し、OKを選択して続行します。
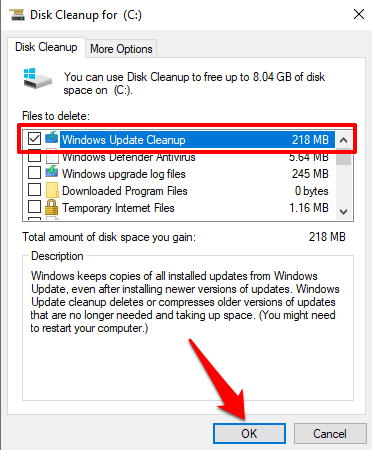
5。 WindowsUpdateのトラブルシューティングを実行する
関連するすべてのファイルを削除してもWindowsUpdateをインストールできない場合は、組み込みのトラブルシューティングツールを使用して、更新が遅れる問題を診断して修正してみてください。 設定>更新とセキュリティ>トラブルシューティング>Windows Updateに移動し、トラブルシューティングツールを実行ボタン。
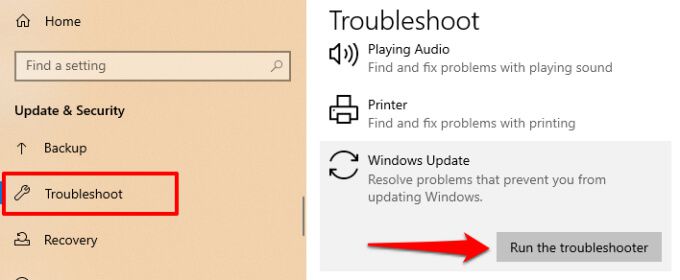
Windows Updateトラブルシューターは、コンピューターが更新プログラムをインストールできない問題をスキャンします。
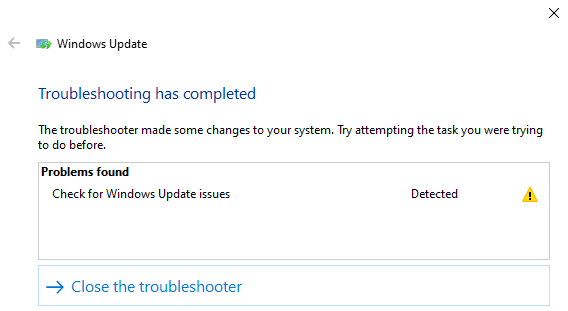
診断が完了したら、Windows Updateメニューに移動し、更新プログラムをインストールできるかどうかを確認します。何も変わらない場合は、コンピュータを再起動して再試行してください。
6。 Windows UpdateAssistantを使用する
Windows Update Assistantは、更新プログラムを強制的にインストールできるだけでなく、互換性スキャンを実行して、コンピューターが最新のWindows10ビルドの要件を満たしていることを確認します。
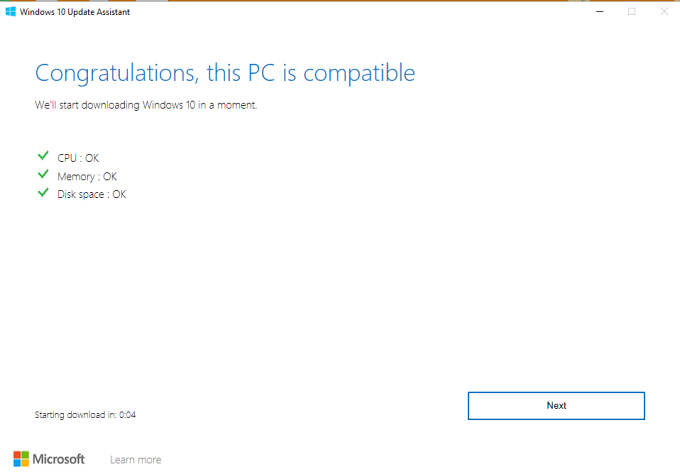
ブラウザのWindows10ダウンロードページ に移動し、[今すぐ更新]ボタンを選択してWindowsUpdateAssistantセットアップファイルをダウンロードします。
WindowsUpdateアシスタントをインストールして起動するためのセットアップファイル。 今すぐ更新を選択して続行します。