Windows10にはたくさんの「モード」と機能 があり、コンピューターを最大限に活用するのに役立ちます。たとえば、互換モード を使用すると、古いソフトウェアを問題なく実行できます。また、ゲームのパフォーマンスを向上させるためにデバイスを最適化する機能であるゲームモード もあります。
この記事では、Windows 10タブレットモードについて説明し、その仕組みを説明します。 Windows 10タブレットモードは、タブレットまたはタッチスクリーン対応のラップトップを拡張して、便利なタッチナビゲーションを実現します。デバイスのインターフェース上の一部の画面要素が変更され、よりタッチしやすくなります。

Windows10でタブレットモードを有効にする方法
一部のハイブリッドラップトップまたはコンバーチブル2-in-1デバイスは、折りたたむと自動的にタブレットモードになりますまたはキーボードを取り外します。タッチスクリーンまたはコンバーチブルラップトップでこれができない場合は、Windowsアクションセンター からWindows10タブレットモードを手動でアクティブ化できます。
1。タスクバーの右隅にあるテキストバブルアイコンをクリックして(またはWindowsキー+ Aを押して)、アクションセンターを開きます。
2。オプションからタブレットモードを選択します。
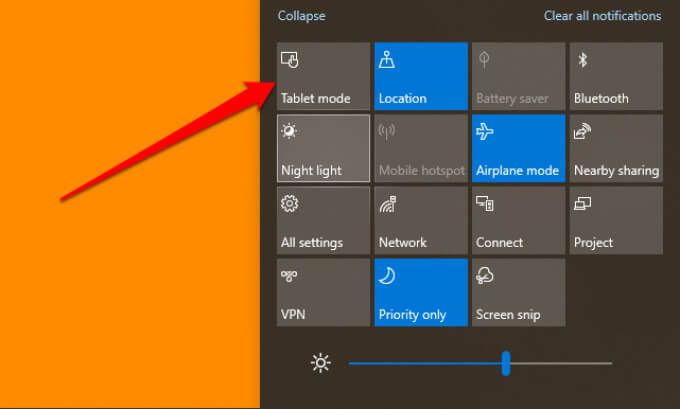
タブレットモードタイルはデフォルトでアクションセンターにあるはずです。オプションがない場合、タイルが非表示になっている場合、またはアクションセンターが対応できるクイックアクションの最大数に達した場合。
アクションセンターは、最大16のクイックアクションにのみ対応できます。そのため、タブレットモードのタイルがない場合は、アクションセンターに隠されている可能性があります。クイックアクション領域でタブレットモード用のスペースを作るには、アイテムを削除する必要があります。
タイルを右クリックして、クイックアクションの編集を選択します。
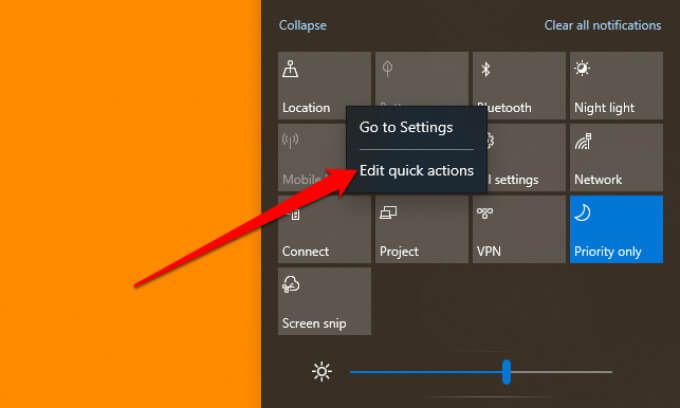
追加(+)を選択しますアイコンをクリックし、使用可能なオプションからタブレットモードを選択します。
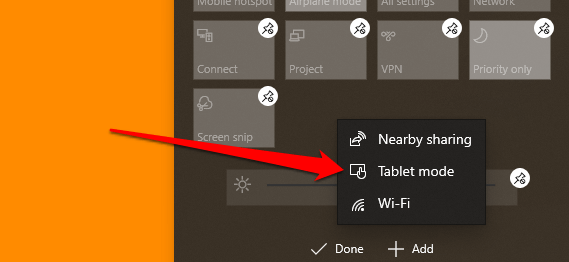
完了を選択して変更を保存します。クイックアクション領域が占有されているため、タブレットモードを追加できませんか?あまり使用しないアイテムを削除し(画鋲アイコンをタップ)、タブレットモードをもう一度追加してみてください。
クイックアクションを編集してもタブレットモードオプションが見つからない場合は、デバイスが見つからない可能性があります。 Windows10タブレットモードをサポートします。タブレットまたはラップトップを最新のWindows10ビルドに更新して、もう一度確認してください。 PCの製造元にサポートを依頼することもできます。
タブレットモードでの変更点
タブレットモードによってタブレットまたはラップトップにもたらされるいくつかの変更について説明します。 Windows 10タブレットモードがアクティブな場合、次の変更に気付くでしょう:
1。再定義されたタスクバー
タブレットモードでは、タスクバーに固定されているアプリとショートカットが非表示になります。新しい検索アイコン(Windowsの検索バーに代わるもの)が導入され、戻るボタンとタスクビューアアイコンが導入されました。p>

アプリを最小化すると、アプリを復元するか、別のアクティブなアプリに切り替えるには、タスクビューアイコンをタップする必要があります。戻るボタンを押すと、アプリまたはウィンドウの前のページに移動します。
ピン留めされたアクティブなアプリを画面に表示する場合は、タブレットモードの設定メニューからタスクバーを再表示します。 設定>システム>タブレットモードに移動し、タブレットモードでタスクバーのアプリアイコンを非表示にするをオフに切り替えます。
これで復元されます画面の下部にあるタスクバー、またはWindows10タブレットモードをアクティブにする前の場所。タブレットモードでタスクバーアイコンを再表示するもう1つの方法は、タスクバーを右クリックまたは押したまま、アプリアイコンを表示を選択することです。
2。永続的なスタートメニュー
Windows 10タブレットモードでは、スタートメニューがホーム画面になります。 Windowsはデスクトップを取り除きます。アプリを閉じると、スタートメニューのフルスクリーンバージョン にリダイレクトされます。
3。最大化/復元ボタンなし
タブレットモードではアプリやウィンドウのサイズを変更できません。最大化/復元アイコンはグレー表示になり、クリックできなくなります。アプリのサイズを変更するのに最も近いのは、「分割画面」モードです。画面の中央に仕切りが表示されるまで、アプリウィンドウをドラッグまたは下にスワイプします。
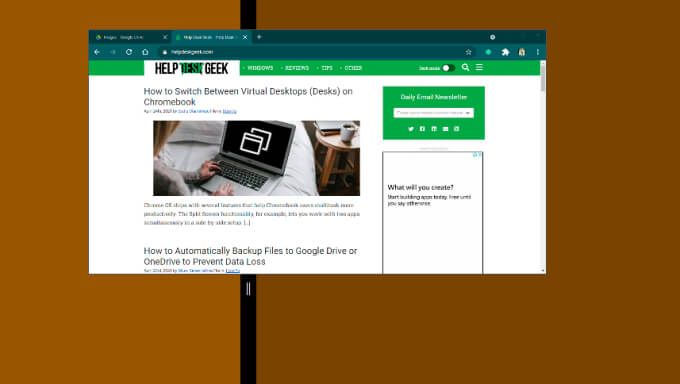
アプリを画面の左側または右側にドラッグして、サイズを縮小します。 2つ目のアプリを開くと、Windowsはアプリウィンドウを画面の反対側に自動的に固定します。いずれかのアプリのサイズを変更するには、それに応じて黒い仕切りを左または右に移動します。
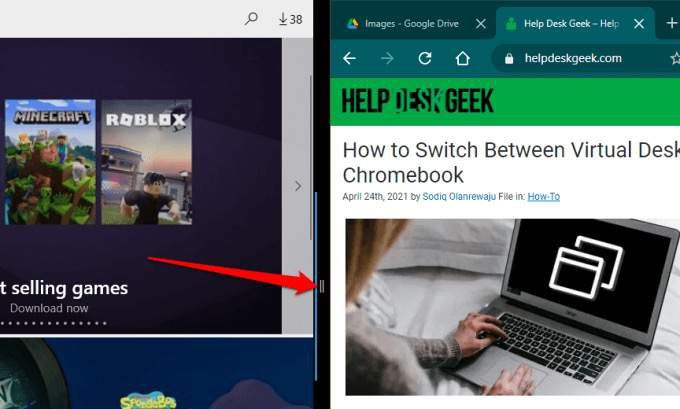
分割画面でアプリを閉じるには、タイトルバーのxアイコンを選択するか、アプリウィンドウを画面の下部にドラッグします。
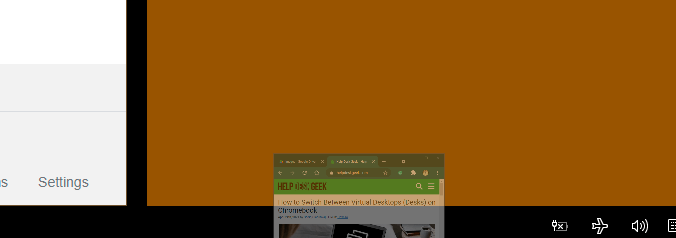
4 。キーボードをタッチします
通知領域(タスクバーの右端)をよく見ると、キーボードアイコンがあります。それがWindowsタッチキーボードです。 Windows 10タブレットモードでテキストボックスをタップすると、キーボードが自動的に画面に表示されます。そうでない場合は、通知領域のキーボードアイコンをクリックして、タッチキーボードを開きます。
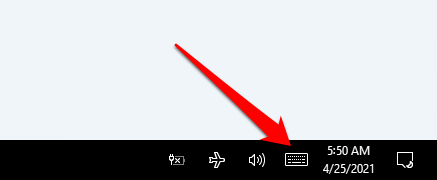
または、タスクタスクバーを右クリックまたは押したまま、タッチキーボードボタンを表示を選択します。
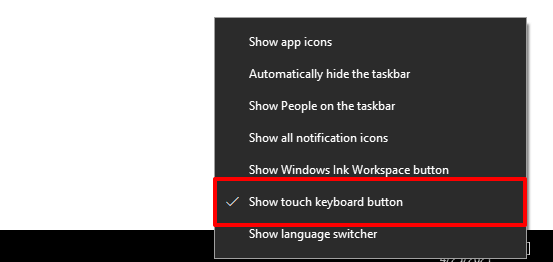
Windows10のタブレットモード設定
Windowsタブレットは、電源を入れると自動的にタブレットモードになります。ハイブリッドラップトップおよびコンバーチブルラップトップの場合、Windows10タブレットモードを手動でアクティブ化する必要があります。興味深いことに、Windowsでは、サインイン時に自動的にタブレットモードに切り替わるようにPCを構成できます。
タブレットモードを最大限に活用するのに役立つ他の興味深い設定があります。 設定>システム>タブレットモードに移動して、見てみましょう。
1。タブレットモードのサインインオプション
[サインイン時]ドロップダウンオプションをタップして、タブレットモードを使用を選択します。これにより、PCにサインインまたは再起動するたびに、タブレットモードが自動的に有効になるようにWindowsに指示されます。
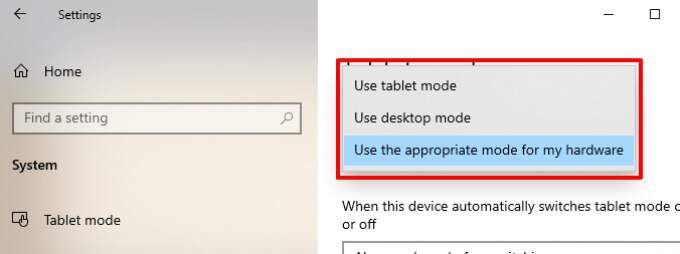
「ハードウェアに適切なモードを使用する」がデフォルトのオプションです。これにより、Windowsが運転席に置かれます。 Windowsは、ハイブリッドラップトップを折りたたんだ場合にのみタブレットモードを有効にします。 「デスクトップモードを使用」オプションは、キーボードを折りたたんだ場合でも、タブレットまたはハイブリッドラップトップを起動します。
2。タブレットモードの切り替え動作
ログイン時にタブレットモードが自動的にオンになるように設定した場合、切り替え動作をカスタマイズするオプションがあります。 「切り替える前に必ず聞いてください」がデフォルト設定です。
PCが起動すると、Windowsはタブレットモードに切り替える前に確認プロンプトを表示します。プロンプトではいを選択して、タブレットモードをすぐにアクティブにします。
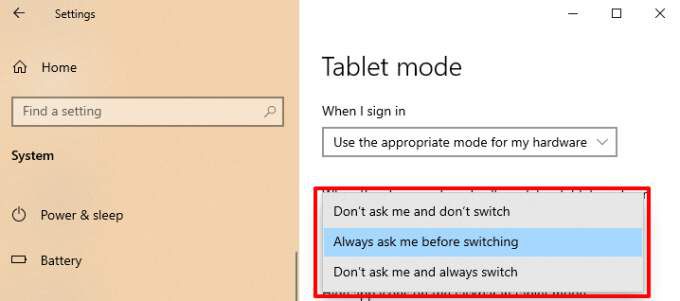
「私に聞かないで、常に切り替える」と、確認なしでデバイスがタブレットモードで起動します。 Windowsでタブレットモードを自動的にアクティブにしたり、確認プロンプトを表示したりしない場合は、[確認しないで切り替えない]を選択します。
Windows10タブレットモードの簡略化
これらは、Windows 10Tabletモードの最も重要な詳細です。タッチスクリーンが有効になっていないWindowsPCでもこの機能を使用できます。唯一の違いは、指を使って画面をナビゲートできないことです。デスクトップモードに戻すには、アクションセンターを開き、タブレットモードをタップします。