Kali Linux は、セキュリティ専門家による 侵入テスト用に設計された人気の Linux ディストリビューション かつ倫理的なハッキングです。 Kali Linux を VirtualBox 仮想マシン にインストールすると、Windows PC で実行できるようになり、既存の Windows インストールを損なうことなく、テストと学習のための隔離された環境が提供されます。
仮想マシンでの Kali Linux のセットアップには、ISO イメージのダウンロード、VirtualBox での新しい仮想マシンの作成、およびシステム設定の構成が含まれます。この方法を使用すると、既存の Windows オペレーティング システムに影響を与えることなく、ホスト マシンだけでなく他の仮想マシンと対話することができます。
VirtualBox を使用して Windows 11 に Kali Linux をインストールするには、以下の手順に従ってください。

Windows で仮想化を有効にするパソコン
Kali Linux を VirtualBox にインストールする前に、BIOS/UEFI設定 の Windows PC で仮想化が有効になっていることを確認してください。この機能により、オペレーティング システムは他のオペレーティング システムを仮想マシンとして実行できるようになり、パフォーマンスと互換性が向上します。
BIOS/UEFI 設定で仮想化を有効にするには、次の手順に従います。
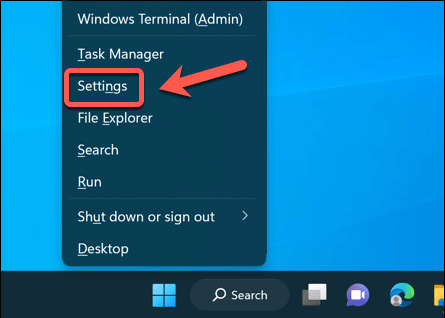
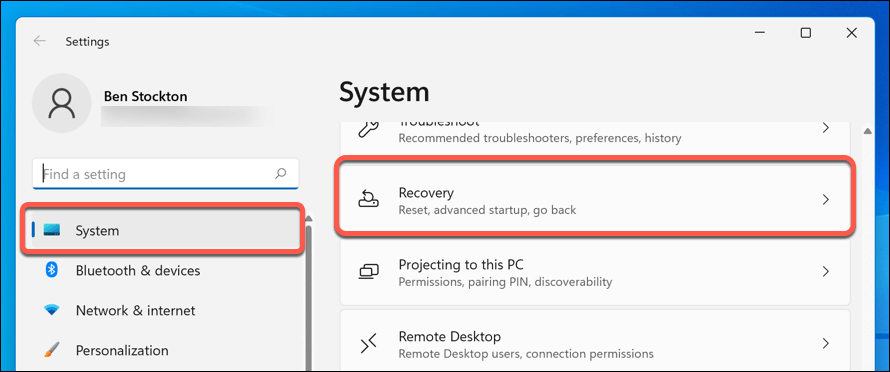
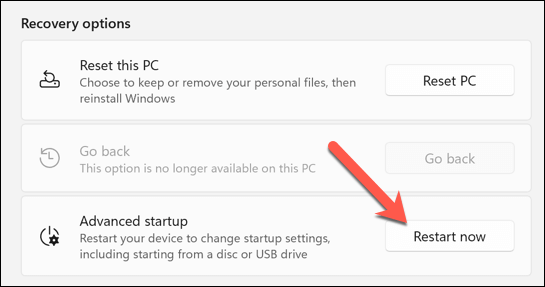
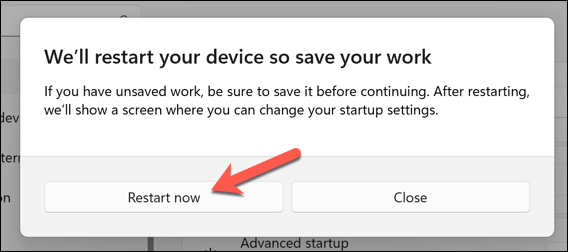
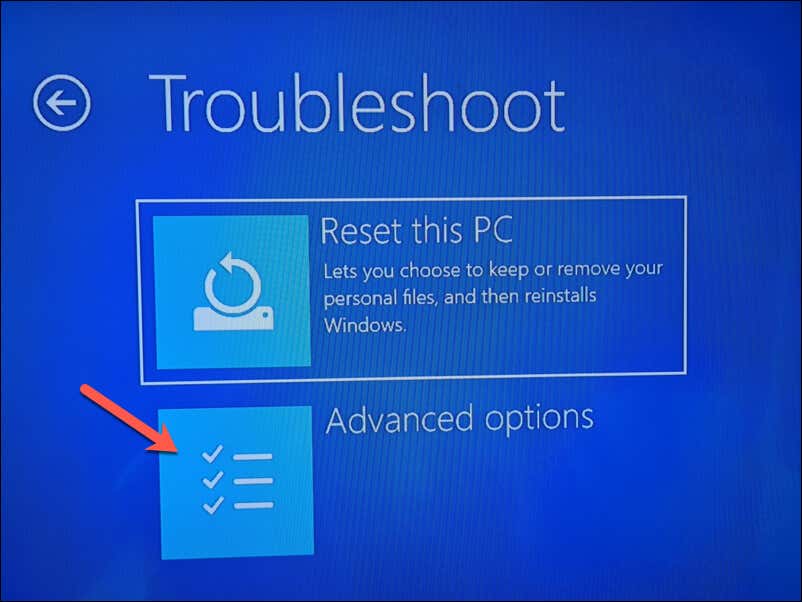
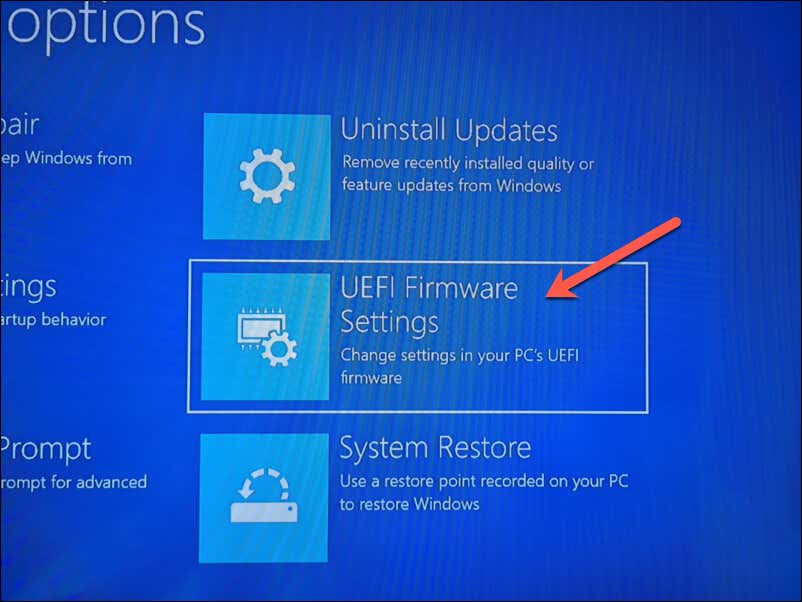
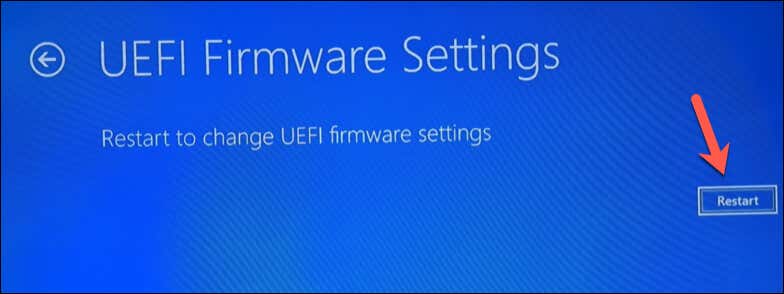
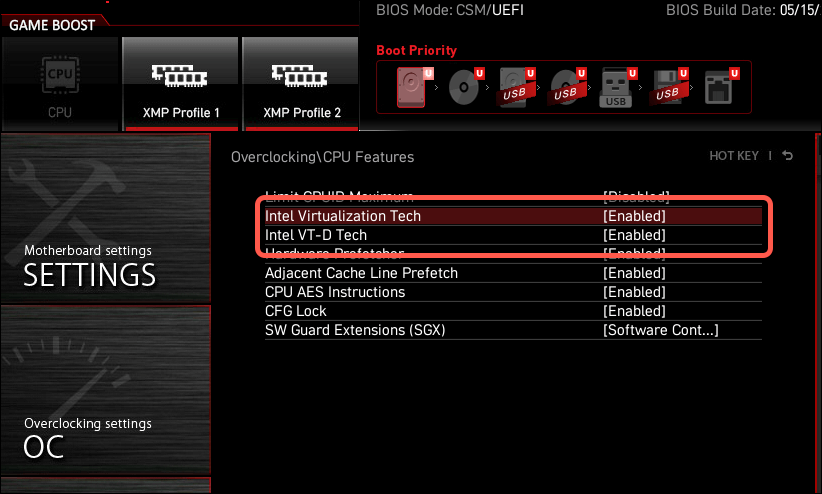
仮想化を有効にしたら、VirtualBox (および Kali Linux) のインストールを開始できます。
VirtualBox をダウンロードしてインストールする方法
Windows PC 上で Linux 仮想マシンを実行するには、いくつかのオプションがあります。最良のオプションの 1 つは、仮想化用の無料のオープンソース ツールである VirtualBoxです。代わりに、別のよく知られた仮想化ツール VMwareを使用する を使用することもできますが、これには有料ライセンスが必要です。
まず、Web ブラウザで VirtualBox公式ウェブサイト を開く必要があります。インストールする適切なバージョンを選択します。この場合は、Windows ホスト用の VirtualBox です。ダウンロードは自動的に開始されます。
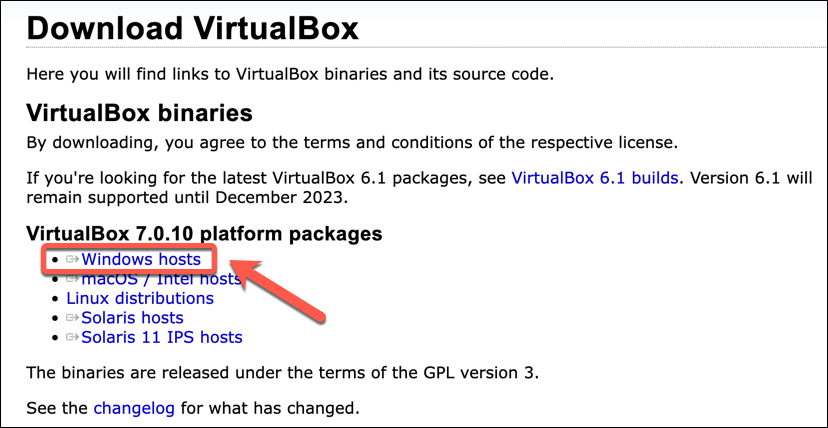
ダウンロードが完了したら、コンピュータ上でインストーラ ファイルを見つけてダブルクリックし、インストール プロセスを開始します。インストール中は画面の指示に従い、必要な権限を必ず許可し、追加のコンポーネントをインストールします。
たとえば、VirtualBox は通常、Windows ネットワーク構成に影響を与えることなく仮想マシンがローカル ネットワークにアクセスできるようにするために、仮想化されたネットワーク コンポーネントをインストールします。
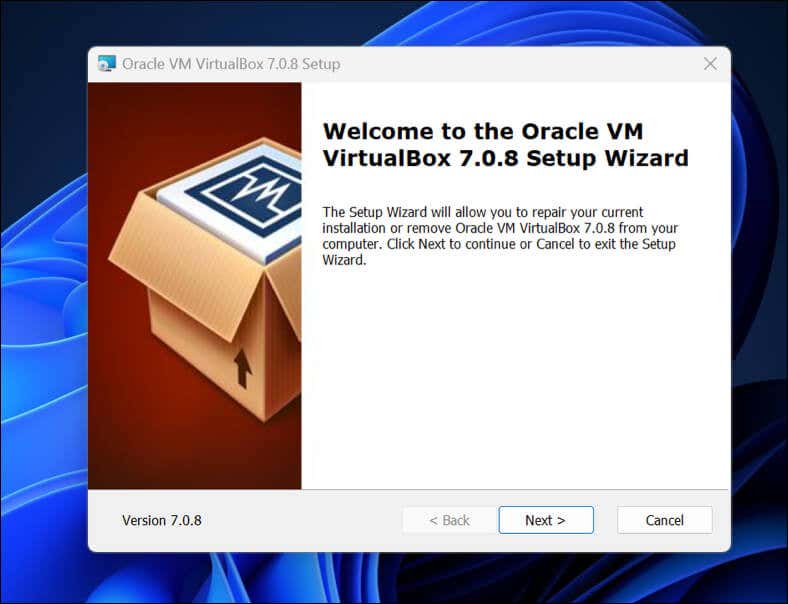
VirtualBox がインストールされたら、新しい Kali Linux 仮想マシンをセットアップする準備が整います。
新しい仮想マシンを作成および構成する方法VirtualBox 内
VirtualBox をインストールしたら、新しい Kali Linux 仮想マシンのセットアップを開始する準備が整います。ただし、続行する前に、Kali Linux イメージ ファイルをダウンロードする必要があります。
これを行うには、Kali Linux Web サイトから 最新の Kali Linux イメージ ファイルをダウンロードする を実行します。それが完了したら、次の手順に従って仮想マシンをセットアップできます。
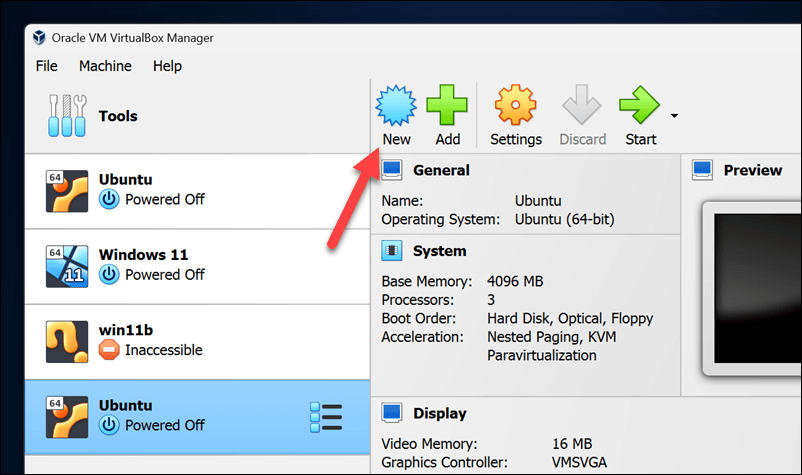
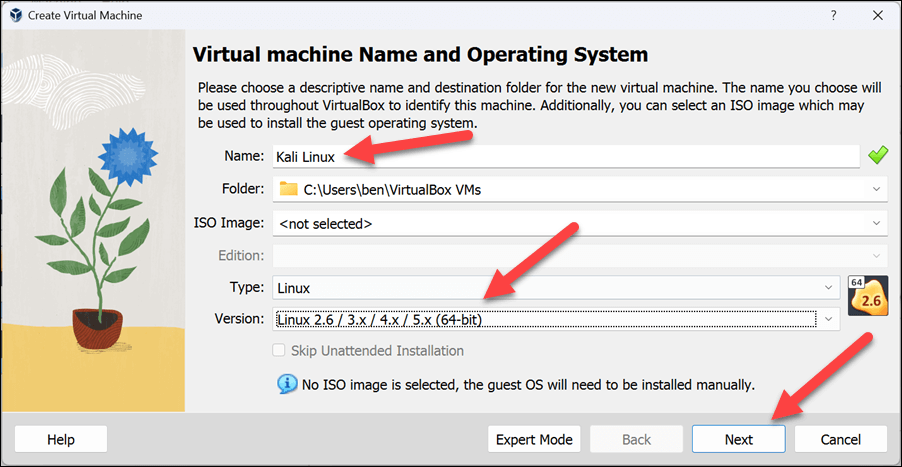
- .
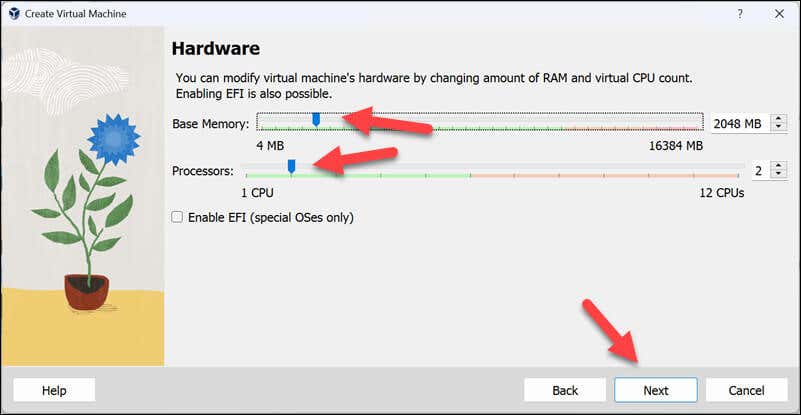
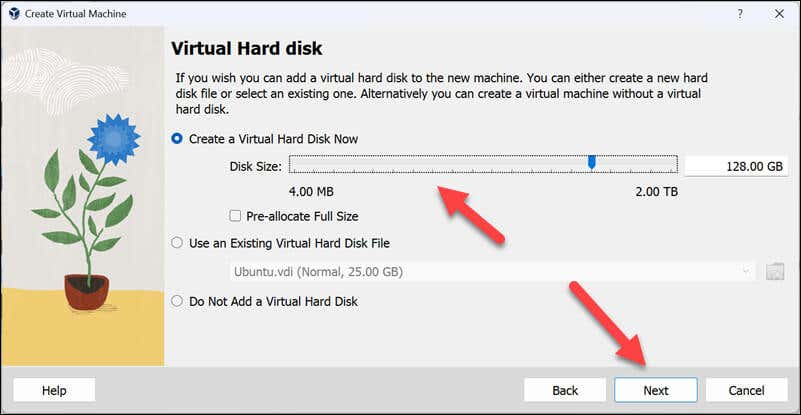
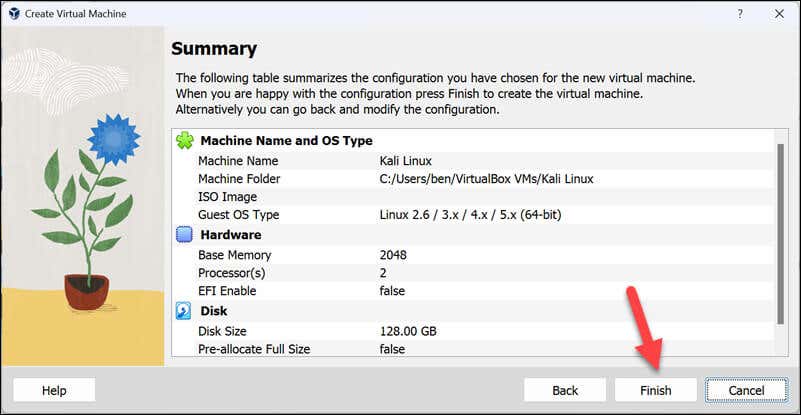
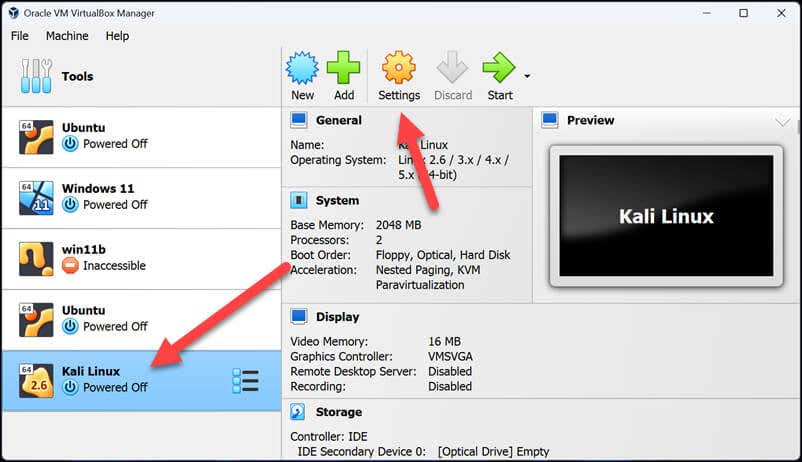
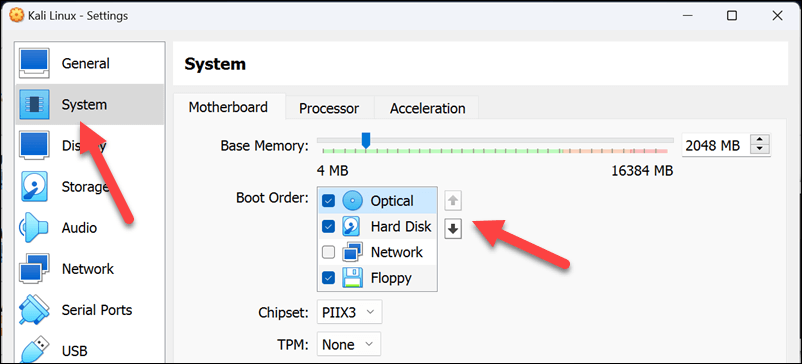
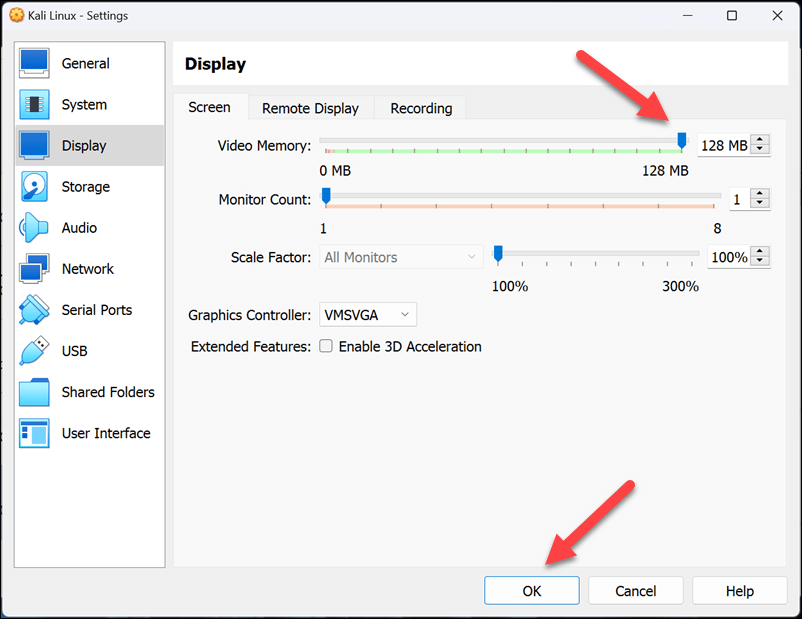
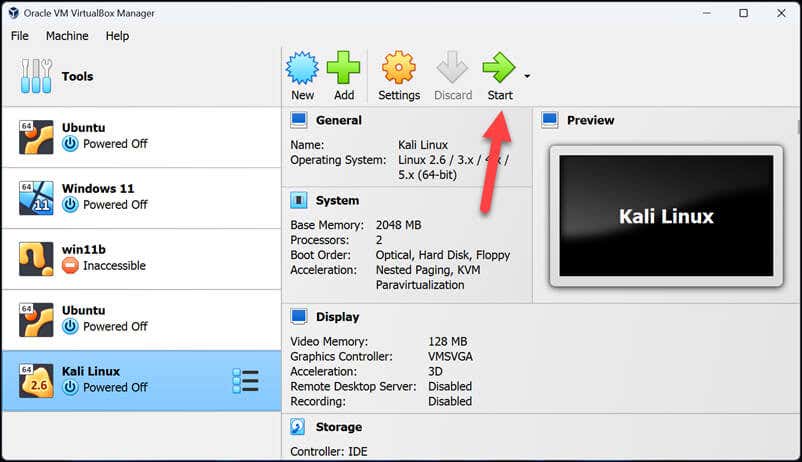
VirtualBox に Kali Linux をインストールしてセットアップする方法
この時点で、VirtualBox で新しい仮想マシンが正常に作成および構成されました。ここで、次の手順に従ってインストール プロセスを完了する必要があります。
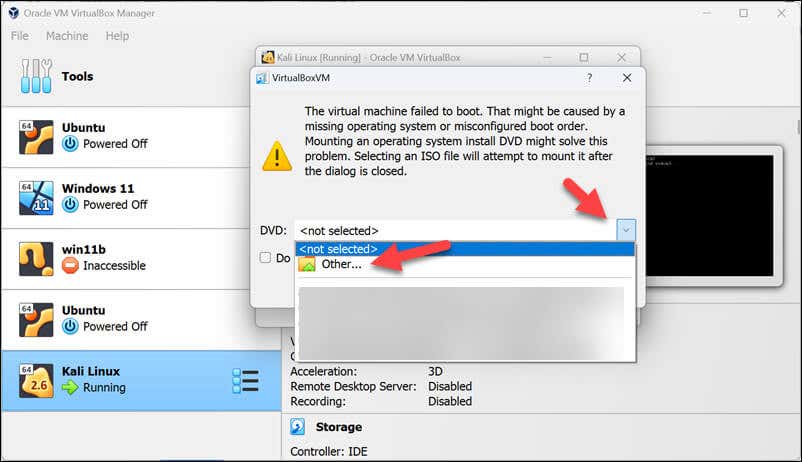
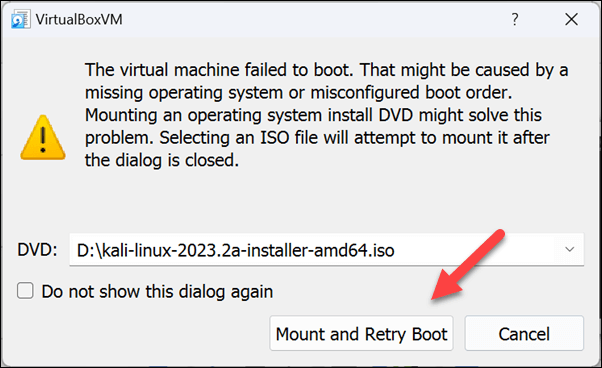
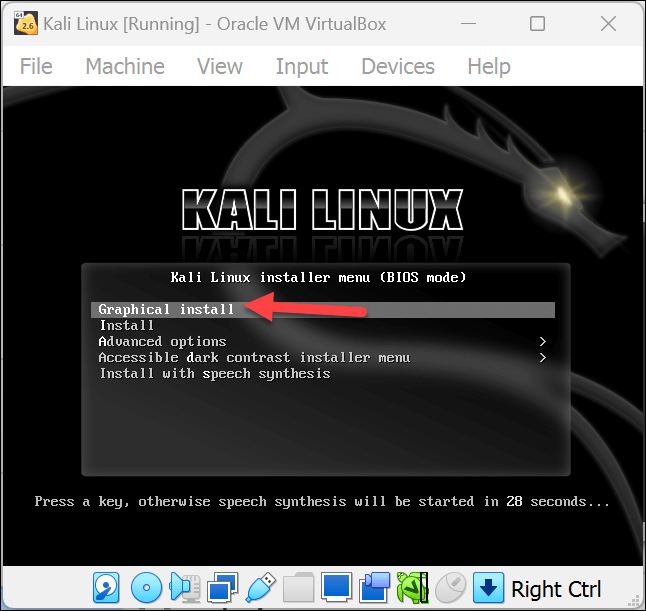
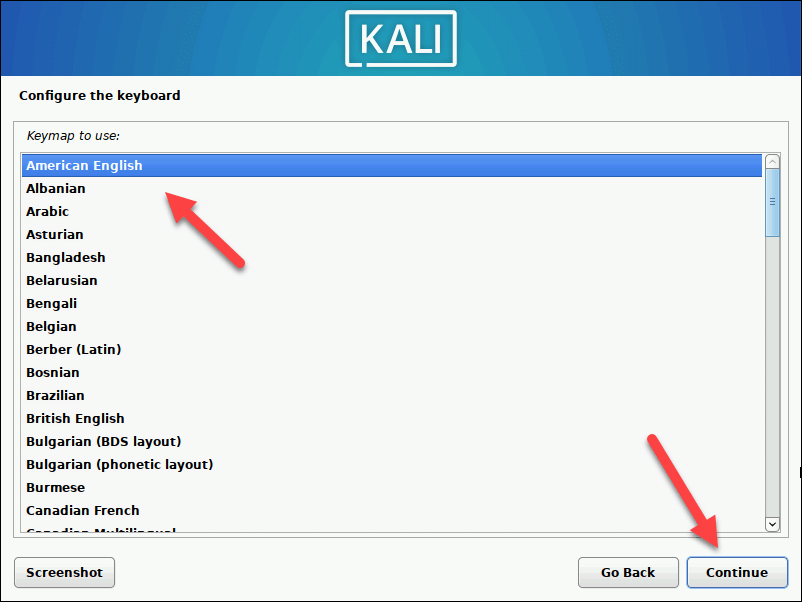
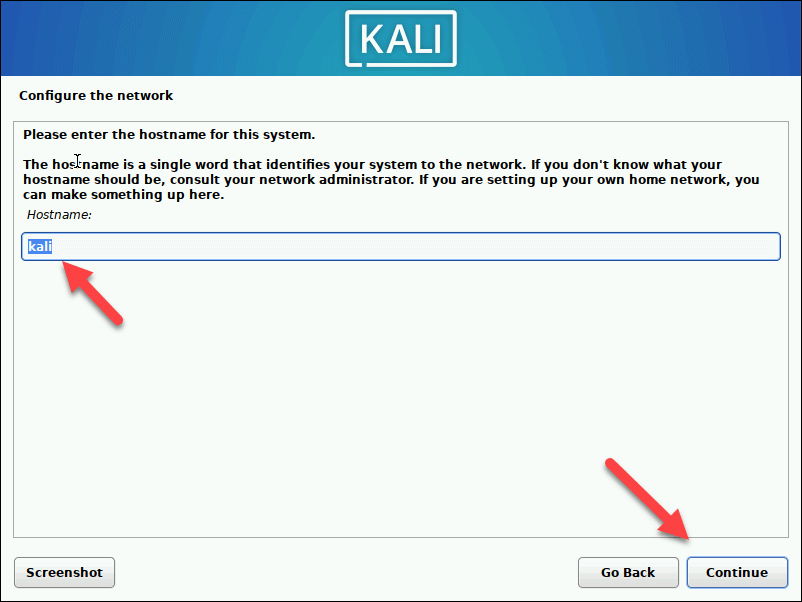
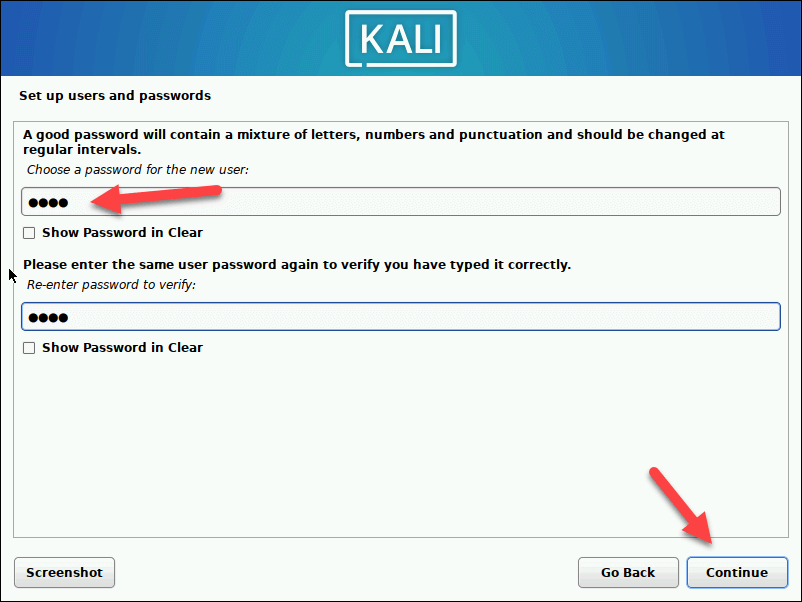
- 時計の設定を確認し、続行を押します。
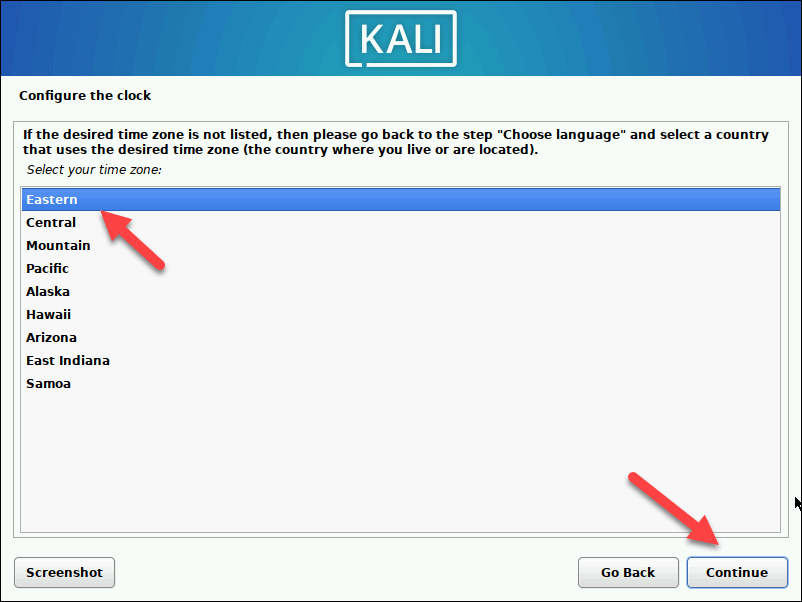
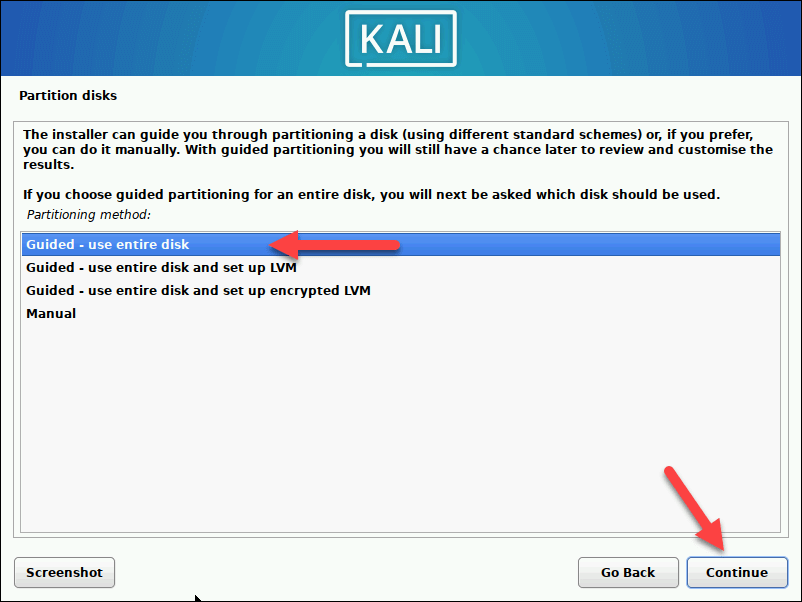
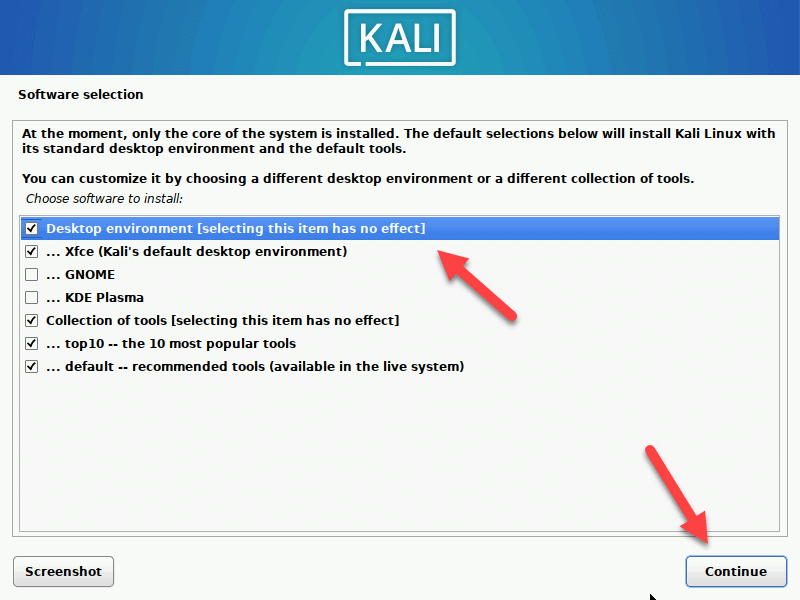
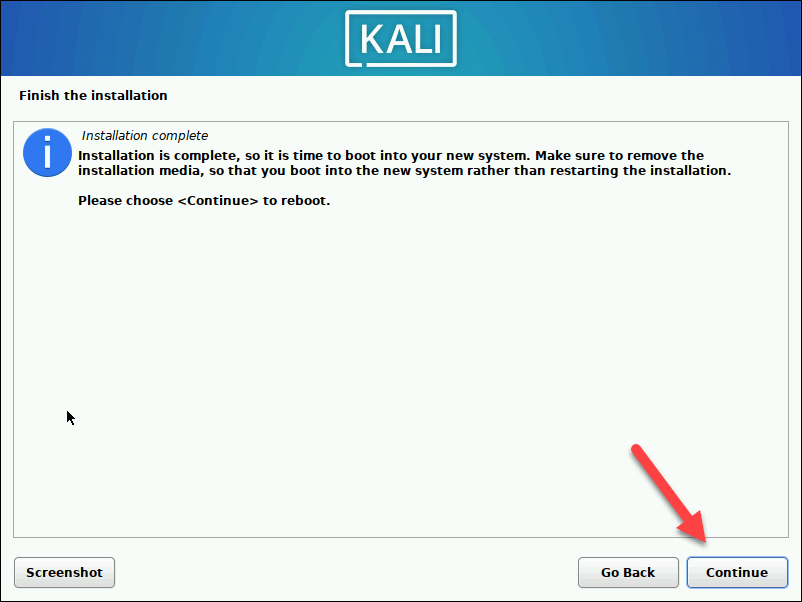
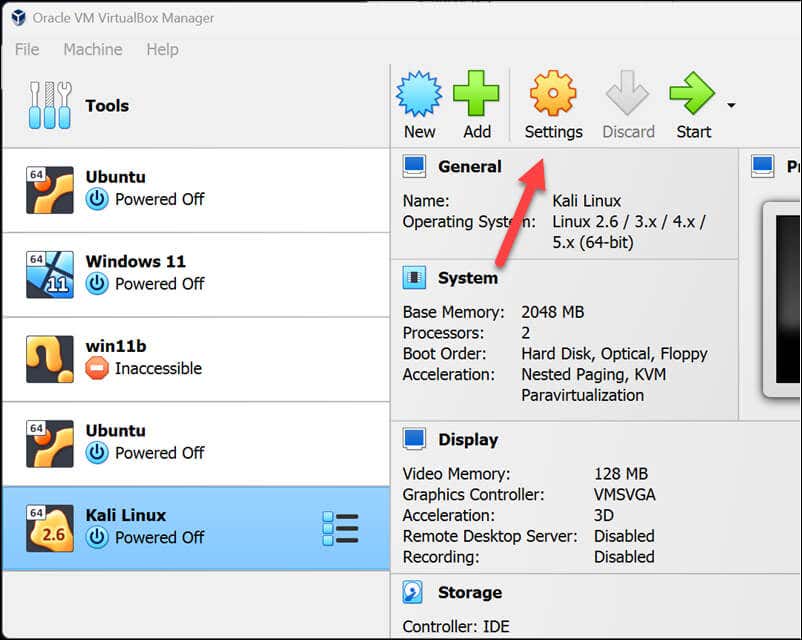
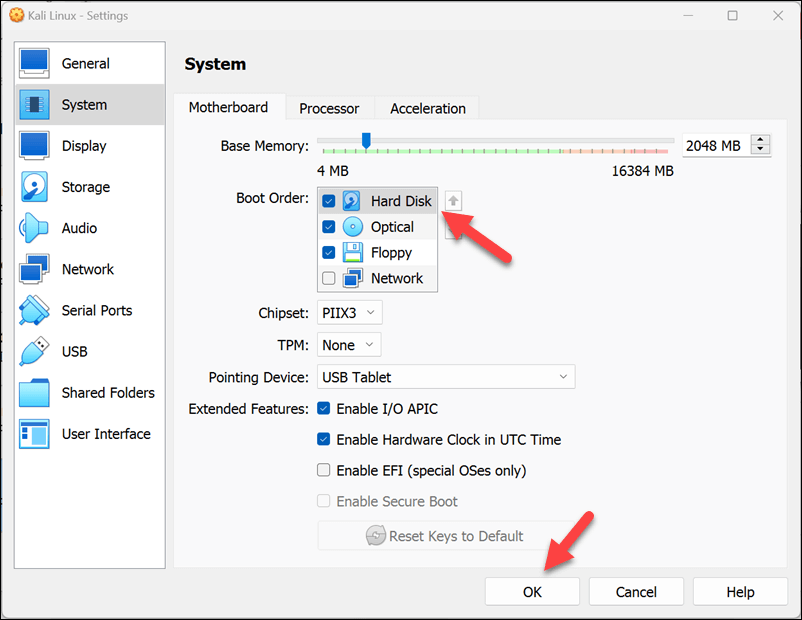
Kali Linux を VirtualBox で使用できるようになりました。サインインに使用したユーザー名とパスワードを使用して、起動してすぐに使用を開始できます。
VirtualBox を使用した Linux のセキュリティ テスト
上記の手順を使用して Windows PC の VirtualBox に Kali Linux をインストールすると、ネットワークのテストとセキュリティ保護に必要な機能を最大限に活用できます。 VirtualBoxをアンインストールする をいつでも行う場合は、Windows の [設定] メニューから行うことができます。
新しいソフトウェアをテストするために別の方法を試してみませんか? Windows サンドボックス を使用すると、メインの Windows インストールを危険にさらすことなく、ファイルやアプリケーションをテストするための 1 回限りの Windows 環境を作成できます。
.