
「サービス ホスト: Windows イベント ログ」または「svchost.exe」がコンピュータの CPU を非常に多く使用していることに気づきましたか?その特定のプロセスで問題が発生しているか、Windows オペレーティング システムにバグがある可能性があります。 Windows 11 または Windows 10 PC でこのプロセスの CPU 使用率を削減する方法はあります。その方法を説明します。
上記のプロセスの誤動作のその他の理由としては、PC がウイルスやマルウェアに感染している、システム ファイルが破損している、サードパーティのアプリが問題を引き起こしているなどがあります。
Windows イベント ログ プロセスを再起動します
Windows イベント ログ プロセスが CPU を過剰に使用する場合は、プロセスを再起動します。これにより、プロセスの軽微な問題が修正され、問題が解決されます。
services.msc
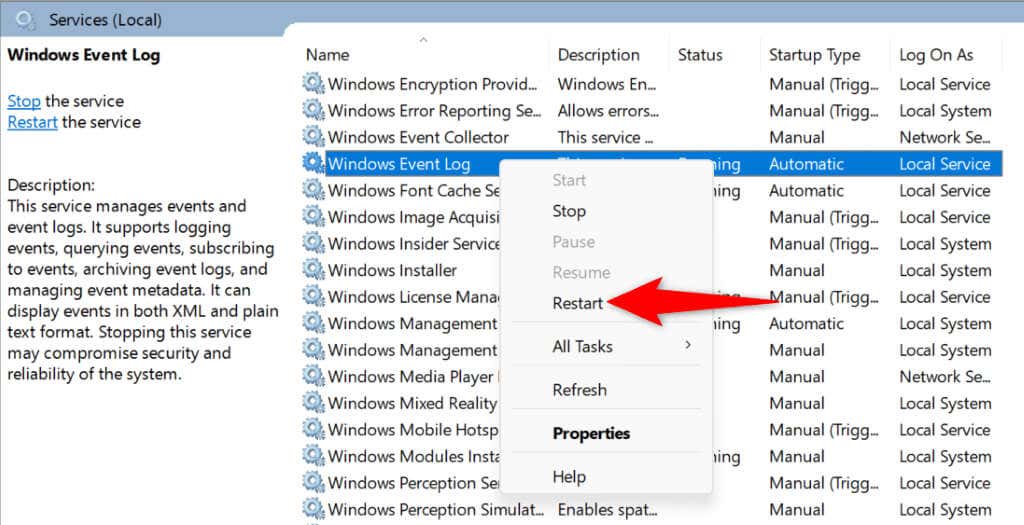
Windows PC でウイルス対策スキャンを実行します
ウイルスまたはマルウェアが Windows PC に感染している場合、それが特定のアップデートで CPU を大量に使用する原因である可能性があります。この場合、PC で完全なウイルス対策スキャンを実行する で脅威を見つけて削除します。
選択したウイルス対策プログラム、または組み込みの Microsoft Defender ウイルス対策プログラムを使用できます。後者を使用してスキャンを実行する方法は次のとおりです。
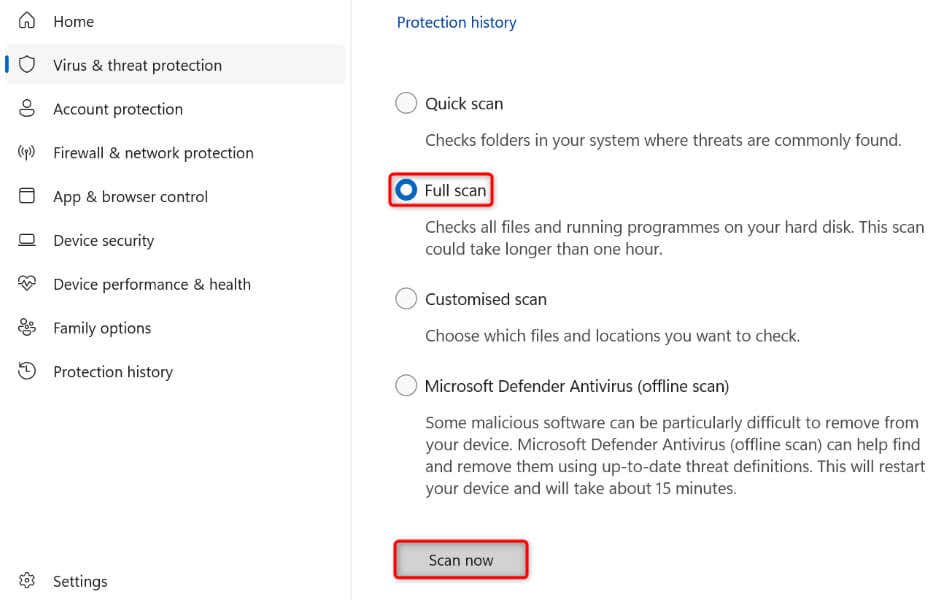
ウイルスやマルウェアを削除した後は、ウイルス対策保護を常に有効にしてください。こうすることで、新しいウイルスやマルウェアがシステムに感染することを防ぐことができます。
イベント ログをクリアします
上記のプロセスで CPU が大量に使用される理由の 1 つは、Windowsのログ に大量のデータがあることです。このデータが必要ない場合は、ログをクリアして問題を解決できる可能性があります。ログを削除しても PC の機能には影響しません。.
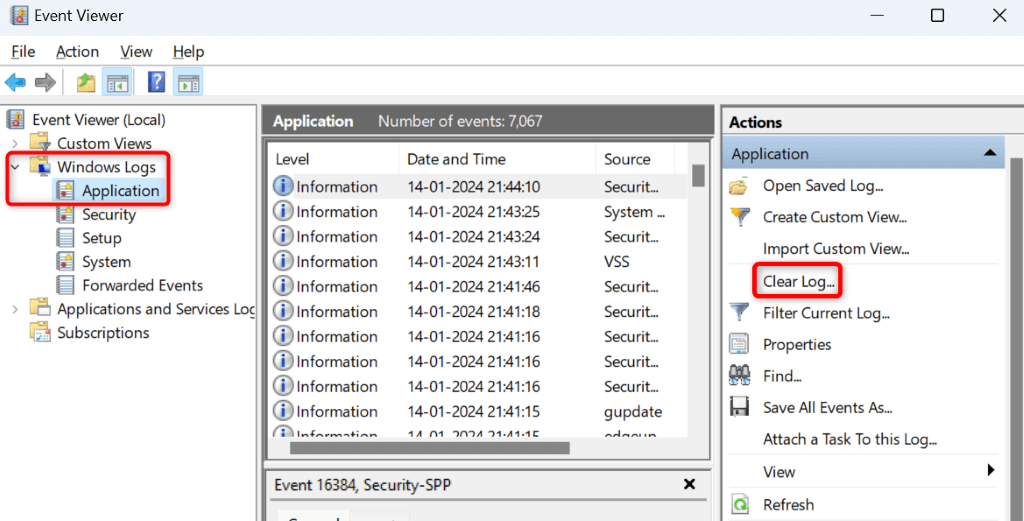
Windows を更新します
プロセスが CPU を過剰に使用する原因の 1 つは、Windows のバージョンが古いことが考えられます。古いバージョンのオペレーティング システムにはバグが存在し、システムの誤動作を引き起こすことがよくあります。この場合、問題を解決するには Windows 11 または Windows 10 のバージョンを更新する です。
Windows 11 の場合
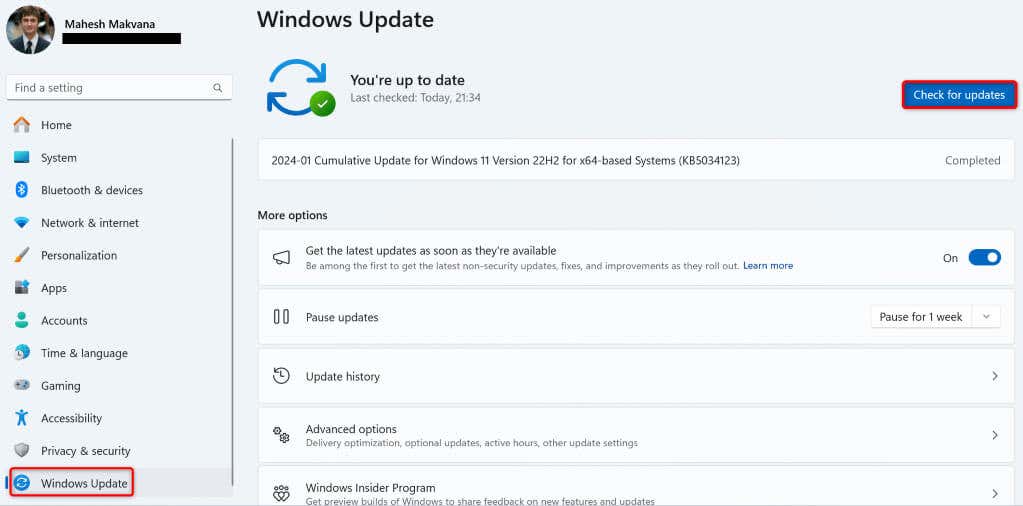
Windows 10 の場合

Windows の破損したシステム ファイルを修復する
Windows のシステム ファイルが破損すると、さまざまなプロセスが誤動作し始めます。現在の問題は、このようなコアレベルの破損が原因である可能性があります。この場合、システムの組み込み SFC (システム ファイル チェッカー) ツールを使用して 欠陥のあるシステムファイルを見つけて修正する を実行します。
DISM.exe /Online /Cleanup-image /Restorehealth.
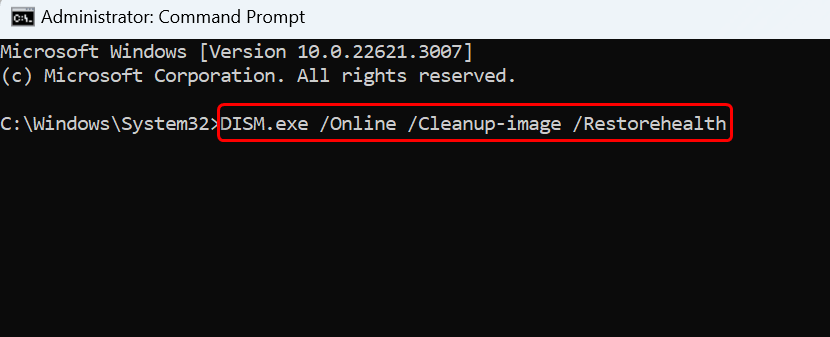
sfc /scannow
Windows システムをクリーン ブートします
サードパーティのアプリが上記のプロセスの誤動作の原因となっている場合は、Windows PC をクリーン ブート モードで再起動します 確認してください。クリーン ブート モードを使用すると、システムは必須ファイルのみをロードするため、サードパーティ製のアイテムが問題の原因となっているかどうかを確認できます。
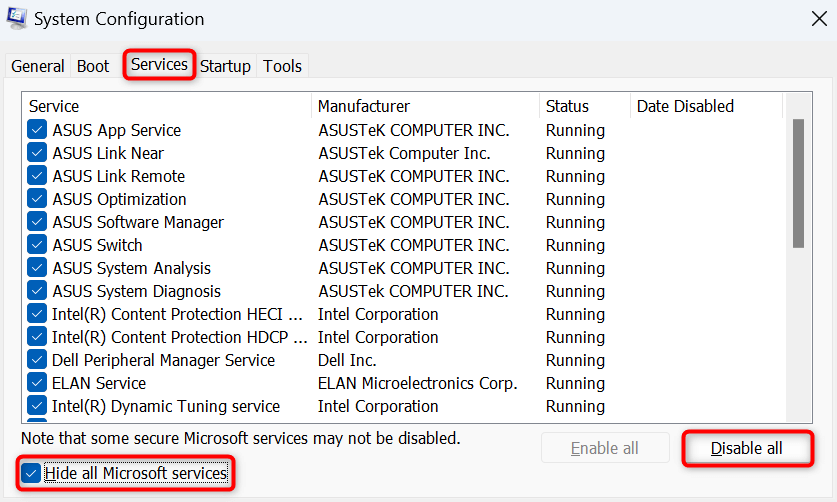
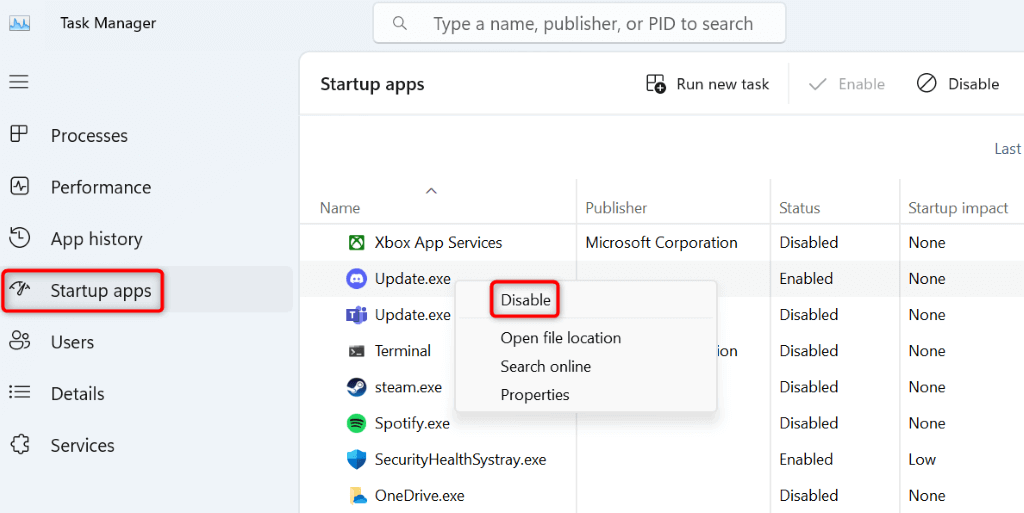
クリーン ブート モードで Windows イベント ログが CPU をあまり使用しない場合は、サードパーティ製アプリが原因である可能性があります。このようなアプリは、Windows 11 の 設定>アプリ>インストールされているアプリから削除し、設定>アプリ
Windows PC をリセットします
問題が解決しない場合は、PC のシステム構成に問題がある可能性があります。このようなシステムレベルの問題は、さまざまな問題を引き起こす可能性があります。この場合、カスタム設定をクリアし、すべての設定オプションをデフォルト値に戻します。 Windows PC をリセットする までにこれを完了してください。
これを行ってもファイルが失われるわけではないことに注意してください。ファイルを保持するオプションが表示されます。
Windows 11 の場合
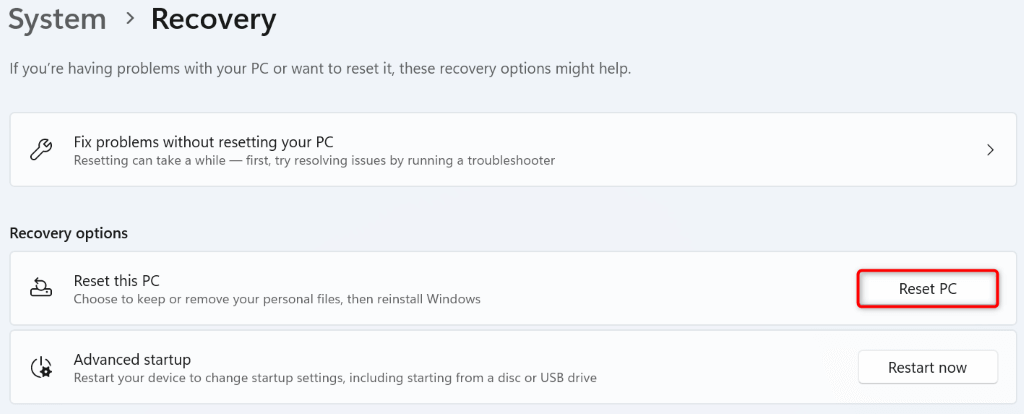
Windows 10 の場合
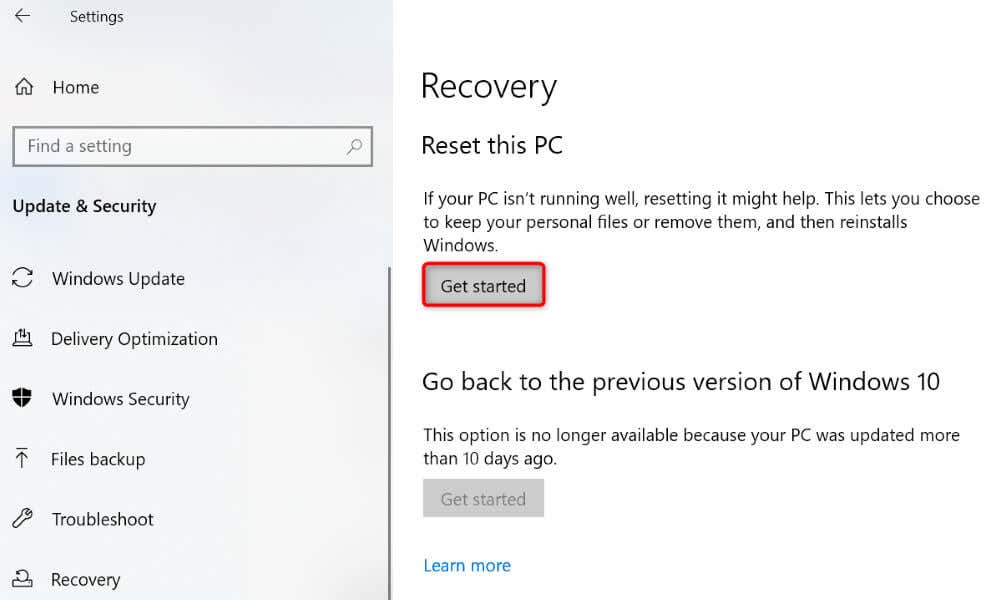
誤動作している Windows イベント ログ プロセスを修正するWindows 11 または 10 PC
プロセスの異常な CPU 使用率は、通常、プロセスに問題が発生しているか、システム上のコンポーネントがプロセスに干渉していることを示しています。上記のガイドを使用すると、両方の種類の問題を修正でき、システムが正しく動作するようになります。問題が解決され、PC が通常どおり使用できるようになることを願っています。お楽しみください!
.