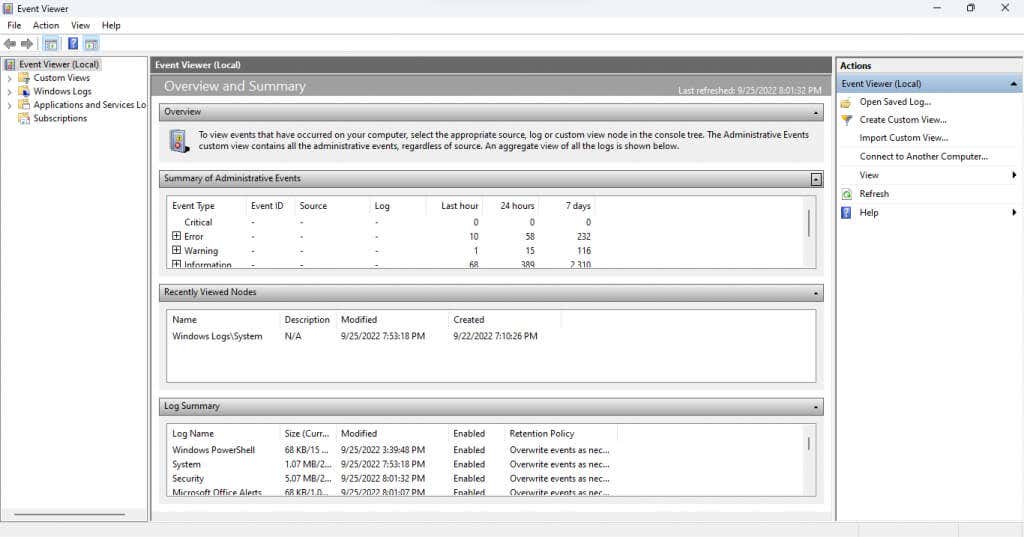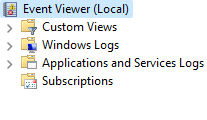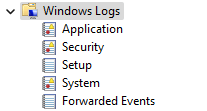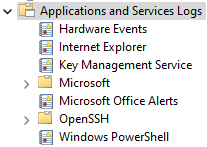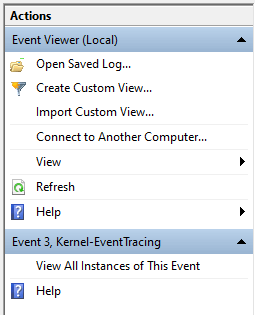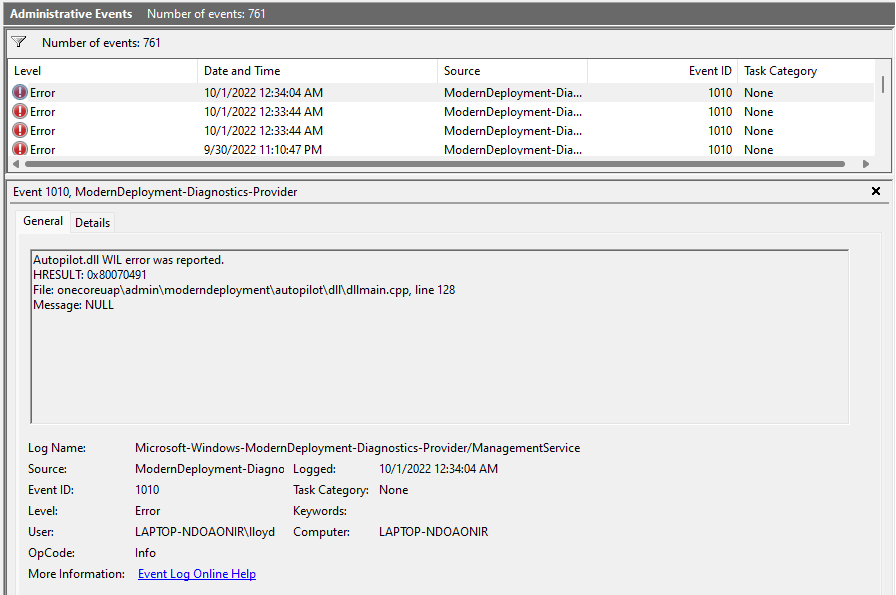Windows コンピュータの内部では多くのことが行われています。イベント ビューアを使用すると、Windowsプロセスを追跡する が可能で、明らかな原因のない厄介な問題を診断するのに役立ちます。
イベント ビューアは、UI が古く、レイアウトが悪いため、使いにくい場合があります。ここでは、イベント ビューアを操作して Windows の問題をトラブルシューティングするためのガイドを示します。
イベント ビューアの使用を開始する
Windows オペレーティング システムは、実行中に重要なアクティビティをすべて「ログ」に記録します。イベント ビューアは、Windows エクスプローラで各テキスト ファイルを手動で開くのではなく、1 か所からアクセスして これらのログを読んでください できるようにする単なるアプリです。
スタート メニューでアプリを検索して、イベント ビューアを開きます。

利用可能なすべての情報を表示するには全画面表示が必要であるため、アプリを開いたらすぐに最大化します。
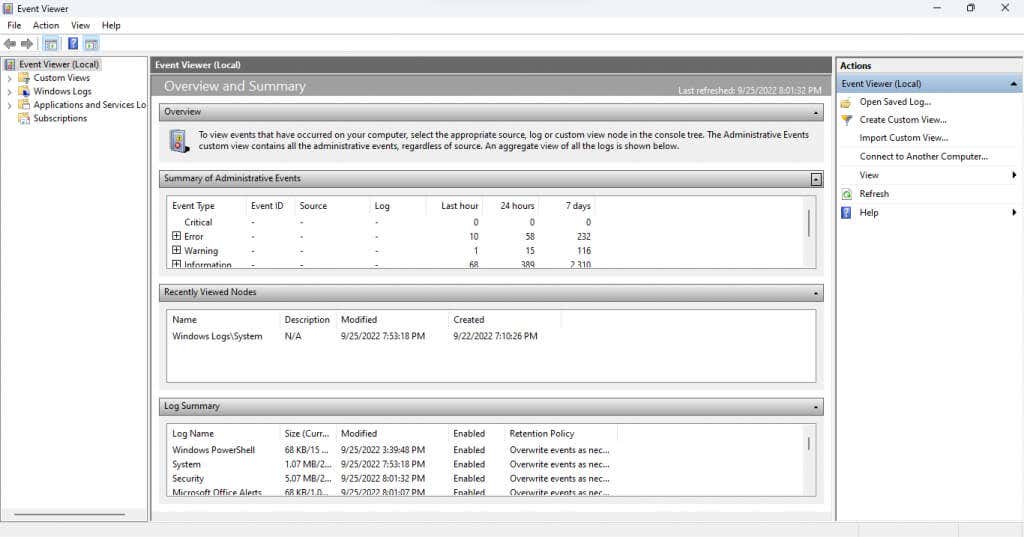
インターフェースを理解する
イベント ビューアには、正確には直観的なインターフェイスがありません。このツールは最初は少し混乱するかもしれないので、すべての要素を 1 つずつ見ていきましょう。
左ペイン
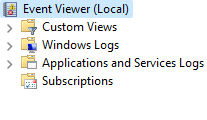
イベント ビューアを実行すると、ウィンドウが 3 つのペインに分割されていることがわかります。左側ではフォルダー ビューでイベントが分類されており、特定の種類のイベント ログにすばやく移動できます。
ログには主に 4 つのタイプがあります:
カスタム ビュー:カスタム ビュー カテゴリでは、名前が示すように、標準カテゴリに固執する代わりにカスタム ログ選択を作成できます。たとえば、デフォルトの [管理イベント] ビューは、すべての管理ログから重大イベント、エラー イベント、および警告イベントを収集します。 Windows ログ:このフォルダーには、Windows システム サービスに関するすべてのログが含まれます。 OS がどのように動作しているかを詳細に確認したい場合を除き、これは特に役に立ちません。
Windows ログ:このフォルダーには、Windows システム サービスに関するすべてのログが含まれます。 OS がどのように動作しているかを詳細に確認したい場合を除き、これは特に役に立ちません。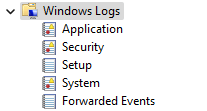 アプリケーションとサービスのログ:これらのログは、重要ではない Windows サービスからサードパーティのアプリケーションまで、あらゆる種類のサービスによって生成されます。エラーと警告はすべて「管理イベント」ビューにすでに収集されているため、このリストをたどる必要はありません。.
アプリケーションとサービスのログ:これらのログは、重要ではない Windows サービスからサードパーティのアプリケーションまで、あらゆる種類のサービスによって生成されます。エラーと警告はすべて「管理イベント」ビューにすでに収集されているため、このリストをたどる必要はありません。.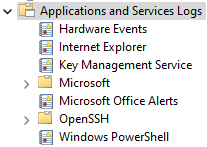 サブスクリプション:このカテゴリはデフォルトでは利用できず、ほとんどの場合は不要です。唯一の用途はリモート コンピュータからイベントを収集することであり、高度なシステム管理ツールとなります。
サブスクリプション:このカテゴリはデフォルトでは利用できず、ほとんどの場合は不要です。唯一の用途はリモート コンピュータからイベントを収集することであり、高度なシステム管理ツールとなります。
中央ペイン
ここにログが実際にリストされます。デフォルトでは、特定のカテゴリではなく、イベントの概要と概要が表示されます。

最初のセクション (そしておそらく最も重要) は、管理イベントの概要です。過去 1 週間の重要なシステム イベントがリストされ、システムの健全性が一目でわかります。イベントは、時間単位、日単位、週単位の時間枠によっても分類されます。
このセクションには 5 つのイベント タイプがあります:
重大:重大なシステム問題はすべてこのカテゴリに分類されます。コンピュータが正常に機能している場合、このカテゴリは空になっているはずですが、このタイプのイベントを見つけた場合は注意してください。
エラー:機能しているコンピュータにはエラーがあります。このカテゴリにイベントがリストされているからといって、必ずしも何かが間違っているというわけではありません。同じエラーが毎日頻繁に発生する場合にのみ問題となります。
警告:警告は、まだ実際には問題が発生していないが、問題の可能性を示している場合に生成されます。これには、ディスク容量の不足やドライバーの不適切な構成などが含まれます。
情報:これは、コンピュータ上で成功したすべての操作を記録するため、完全に無害です。ソースは通常システム サービスですが、セキュリティ アプリケーションも同様に表示されることがよくあります。
監査成功:このタイプのイベントは、認証の試行が成功するたびに生成されます。これにはログインやその他のセキュリティ対策が含まれるため、すべての期間で複数のインスタンスが見つかっても心配する必要はありません。
監査失敗:名前が示すように、このイベント タイプには失敗した認証試行が含まれます。これは、誰かがネットワーク接続または直接ログインを通じてあなたの PC にアクセスしようとしたかどうかを確認する良い方法です。
右ペイン
ウィンドウの右側のパネルには、選択した項目に対して実行できるすべてのアクションが含まれています。アクションは、フォルダーが選択されているか、イベントが選択されているかに基づいて変わります。.
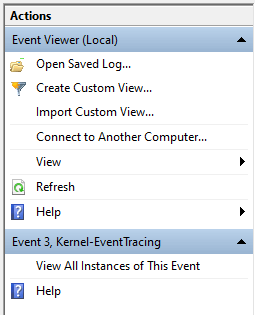
カスタム ビューの作成、ログのプロパティの表示、後で表示するための選択したイベントの保存などのアクションを実行できます。 .
イベント ログの読み方
ビューを開いてイベント ログを確認するのは非常に簡単ですが、そのすべての情報をどのように理解すればよいでしょうか?内訳は次のとおりです。
イベントを選択すると、全般タブが開き、エラーの短い概要とその後に続く一連の情報フィールドが表示されます。
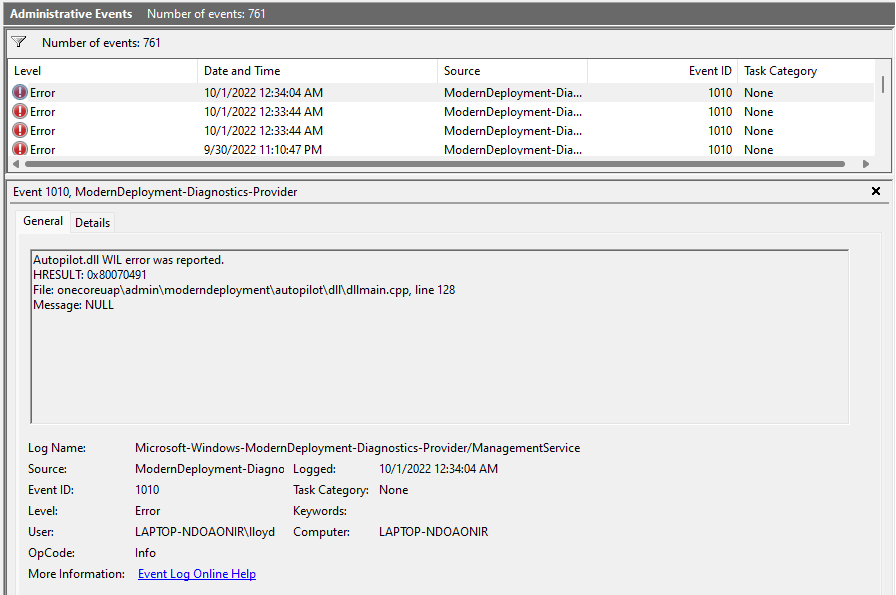 ログ名:イベントが属するログの名前。イベントが発生した Windows サービスを特定するのに主に役立ちます。
ソース:イベントのソース アプリケーションをリストするため、通常はログ名と同じです。
イベント ID:各イベントには一意のイベント ID があります。この ID は、同じプロセスから生成された場合でも、特定のイベントを同様の性質の他のイベントから識別するのに役立ちます。
レベル:イベントの優先度を決定するタグです。管理ビューでエラーやクリティカルなどのタグをすでに確認しましたが、このフィールドからそれらのタグが取得されます。
ユーザー:イベントを生成したユーザー アカウント。マルチユーザー システムの問題の診断に役立ちます。
OP コード:このフィールドは、イベントがトリガーされる前に問題のプロセスのアクティビティを識別することになっていますが、実際にはほとんどの場合デフォルトで 情報になります。リ>
ログ:日付も含むイベントのタイムスタンプ。
タスク カテゴリ:元のプロセスに関する追加情報を提供することになる別のフィールドですが、ほとんどは空のままです。
コンピュータ:イベントを作成した PC の名前。単一システムを操作している場合には役に立ちませんが、ネットワーク コンピュータから転送されたイベントを処理する場合には非常に重要です。
ログ名:イベントが属するログの名前。イベントが発生した Windows サービスを特定するのに主に役立ちます。
ソース:イベントのソース アプリケーションをリストするため、通常はログ名と同じです。
イベント ID:各イベントには一意のイベント ID があります。この ID は、同じプロセスから生成された場合でも、特定のイベントを同様の性質の他のイベントから識別するのに役立ちます。
レベル:イベントの優先度を決定するタグです。管理ビューでエラーやクリティカルなどのタグをすでに確認しましたが、このフィールドからそれらのタグが取得されます。
ユーザー:イベントを生成したユーザー アカウント。マルチユーザー システムの問題の診断に役立ちます。
OP コード:このフィールドは、イベントがトリガーされる前に問題のプロセスのアクティビティを識別することになっていますが、実際にはほとんどの場合デフォルトで 情報になります。リ>
ログ:日付も含むイベントのタイムスタンプ。
タスク カテゴリ:元のプロセスに関する追加情報を提供することになる別のフィールドですが、ほとんどは空のままです。
コンピュータ:イベントを作成した PC の名前。単一システムを操作している場合には役に立ちませんが、ネットワーク コンピュータから転送されたイベントを処理する場合には非常に重要です。
これは多くの情報を取得する必要があるように思えるかもしれませんが、すべてのフィールドに目を通す必要はありません。最も重要なフィールドは レベルと ソースです。
レベルを使用すると、イベントの深刻度がわかります (重大なイベントが最も重要です)。ソースは、発生元のアプリまたはコンポーネントを示します。これにより、問題のあるプロセスを強制終了する を見つけることができます。.
イベント ビューアを使用して Windows の問題をトラブルシューティングする方法
突然のシステムクラッシュが発生した場合、最初に停止するのはイベント ビューアです。管理ビューを実行し、重大なイベントがないか確認します。
致命的なシステム クラッシュは常に重大なイベントを生成するため、これは迅速な 問題のあるプロセスを徹底的に調査し、修正を探し始めます。 の解決に役立ちます。関係する Windows コンポーネントによっては、ドライバーを更新するか、コマンド プロンプトから SFC を実行するだけで修正できる場合があります。
小さな問題の場合は、エラー イベントも確認する必要がある場合があります。正常なシステムでもエラーが発生するため、どのアプリや機能が不正に動作しているかを把握できれば役立ちます。
.
関連記事: