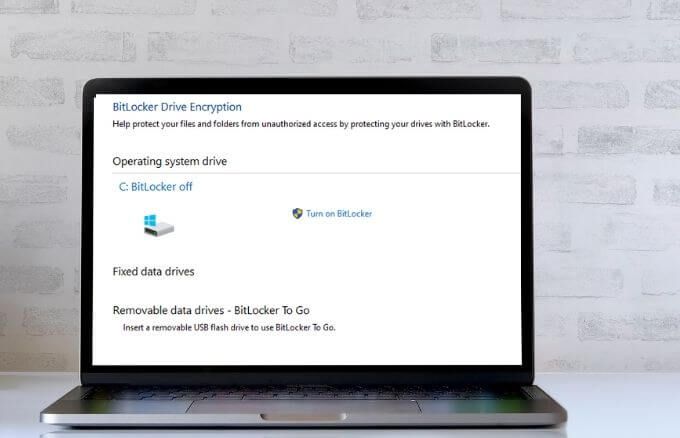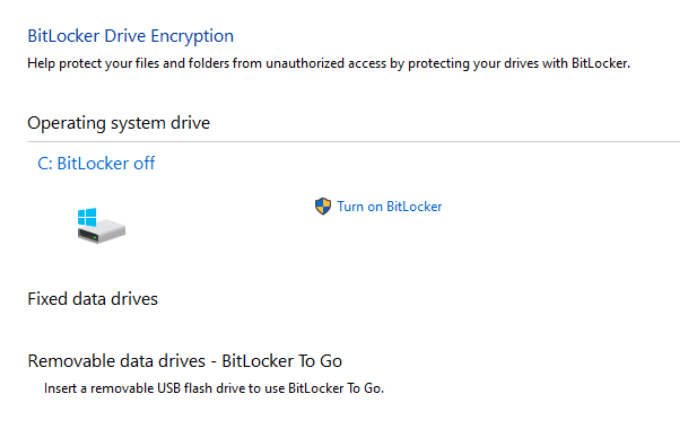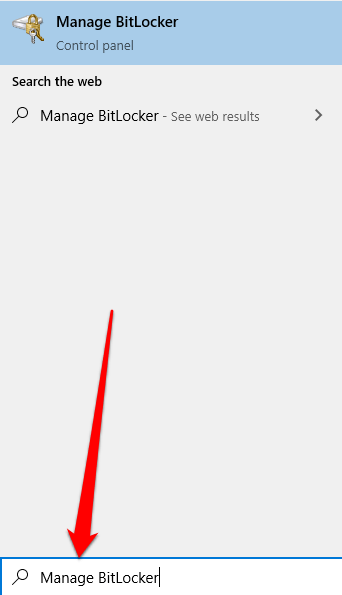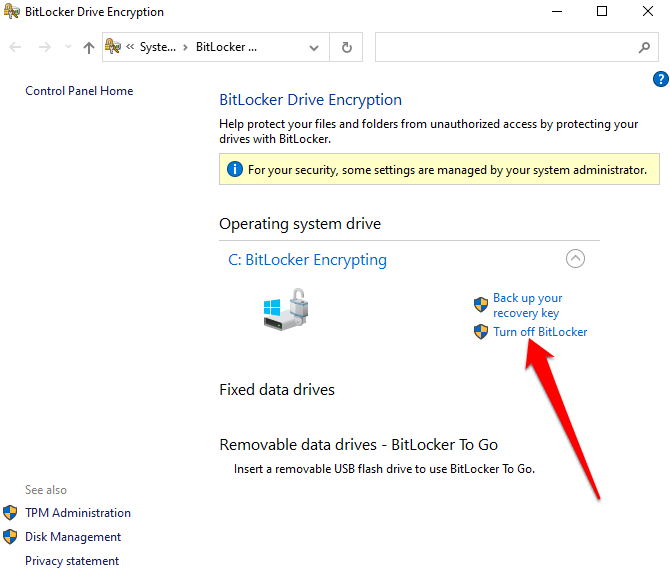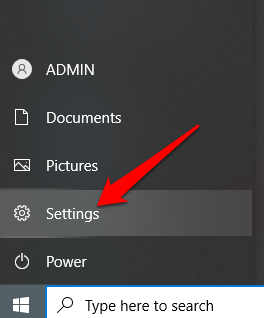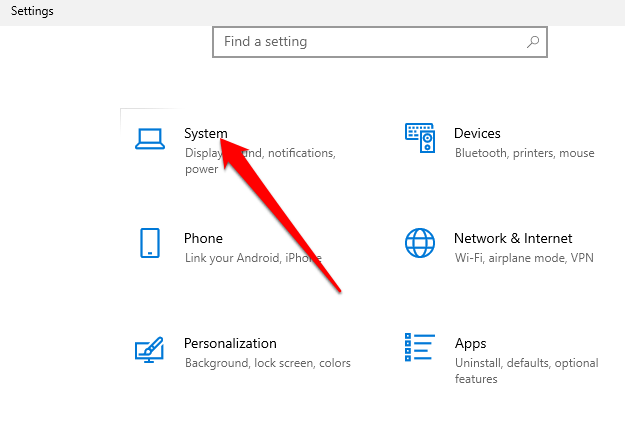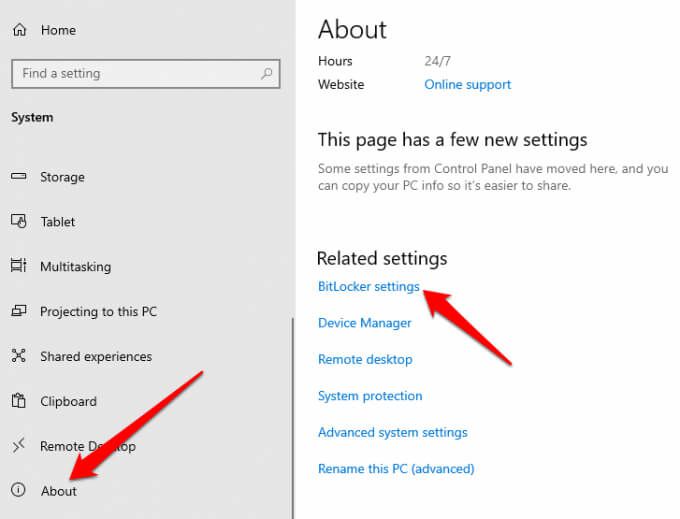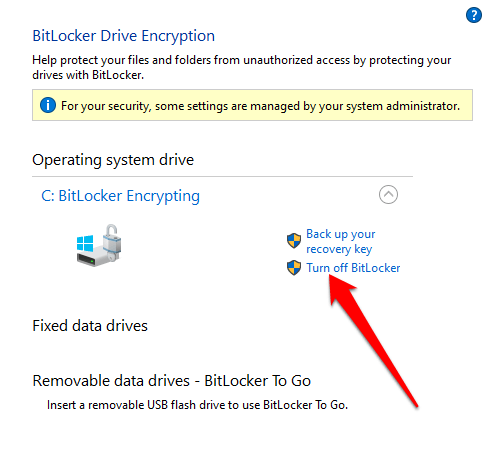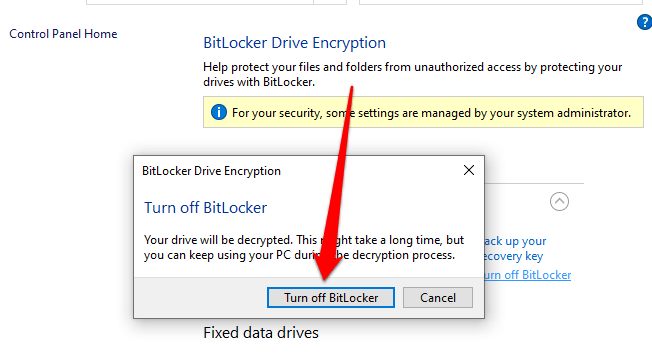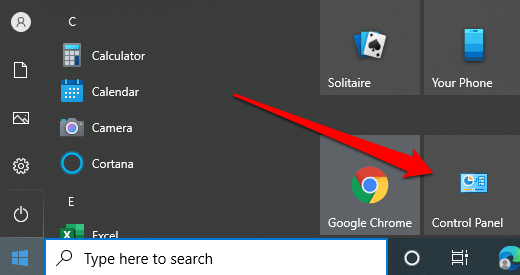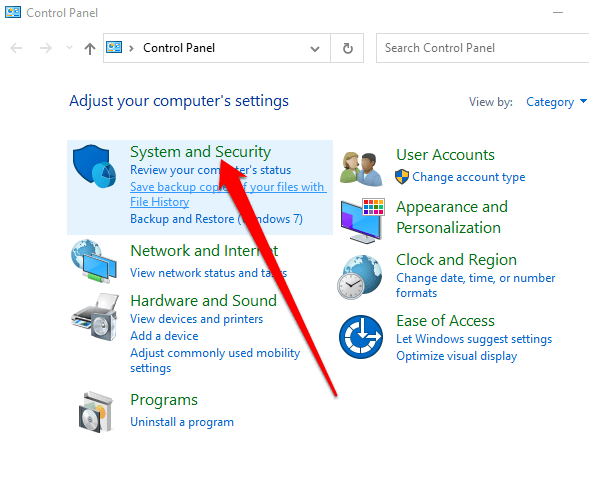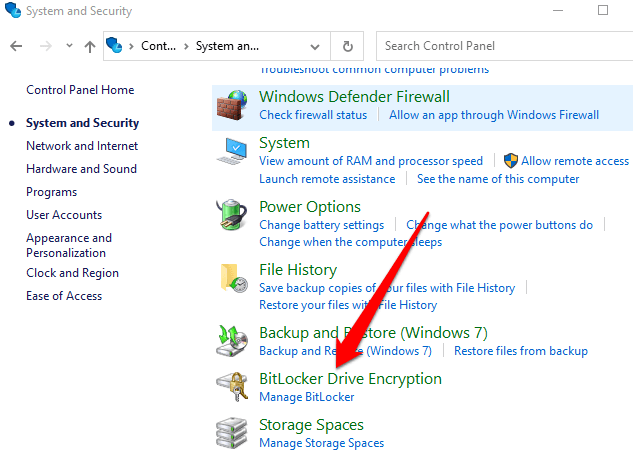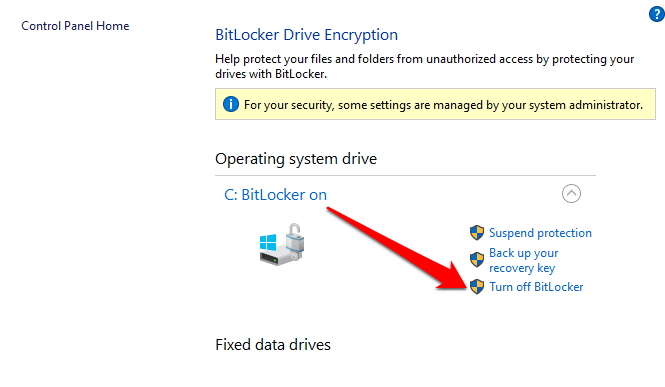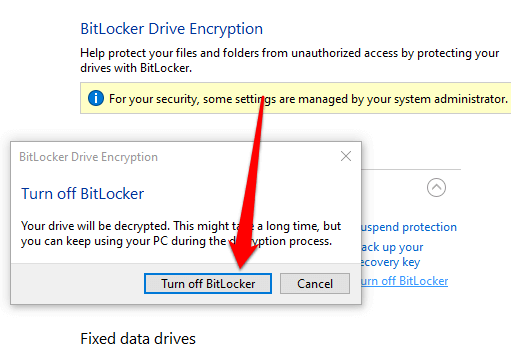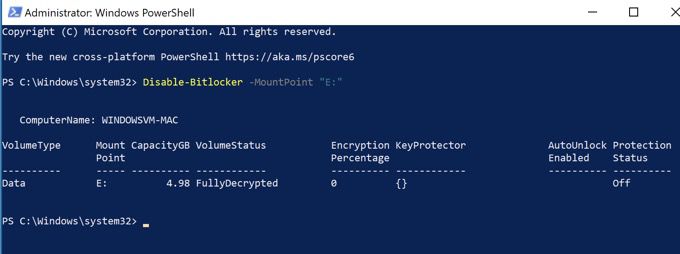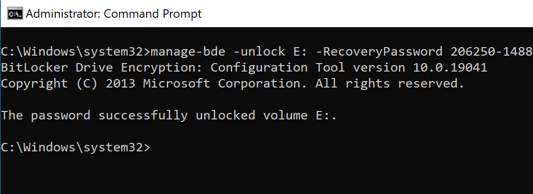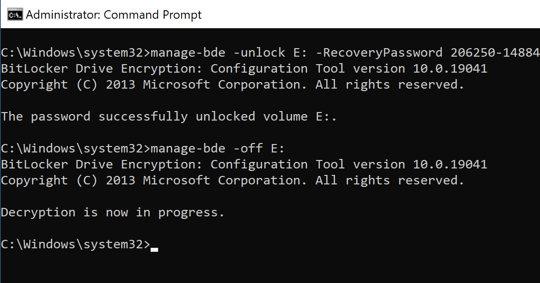Windows10でBitlockerをオフまたは無効にする方法
貴重なデータが安全であることを確認する必要があります。最後に聞きたいのは、特に貴重なデバイスを紛失した場合に、データが悪用されたということです。
BitLockerは、Windows10ユーザーが暗号化を使用してデータを保護するための簡単な方法を提供します。このプログラムは、余分な労力をかけることなく、すべてのファイルに対して安全な環境を作成します。
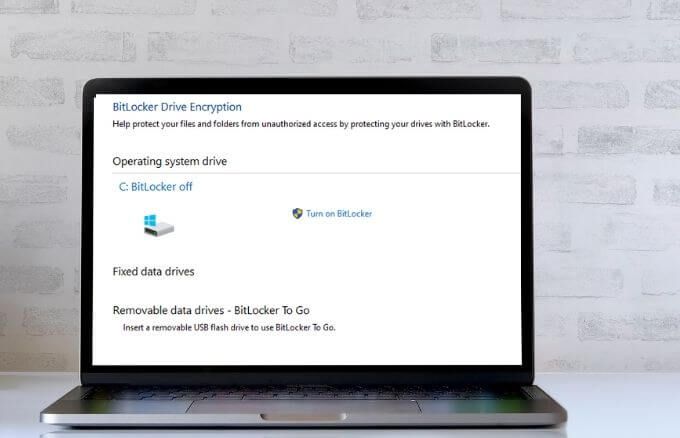
BitLockerが不要になった場合は、数回でオフにできます。クイックステップ。ただし、Windows 10でBitLockerを無効にすると、すべてのファイルを復号化する になり、データは保護されなくなります。
BitLockerとは何ですか?
BitLockerは、Windows 10ProまたはEnterpriseバージョンを実行しているPCに組み込まれているネイティブ機能です。この機能は、ハードドライブ全体を暗号化して、不正な改ざんや詮索好きな目からデータを保護します。
使用しているWindowsのバージョンがわからない場合は、 インストールしたWindowsのバージョンを確認する方法 に関するガイドを確認してください。
注:Windows 10 HomeにはBitLockerがありませんが、デバイスの暗号化を使用してファイルを保護できます。デバイスが紛失または盗難にあった場合の不正アクセスから。重要なファイルをOneDrivePersonalVaultに配置することもできます。
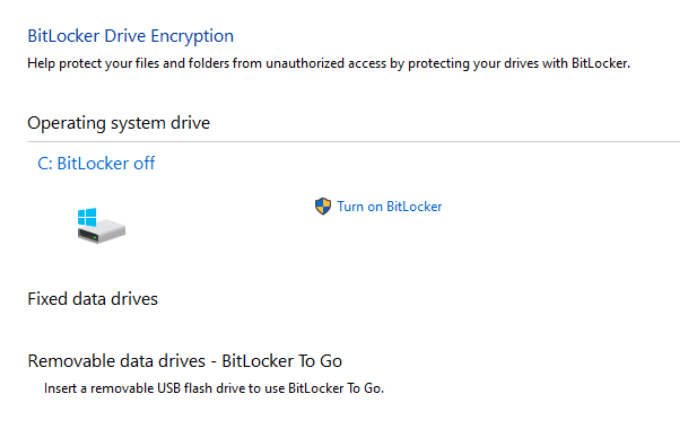
BitLockerはを使用します2追加のパスワードを必要とせずにデータを保護します。この機能は、データをスクランブリングして暗号化し、リカバリキーを使用せずにデータにアクセスしたり読み取ったりできないようにします。
BitLockerは、デバイスが盗まれたり紛失したりした場合にのみデータを保護します。ランサムウェアやその他のマルウェアからファイルを保護したい場合は、あらゆるウイルスを排除することが保証されている最高のマルウェアおよびウイルススキャナー のおすすめをチェックしてください。
Windows10でBitlockerを無効にする方法
BitLockerは、不正アクセスからデータを保護するための個別の方法です。この機能をオフにしてもファイルは消去されませんが、ファイルのバックアップコピーを保持しておくことをお勧めします。
Windows 10でBitLockerを無効にするには、[設定]、[コントロールパネル]、[Windows検索ボックス]、PowerShellとコマンドプロンプトなど、さまざまな方法があります。これらの各方法を使用してBitLockerを無効にする場合の手順は次のとおりです。
BitLocker Windowsサービスを無効にするか、グループポリシーを使用してBitLockerを無効にすることを提案するサイトがいくつかありますが、これらの方法は実際には機能せず、設定ミスやエラーが発生する可能性があります。
Windowsサーチを介してWindows10でBitLockerを無効にする方法
Windowsサーチツールを使用すると、ファイルエクスプローラー、[スタート]から特定のアイテムを見つけるために絞り込み検索を実行できますメニュー、または設定メニュー。ブラウザを開かずにここからWeb検索を実行し、最も頻繁に使用するファイルやアプリにアクセスすることもできます。
BitLockerを無効にする場合は、Windowsの検索ボックスから簡単に無効にできます。
管理者アカウントを使用してPCにサインインし、管理を入力します。 BitLockerをWindowsの検索ボックスに入力し、結果のリストから選択します。
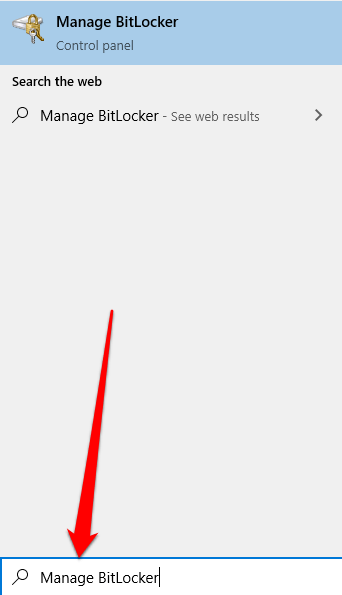
次に、[BitLockerをオフにする]を選択します。
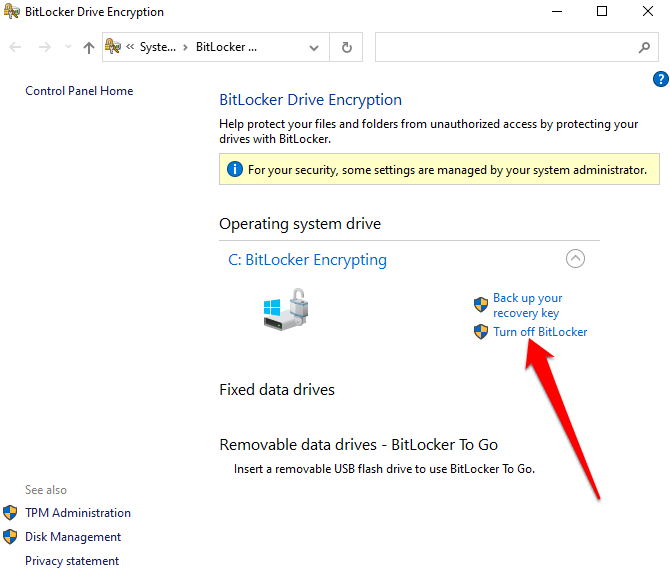
設定メニューからWindows10でBitLockerをオフにする方法
Windowsの設定メニューにはPCでアプリ固有の変更を行うために使用できる基本設定。 [設定]メニューからBitLockerをオフにする方法は次のとおりです。
開始>設定を選択します。
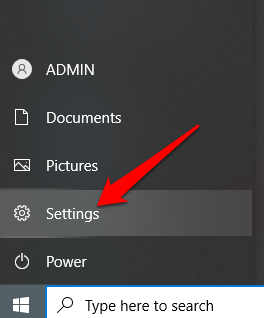
設定ウィンドウで、システムを選択します。
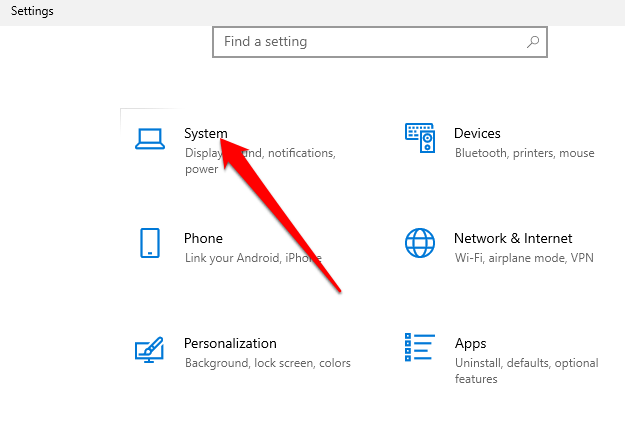
左下の[[バージョン情報]を選択し、関連設定<を見つけます。右側のペインの/ strong>セクションで、BitLocker設定を選択します。
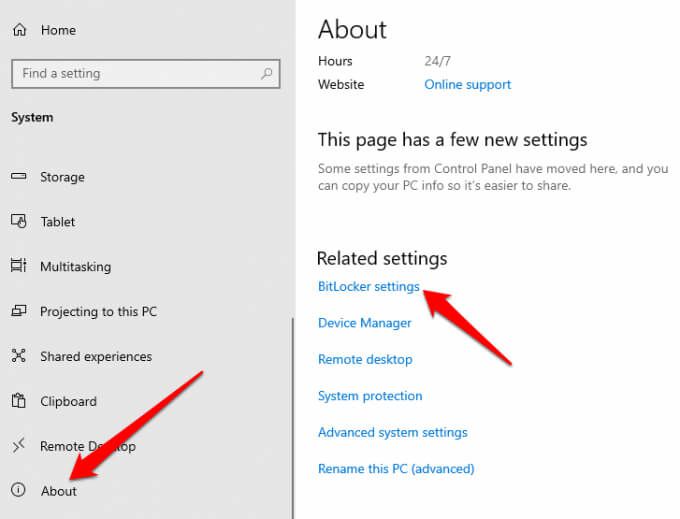
注:それでもタブが表示されない場合は、PCにBitLockerがないことを意味します。
次に、[BitLockerをオフにする]を選択します。
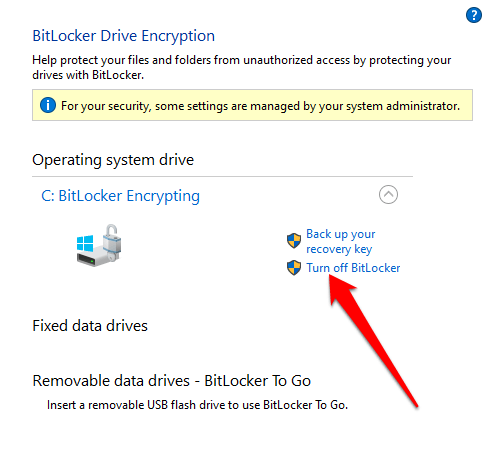
プロンプトが表示されたら、もう一度オフにするBitLockerを選択します。 BitLockerはハードドライブを暗号化します。その後、機能が無効になる前にWindowsからパスワードの入力を求められます。
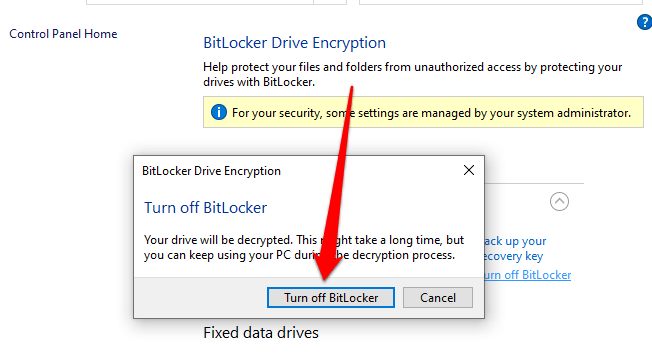
BitLockerを削除する方法コントロールパネル経由のWindows10
Windows 10コントロールパネルには、Windowsの外観と動作に関するほぼすべてを制御する設定が含まれています。コントロールパネルからBitLockerをオフにする方法は次のとおりです。
[スタート]メニューから[コントロールパネル]を開くか、検索ボックスに「コントロールパネル」と入力して、検索結果から選択します。
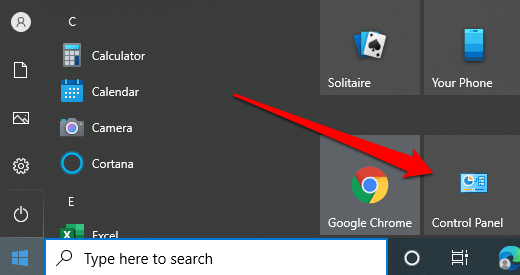
システムとセキュリティを選択します。
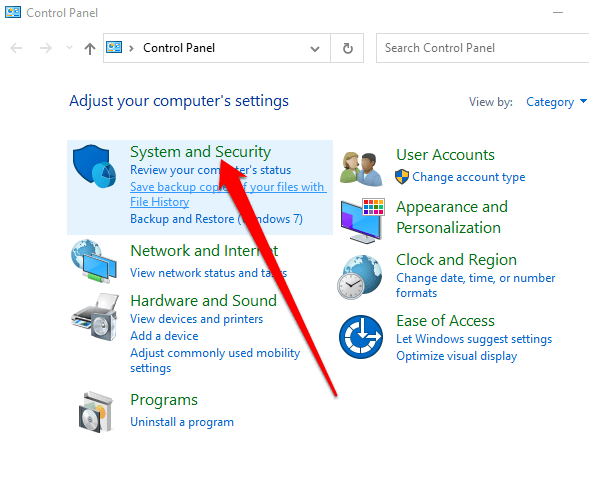
次に、BitLockerドライブ暗号化>BitLockerの管理を選択します。
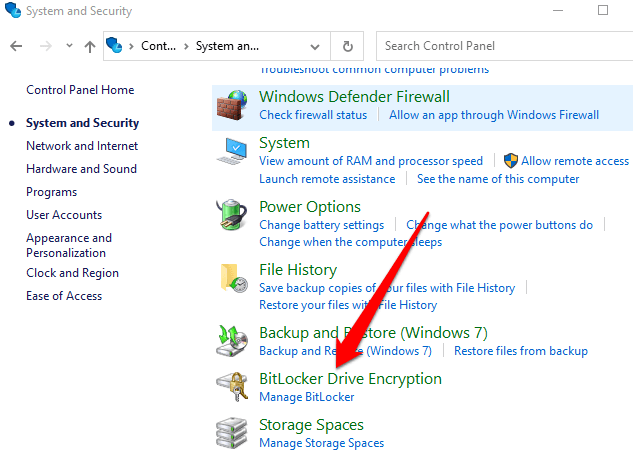
BitLockerをオフにするリンクを選択します。
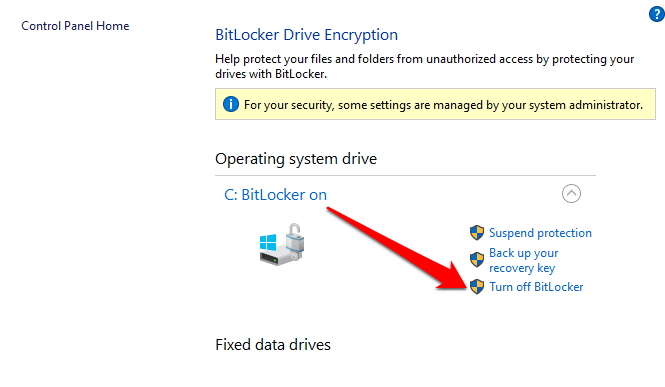
次のメッセージを含むポップアップが表示されます。ドライブが復号化されます。これには時間がかかる場合がありますが、復号化プロセス中もPCを使い続けることができます。 [BitLockerをオフにする]を選択してアクションを確認します。
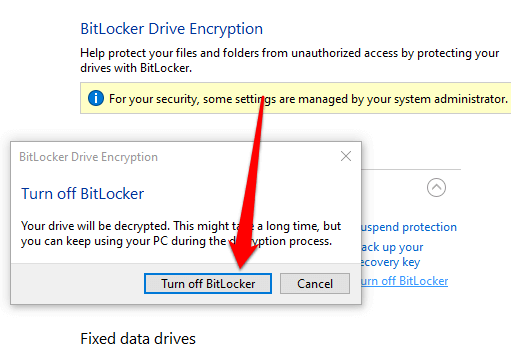
注:BitLockerが1台のハードドライブを暗号化した場合、そのドライブの復号化プロセスを開始します。異なるドライブがある場合は、BitLockerをオフにするドライブを選択する必要があります。
PowerShellとコマンドプロンプトを使用してBitLockerをオフにする方法
最後に、 GUIインターフェイスの使用に問題があるか、コマンドラインツールにしかアクセスできない場合は、PowerShellまたはコマンドプロンプトを使用してBitLockerをオフにできます。どちらのツールでも、必ず管理者として実行してください。
PowerShellの場合、コマンドは以下のとおりですが、Xを暗号化されたドライブのドライブ文字に置き換えます。
Disable-Bitlocker –MountPoint“ X:”
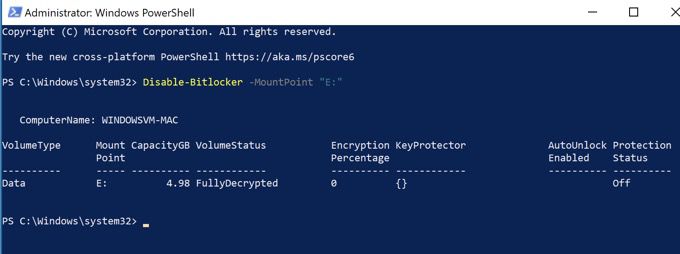
ボリュームステータスは完全に復号化および保護ステータスはオフである必要があります。
コマンドプロンプトを使用している場合は、最初に、MicrosoftアカウントまたはBitLockerを最初にセットアップしたときにファイルに保存した回復キーが必要になります。これは通常、ダッシュで区切られた6桁の8つの数字のセットです。それができたら、次のコマンドを入力して、XをPCのドライブ文字に置き換える必要があります。
manage-bde-unlock X:-RecoveryPassword Recovery-Key
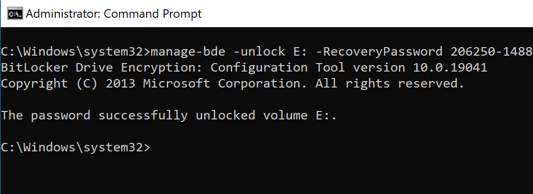
これによりドライブのロックが解除されますが、BitLockerが完全にオフになるわけではないことに注意してください。完全にオフにする場合は、次のコマンドを使用します。
manage-bde -off X:
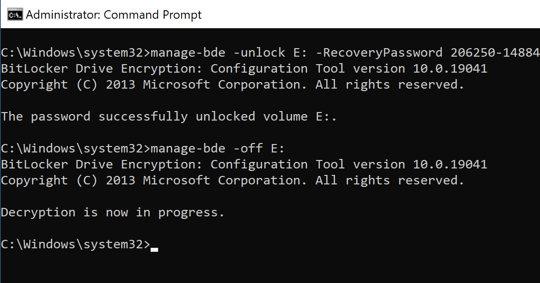
If後でBitLockerを再度有効にする場合は、BitLockerを使用してWindowsでフルディスク暗号化を設定する方法 のガイドを参照してください。
Windows10でBitLockerを安全に無効にする
BitLockerを無効にすると、すべてのファイルが復号化され、データが保護されなくなります。ただし、テキストファイルを暗号化する またはすべてのオンラインおよびオフラインデータを暗号化する は引き続き使用できます。
何をする場合でも、ファイルが保護されていることを確認してください。あなたのデータが悪意のある人の手に渡った場合、ハッカーはあなたに対してあなたのデータを使用する可能性があります。
<!-AIコンテンツ終了1->
関連記事: