最近、Windows 10は、購入できるほぼすべてのコンピューターで正常に動作しますが、それは、常に優れたパフォーマンスが得られるとは限りません。 Windows 10に時間がかかっている場合は、これらの方法のいくつかをWindows10をスピードアップ に試してみませんか?

1。コンピュータを再起動する
Windowsセッションを数日、数週間、さらには数か月間継続するのは簡単です。最近のWindowsはそれほど安定しています。それは素晴らしいことですが、欠点は、アプリがメモリとCPUリソースでうまく機能しないことにより、物事をゆっくりと詰まらせ始める可能性があることです。 Windowsコンピュータの動作が遅い場合は、最初にコンピュータの電源をオフにしてから再度オンにして、問題が解決するかどうかを確認してください。
2。 SSDを使用する
少額の費用がかかりますが、Windowsに与えることができる最大の速度向上の1つは、ソリッドステートドライブ(SSD)にインストールすることです。これらのドライブは、機械的に回転するハードドライブよりも何倍も高速です。

大金を費やす必要もありません。コストが懸念される場合は、比較的小さいSSD(250 GBなど)を購入し、それをいくつかのコアアプリケーションとともにWindowsインストールドライブとして使用することを検討してください。ほとんどすべてのコンピューターで、SSDに交換すると、瞬時に劇的な速度の向上がもたらされます。
SSDは少し複雑になる可能性があるため、クレジットカードを発行する前に読むことをお勧めします。 SATA 3 vs M.2 vs NVMe 、SSD購入ガイド 、SSDの摩耗と破損について知っておくべきことすべて をチェックしてください。
3。より多くのRAMをインストールする
ランダムアクセスメモリ(RAM)は、コンピュータの高速ワーキングメモリスペースです。アクティブなアプリケーションとオペレーティングシステムのデータをすべて含めるのに十分なデータがない場合、WindowsはRAM内のデータをハードドライブとの間でスワップすることを余儀なくされます。これは、コンピューターが遭遇する可能性のある最大のパフォーマンス障害の1つであり、すべてが痛みを伴うクロールに遅くなります。最も簡単な解決策は、システムにRAMを追加することです。

まず、WindowsのRAM要件 をよく理解して、十分な容量があることを確認します。また、同時に実行するアプリケーションのRAM要件を確認して、必要なRAMの量を把握してください。
まだアップグレードにお金をかける必要がない場合もあります。試してみてください。 WindowsでメモリをクリアしてRAMをブーストする7つの方法 およびWindowsの特定のアプリにより多くのRAMを割り当てる方法 の提案。
4。パフォーマンスを向上させるためにページングファイルを調整する
現在のワークロードをRAMページングファイルに依存する必要があり、速度が大幅に低下している場合は、ページングファイルの最適化を検討する必要があります。幸い、その方法に関する簡単なガイドがあります。Windowsでページングファイルを最適化する方法 にアクセスして、ページングファイルサイズの適切なバランスをとるのに時間をかけてください。
5。ディスククリーンアップを実行する
ランダムなゴミがハードドライブに蓄積する隅々まであります。これらの一時ファイルは、必要がなくなった後もシステムの速度を低下させる可能性がありますが、手動で見つけて削除するのは非常に面倒です。代わりに、ディスククリーンアップを実行して、これらのファイルを自動的に見つけて削除してみてください。 Windows10でディスククリーンアップを実行する方法 にディスククリーンアップのガイドがあります。
6。 Windowsのパフォーマンス設定を変更する
Windowsには魅力的なビジュアル設定がたくさんありますが、価格が高くなります。ローエンドコンピュータでは、Windowsの視覚的装飾の一部またはすべてをオフにすると、システムリソースが解放される可能性があります。
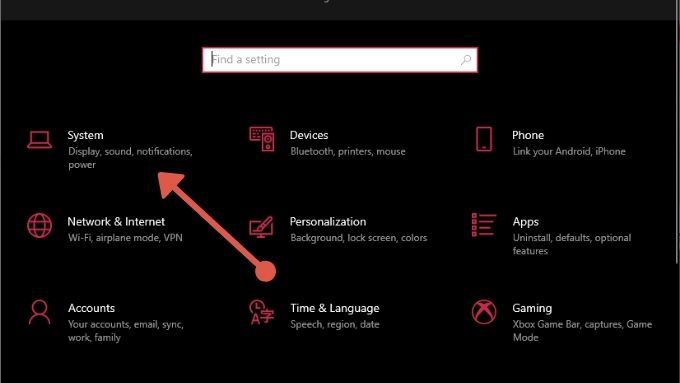
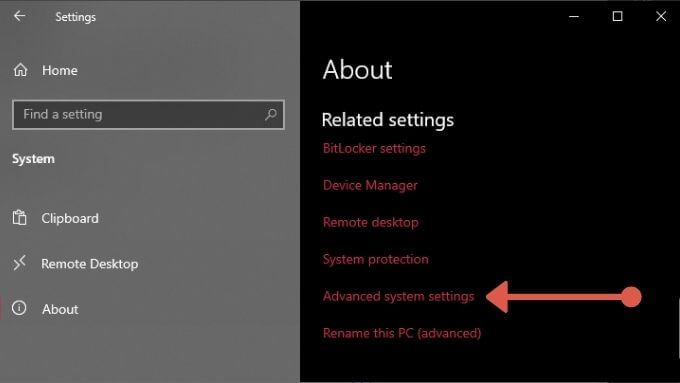
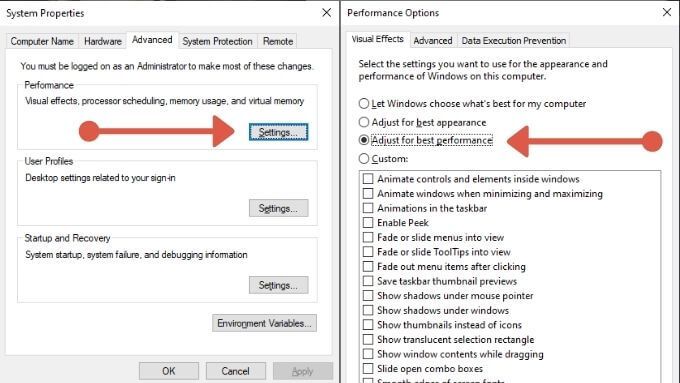
Windowsはそれほど派手ではなくなりますが、高速になるはずです。
7。スタートアップアプリケーションを合理化する
Windowsを再起動するたびに、スタートアップ時に実行されるのを待っているアプリケーションのリストがおそらくたくさんあります。これらの多くは、PCの使用を開始するまでにかかる時間に大きな影響を与える可能性があります。 Windowsで自動的に起動するように設定されているすべてのアプリを確認し、不要なアプリを無効にすることをお勧めします。 Windows10でスタートアッププログラムを無効化または変更する方法 をご覧ください。
8。高性能を有効にする
Windowsは非常に電力を意識したオペレーティングシステムであり、バッテリーの電力を節約したり、毎月の電気代を削減したりするために、コンピューターのパフォーマンスを制限している可能性があります。ただし、システムが壁に接続されている場合は、その可能性を最大限に引き出してみませんか?あなたがしなければならないのは:
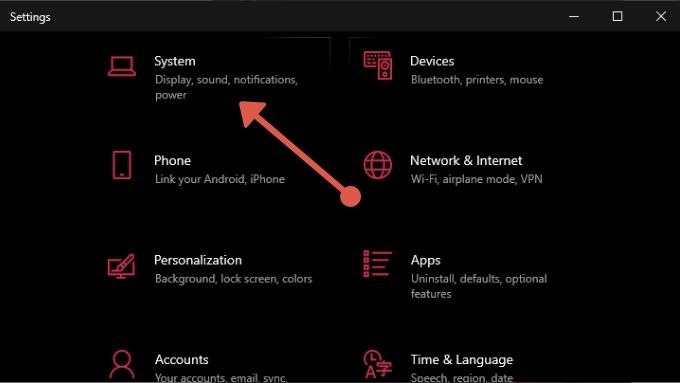
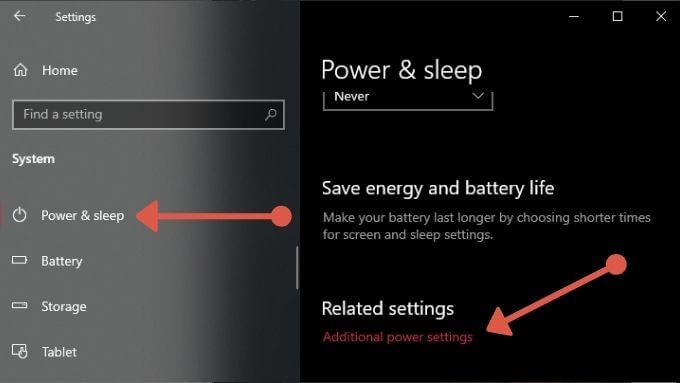
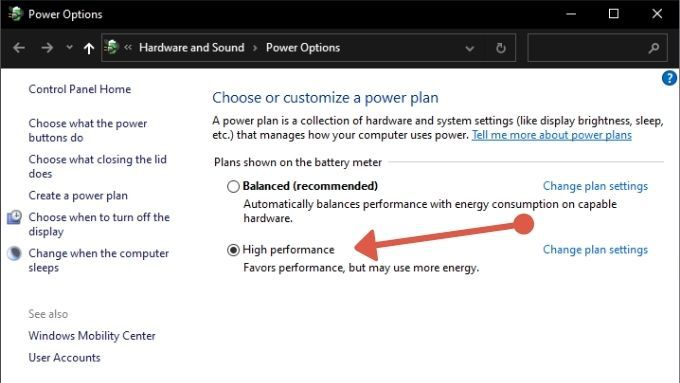
これで、コンピューターに、ピークパフォーマンスに到達するために必要なだけの電力が供給されます。
9 。 BIOSで高速起動を有効にする
ほとんどのマザーボードには、起動時にBIOSが実行する操作の数を減らし、人為的な遅延を取り除くために使用できる高速起動オプションの切り替え機能があります。 BIOSを起動するボタンが押されるのを待ちます。システムでそれを行う方法の具体的な詳細については、マザーボードのマニュアルを確認してください。
10。スリープまたは休止状態を使用する
コンピュータの電源を完全に切るのではなく、スリープモードまたは休止状態モードのいずれかを使用することを検討してください。どちらもコールドブートよりも起動が高速です。これらのモードのいずれかがわからない場合は、Windows 10のスリープと休止状態の違いは何ですか?
11をお読みください。クラウドアプリの同期を一時停止または停止する
OneDrive、Googleドライブ、Dropboxなどのクラウドアプリは、コンピューター上のファイルをバックアップおよび共有するための便利な方法ですが、他のことをしようとしているときにディスクを使用している場合パフォーマンスの問題を引き起こす可能性があります。

したがって、これらまたは同様のクラウド同期アプリケーションのいずれかをコンピューターで実行している場合は、自動同期を無効にするか、使用しないときに夜間に同期をスケジュールすることを検討してください。コンピュータ。
これがどのように機能するかの例については、Windows 10PCでOneDriveを無効にする方法 をチェックしてください。
12。検索インデックスを無効にする
Windowsですぐに検索結果を取得できるようにするために、ファイルインデックスプログラムが一定の間隔でバックグラウンドで実行されています。一部のコンピューターでは、検索インデックスがパフォーマンスの問題を引き起こす可能性がありますが、それほど問題なく無効にすることができます。詳細については、パフォーマンスを向上させるためにWindowsでインデックス作成をオフにする をお読みください。
13。マルウェアをチェックする

コンピュータを停止させる可能性のあるあらゆる種類のマルウェアがあるため、ウイルス対策ソフトウェアとマルウェア対策ソフトウェアを実行して、悪意のあるソフトウェアを除外することをお勧めします。遅れたWindows体験の背後にある犯人として。その方法がわからない場合は、無料のツールでマルウェアを完全に削除する方法 をお読みください。
14。ドライバーを更新する
ドライバーが正しくないか古くなっていることが、パフォーマンスの低下の原因であることがよくあります。ドライバーが最新であることを手動で確認するのは面倒なので、デバイスドライバーの更新を自動化する の方法に関するガイドを読むことをお勧めします。
15。バックグラウンドアプリを無効にする
コンピューターが特にハイエンドでない場合、バックグラウンドを実行しているプログラムがハードウェアパフォーマンスプールに食い込む可能性があります。バックグラウンドアプリを無効にするには:
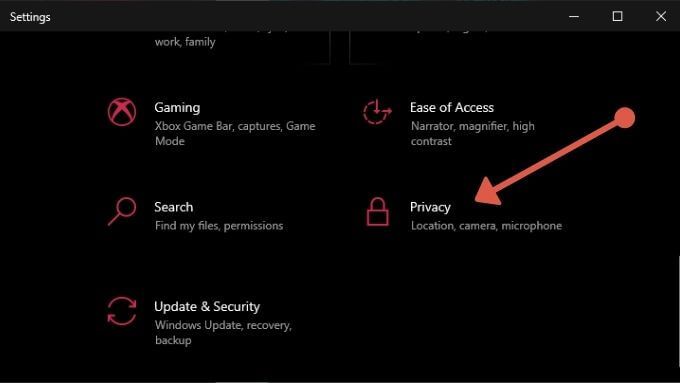
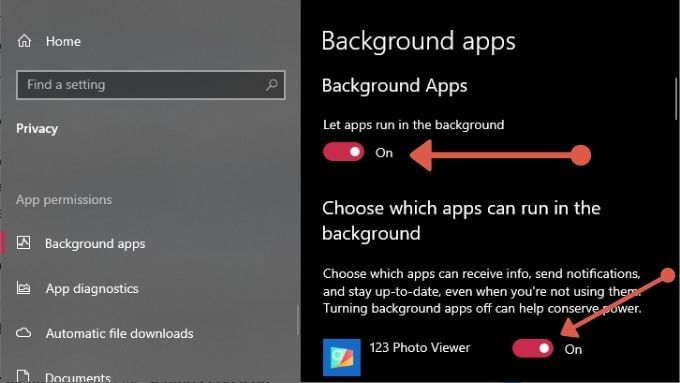
最近のほとんどのコンピューターでは、オフにする必要はありません。これは、しかし、厳しく制約されたマシンでは、最終的に実際に追加できる小さなパフォーマンスの向上の1つです。
これで、速度を向上させるWindows10のヒントのリストは終わりです。以下のコメントで、パフォーマンス向上に関する独自の知識をコミュニティの他のメンバーと自由に共有してください。ボーナスとして、コンピュータを高速化する99の方法 のスーパーガイドをご覧ください。
<!-AIコンテンツ終了1->