コンピュータが古いか新しいかにかかわらず、仕事、ゲーム、またはメディアストリーミング 体験を楽しむために最適なパフォーマンスを提供するためにコンピュータが必要です。
デバイスが遅く感じる可能性があります ですが、実行速度を上げることができます。速度を上げたい理由が何であれ、Windows 10を高速化し、デバイスを最大限に活用するための調整をいくつか共有します。

Windows10を調整してコンピューターのパフォーマンスを向上させる方法
Windows 10は最新のハードウェアで高速に動作しますが、時間の経過とともに、ウイルス 、バグ、互換性の問題、ハードウェアの問題などが原因でオペレーティングシステムが劣化し始める可能性があります。 Windows 10を完全に置き換えるのではなく、遅くなったときにコンピューターのWindows 10を高速化および高速化するためにできることがいくつかあります。
ここでは、大幅に高速化、最適化できる簡単なハードウェアとソフトウェアの調整をいくつか示します。構成に関係なく、Windows10を改善します。
1。 WindowsUpdateの確認とインストール
コンピューターを最大限に活用するには、最新バージョンのWindows 10をインストールする必要があります。WindowsUpdateを確認すると、PCは最新のデバイスドライバー。これにより、パフォーマンスが向上します。

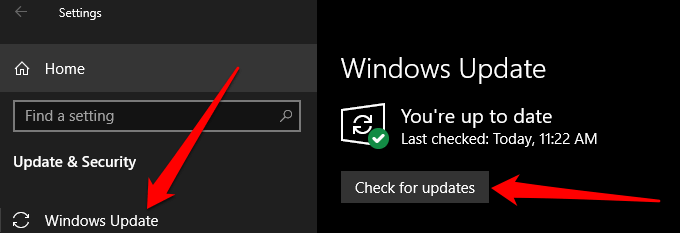

コンピューターを再起動し、WindowsUpdateのインストール後にコンピューターが正常に動作するかどうかを確認します。
In_content_1all:[300x250] / dfp:[640x360]->2。必要なアプリのみを開く
同時に開くアプリ、ブラウザ、タブ、またはプログラムが多すぎると、コンピュータの速度が低下し、パフォーマンスが低下する可能性があります。これは、各アプリがRAM、CPUとGPUのパフォーマンス、ディスクスペース、システムリソースを消費するためです。
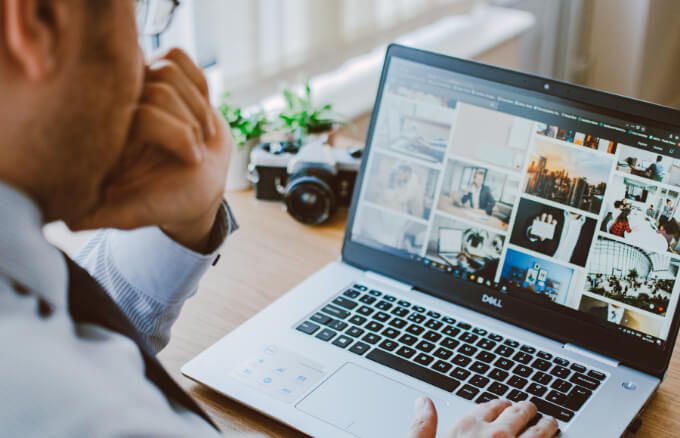
これを解決してWindows10を高速化するには、不要なアプリと、使用されていないブラウザのタブまたはプログラムをすべて閉じて表示します。コンピュータのパフォーマンスが向上している場合。
そうでない場合は、[起動>電源>再起動]を選択してコンピュータを再起動してから、必要なブラウザのタブ、ウィンドウ、プログラム、アプリのみを開きます。

9 Windows 10で実行している場合、開発者が更新されたバージョンを持っているかどうかを確認するか、プログラム互換性トラブルシューターを使用して、コンピューターのパフォーマンスに影響を与えているアプリを確認します。

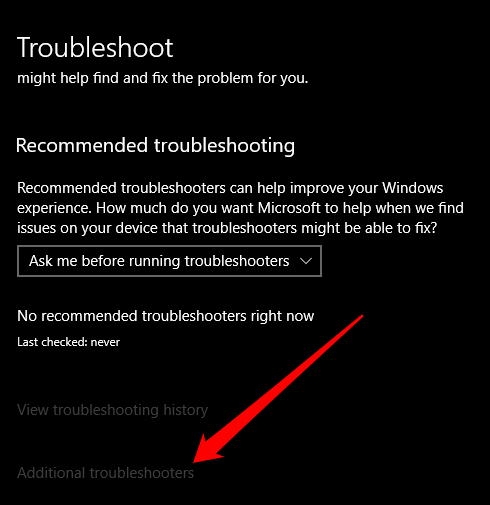

3。 ReadyBoostを使用する
ReadyBoostは、WindowsVista用に開発されたMicrosoftのディスクキャッシュソフトウェアです。このソフトウェアは限られた状況で役立つ場合があり、USBフラッシュドライブ(500 MB)またはその他のリムーバブルドライブを使用して、RAMを追加したり、コンピューターを開いたりすることなく、パフォーマンスを向上させることができます。
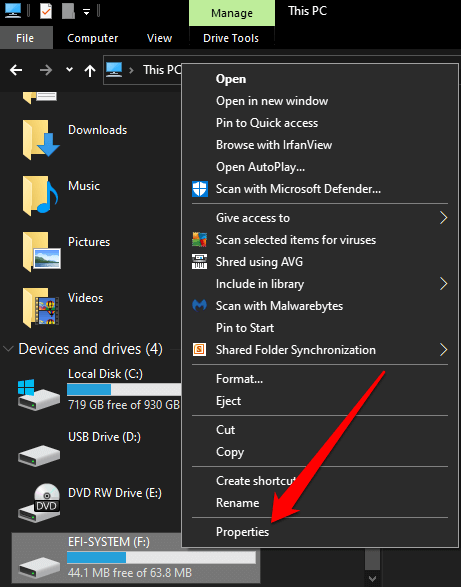
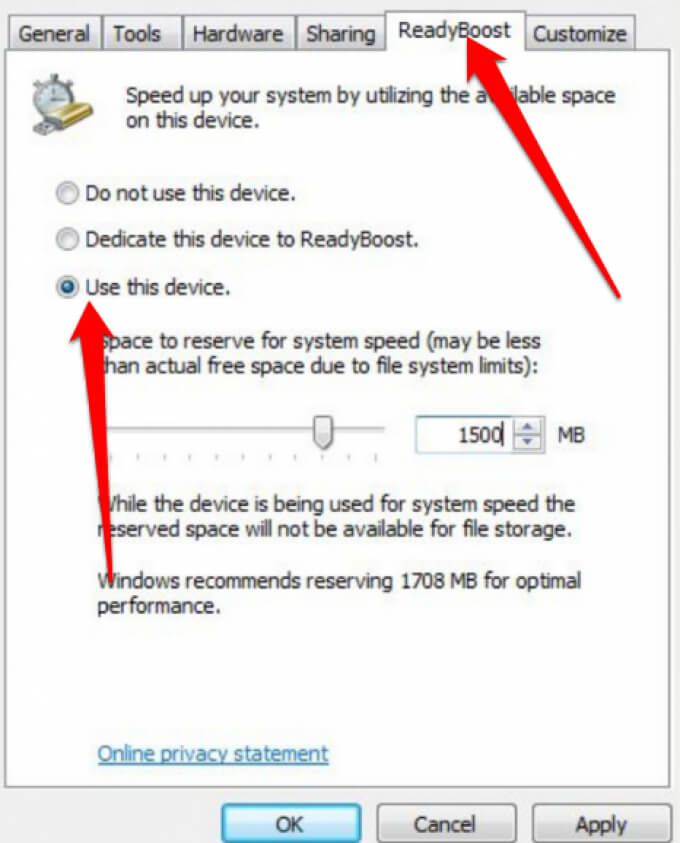
注:Windowsは、デバイスがReadyBoostを使用できない場合に通知し、最適化に必要な空き容量を決定しますメモリとWindows10の高速化。ただし、SSDドライブにWindows 10をインストールした場合、SSDドライブはすでに高速であるため、ReadyBoostは機能しません。
4。自動ページファイル管理を有効にする
自動ページファイル 管理により、システムがページファイルサイズを管理できるようになります。 Windowsはハードディスクのページングファイル領域 のようなメモリを使用し、パフォーマンスを向上させるために自動的に管理します。
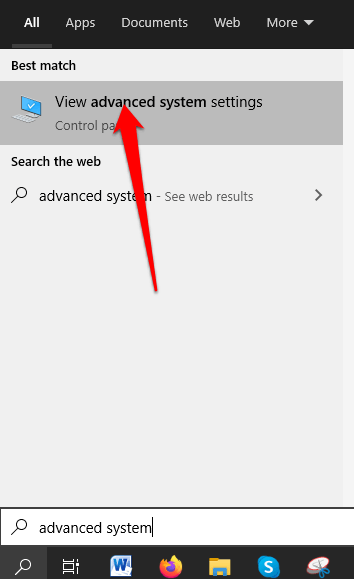
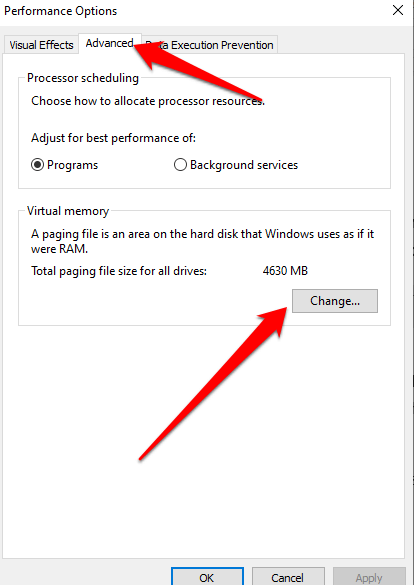

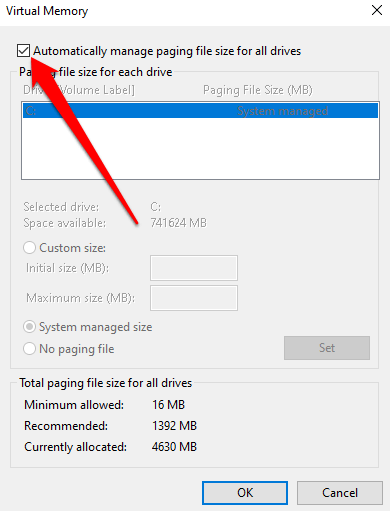
5。コンピューターの空き容量を増やす
起動ドライブの空き容量が限られている場合、コンピューターは一時ファイルやアプリを保存する場所を見つけるのに苦労します。
さらに、システムは仮想メモリ用にディスクスペースも予約するため、スペースが不足すると、すべてのストレージタスクを管理しようとしている間、コンピューターのパフォーマンスが低下します。

オーバーヘッドを軽減するために、コンピューターに約10〜 Windows 10のストレージによる劇的な速度低下を回避するために、空き領域の15%。組み込みのディスククリーンアップユーティリティを使用して、一部の領域を解放したり、使用しなくなった、または不要になったアプリをアンインストールしたりできます。
アンインストールするにはアプリの場合は、[開始>設定>アプリ>アプリと機能]を選択し、目的のアプリごとに[アンインストール]を選択しますコンピューターからスペースを空ける に移動します。または、一部のファイルを別のドライブクラウドストレージ に移動するか、USBドライブ やその他の外部ストレージなどのリムーバブルメディアに保存することもできます。
6。最高のパフォーマンスを得るためにWindows10の視覚効果を調整する
Windows10には、シャドウ効果やアニメーション など、多くの視覚効果があります。
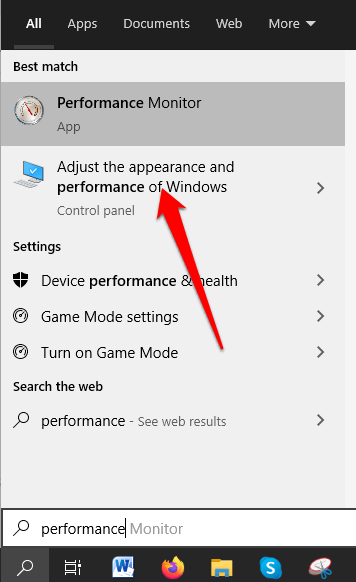
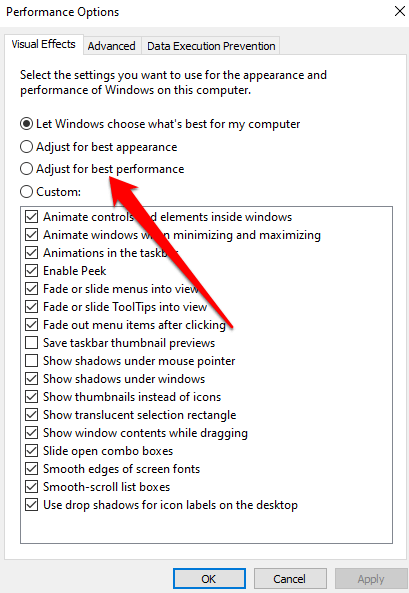
7。 OneDriveの同期を一時的に一時停止する
Windows 10では、デフォルトでファイルを保存する場所を選択できます。たとえば、コンピュータにローカルに保存するか、OneDriveと同期 ファイルに保存するかを選択できます。このようにして、インターネットに接続していれば、どこからでもファイルにアクセスできます。
OneDriveに保存する は、コンピュータが損傷したり紛失したりした場合に備えて、ファイルのバックアップも保持します。ただし、同期するとコンピューターの速度が低下する可能性がありますが、OneDriveへの同期を一時的に一時停止して、Windows10の速度を上げることができます。
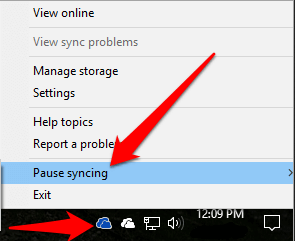
8.8。スタートアッププログラムを無効にする
コンピュータの電源を入れると、一部のプログラムが自動的に起動してバックグラウンドで実行されることがわかります。このようなプログラムはコンピュータの速度を低下させますが、特に頻繁に使用しないプログラムでは、Windowsの起動にかかる時間が長くなるため、無効にすることができます。
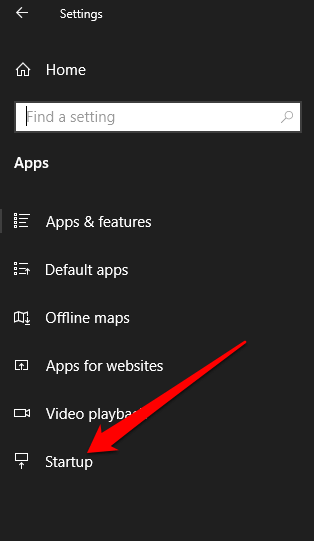
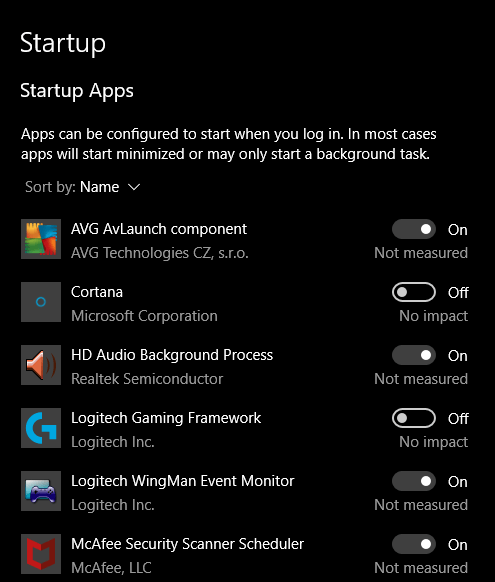
注:起動プログラムをオフにしても、次の場合に自動的に起動する場合コンピュータの電源を入れ、ウイルスとマルウェアのスキャンを実行します。
9。コンピュータをスキャンしてウイルスとマルウェアを検出する
ウイルスとマルウェアは、コンピュータのパフォーマンスを低下させることが知られています。コンピュータがウイルスやマルウェアに感染すると、ハードディスクの音が常に機能している に気付く場合があります。プログラムが予期せず自動的に起動し、予期しないポップアップが表示されます。

ウイルスやマルウェアを排除できる最高のアンチウイルス があることを確認し、最新の状態に保ちます。定期的なスキャンを実行し、複数のマルウェア対策 またはウイルス対策ソフトウェアをインストールしないようにして、コンピューターのパフォーマンスにも影響を与えるソフトウェアの競合を回避します。
10。新しい電源プランに切り替える
Windows 10は、省電力プラン、バランスプラン、高性能プランなどのさまざまな電源プランを通じて電力使用量を最適化します。ハイパフォーマンスプランは、コンピュータがより多くの電力を使用し、より速く動作できるため、パフォーマンスを向上させるのに理想的です。
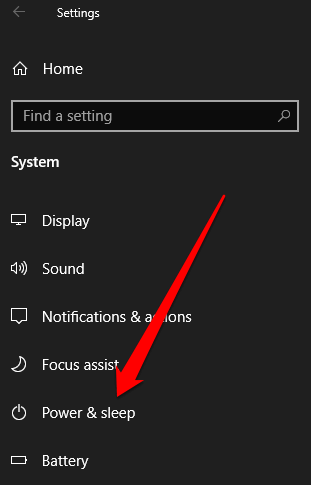
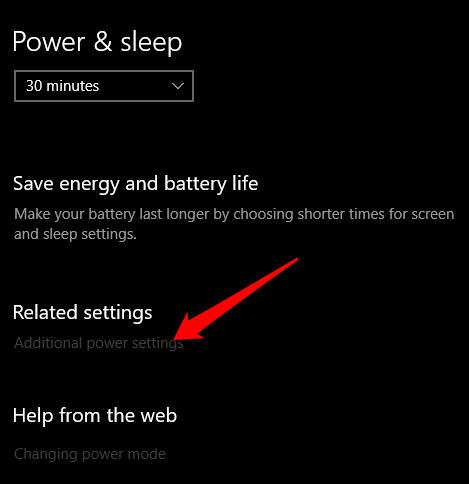

注:高性能プランが利用できない場合は、カスタム電源を作成しますタスクバーのバッテリーアイコンをクリックして電源モードを計画または変更し、パフォーマンスを向上させるために[最高のパフォーマンス]を選択します。
11。検索インデックスを無効にする
Windowsサーチのインデックス作成 プロセスは、システムリソースを占有し、コンピュータのパフォーマンスに悪影響を与える可能性があります。これらの手順を使用して、検索インデックスを無効にしてシステムパフォーマンスを向上させることができます。


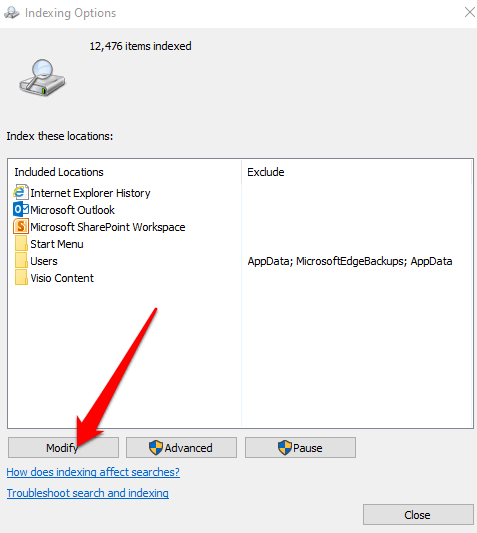

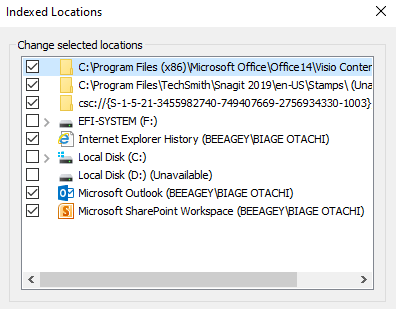
Windowsは指定されたインデックスを作成しなくなりました場所とコンピュータのパフォーマンスが向上します。
12。システムの復元を実行する
新しいデバイスドライバー、システムアップデート、またはアプリをインストールし、コンピューターのパフォーマンスが低下し始めた場合は、システムの復元を使用してデバイスを以前の動作状態に戻すことができます。 。

注:システムの復元では、復元ポイントの作成後にインストールしたシステムの変更、ドライバー、更新プログラム、アプリが削除されますが、ファイルは保持されます。
13。コンピュータを出荷時設定にリセットする
上記のすべての解決策を試しても、コンピュータのパフォーマンスがまだ悪い場合は、最後の手段としてコンピュータを出荷時設定にリセット できます。これを行うと、オペレーティングシステムが再インストールされ、Windows 10のクリーンコピーが提供され、コンピューターの全体的なシステムパフォーマンス、バッテリー寿命 、起動とシャットダウンが向上します。
コンピューターのパフォーマンスを向上させる
これらのWindows10の調整のいずれかまたはすべてを使用して、コンピューターの全体的なパフォーマンスにいくつかの大幅な改善が見られたことを願っています。 Windows 10を高速化するために使用する他のトリックがある場合は、コメントで共有してください。