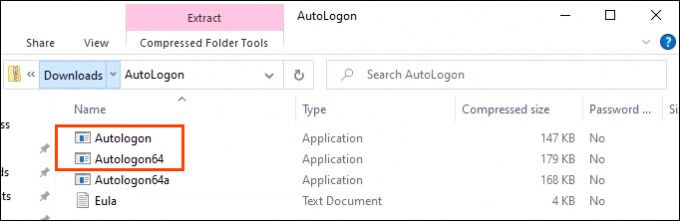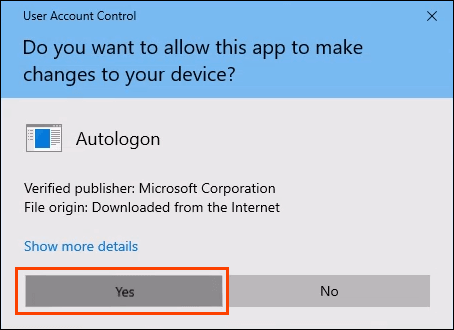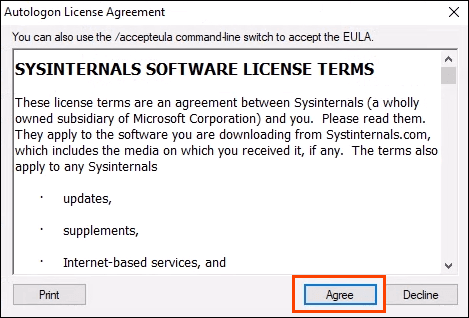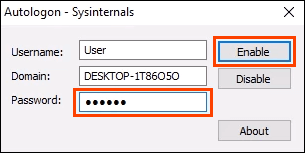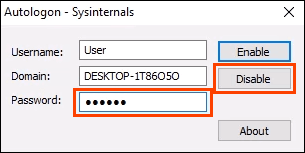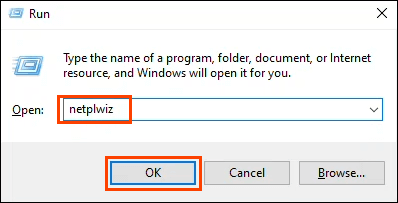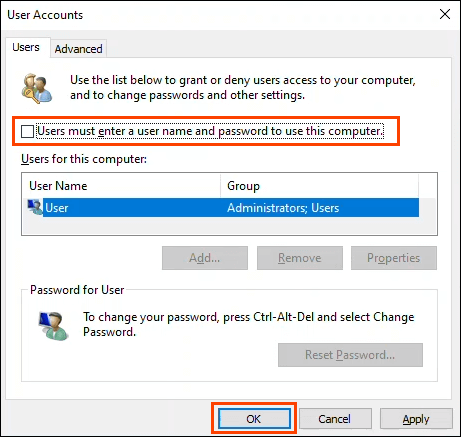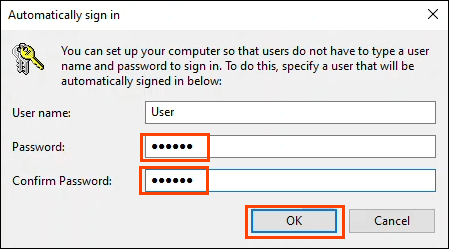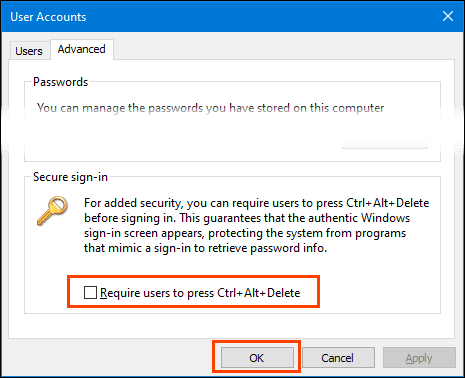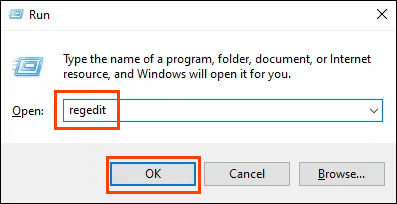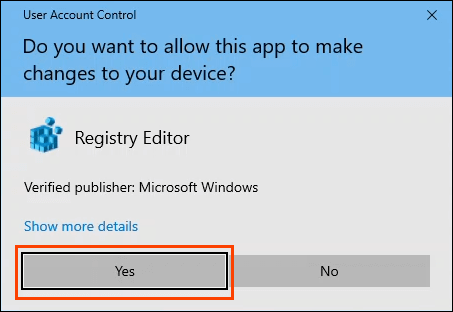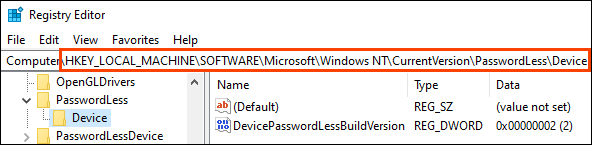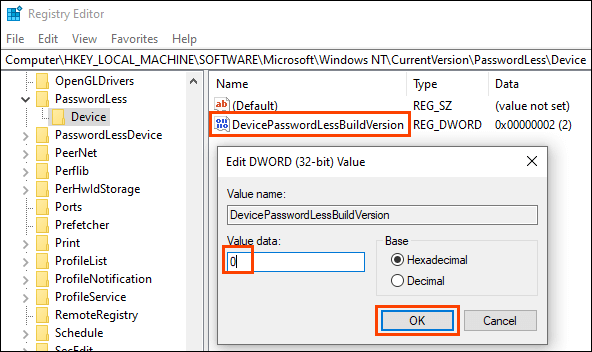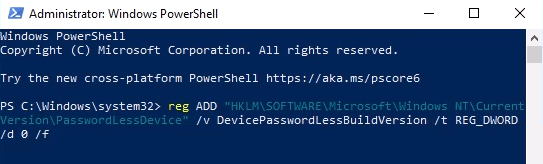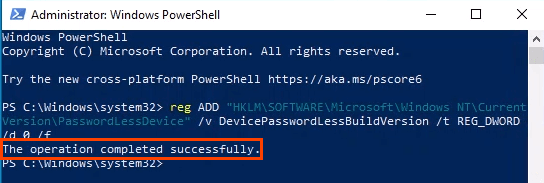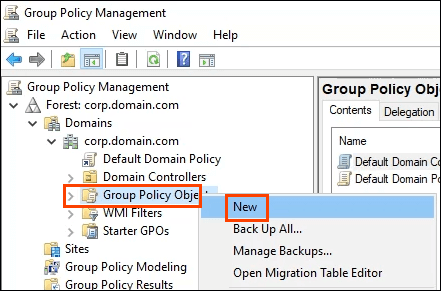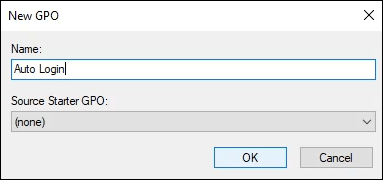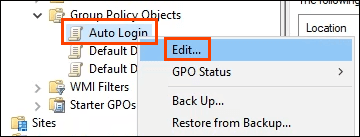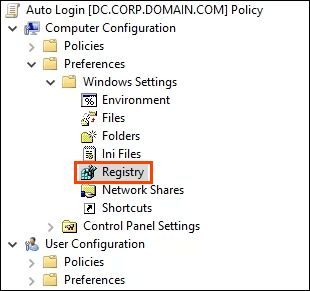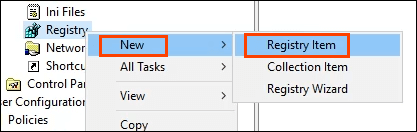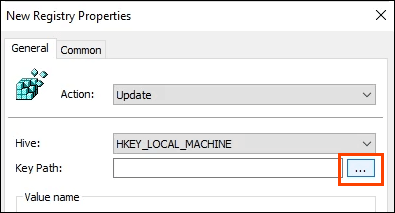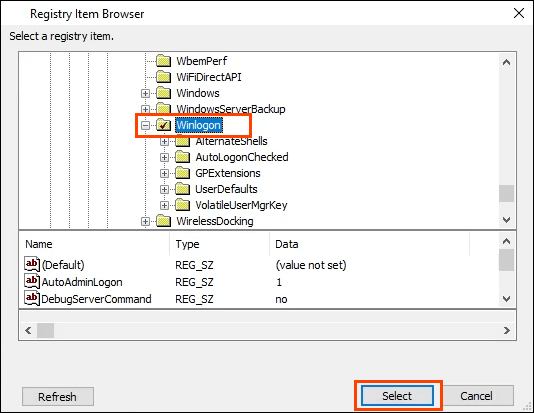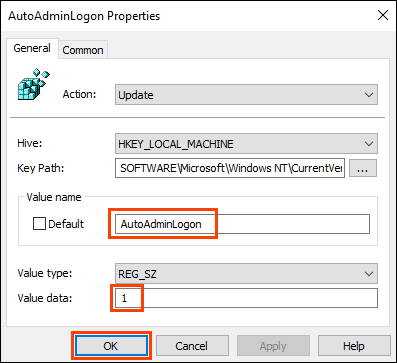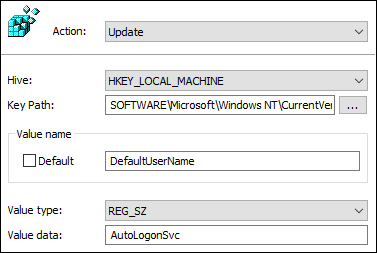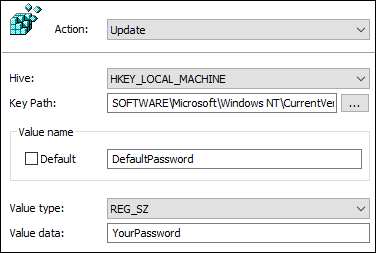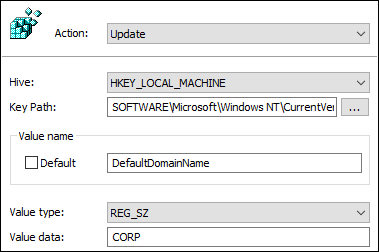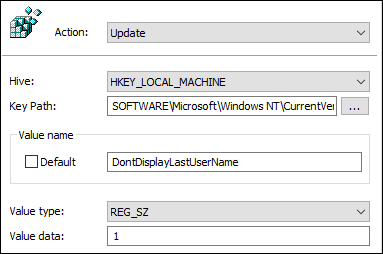家 ウィンドウズ10 Windows10ドメインまたはワークグループPCの自動ログインを構成する方法
Windows10ドメインまたはワークグループPCの自動ログインを構成する方法
セキュリティまたは利便性?両方を持つことはできないように思われるので、私たちにとって最も重要なものを決定する必要があります。利便性が高く、Windowsは適度に保護されています の場合は、Windowsに自動ログインできると便利です。また、パスワードなしでWindowsを使用する よりも安全です。 Windows 10 ドメインに参加しているコンピューター またはスタンドアロンユニットの自動ログインを構成できます。
SysInternals自動ログオンを使用したWindows10の自動ログインの有効化 SysInternals自動ログオンの使用は、有効にする最も簡単で簡単な方法です。 Windows10での自動ログイン。SysInternalsAutologonは、Microsoftが提供する小さなアプリケーションです。 Windowsのトラブルシューティング を含む多くのことを支援するSysInternalsツールのスイートがあります。 https://docs.microsoft.com/en-us/sysinternals/downloads/autologon に移動してダウンロードし、フォルダを解凍します。
<!-目次->
コンピューターに適した自動ログオンバージョンを選択します。プレーンなAutologon は32ビットWindows用で、Autologon64 は64ビットWindows用です。
ユーザーアクセス制御 (UAC)ウィンドウが開き、アプリの実行許可を求められます。 はい を選択します。自動ログオンライセンス契約 ウィンドウが開きます。読んで同意する を選択して続行します。自動ログオンにはすでにユーザー名 とドメイン 。ユーザーのパスワード を入力し、有効 を選択します。
後で自動ログインを無効にするには、自動ログオンを開いて無効 を選択します。
設定を使用してWindows10ワークグループPCの自動ログインを有効にする 何らかの理由で、アプリを使用して自動ログインを有効にしたくない場合があります。これは手動でも実行できます。
Windowsキー + R を押して実行パネル。 netplwiz と入力し、Enter を押します。 ユーザーアカウント ウィンドウが開きます。ユーザーのチェックボックスをオフにします。このコンピューターを使用するには、ユーザー名とパスワードを入力する必要があります 。 OK を選択します。自動的にサインインする ウィンドウは開いて、ユーザー名が事前に入力されています。 パスワード とパスワードの確認 を入力します。[ユーザーアカウント]ウィンドウに戻ったら、[詳細]タブを選択します。 ユーザーにCtrl + Alt + Deleteを押してログインするように要求する を見つけて、チェックが外されていることを確認します。 [OK ]を選択すると、次回のログイン時にWindowsはパスワードを要求しません。
[ユーザーを要求する]チェックボックスを有効にする方法 チェックボックスがない場合はどうなりますか?これはWindows10では一般的です。チェックボックスを元に戻す方法はいくつかありますが、確実に機能するのは1つの方法だけです。 Windowsレジストリを編集する必要があります。変更を加える前に、必ずレジストリのバックアップを作成してください。
Windowsキー+ R を押して実行 パネルを開きます。登録 と入力して<を押します。 strong>入力。ユーザーアカウント制御(UAC)ウィンドウが開き、このアプリがデバイスに変更を加えることを許可しますか? はい を選択します。
レジストリエディタウィンドウが開いたら、HKEY_LOCAL_MACHINE>ソフトウェア >Microsoft >Windows NT >CurrentVersion >PasswordLess >デバイス 。
DevicePasswordLessBuildVersion キーをダブルクリックして変更します2 から0 までの値データ 。 OK を選択します。レジストリエディタを閉じて、コンピュータを再起動します。
レジストリキーが存在しない場合は、作成できます。 CMD プロンプトまたはPowerShell を管理者 として開きます。
コマンドを入力しますreg ADD“ HKLM \ SOFTWARE \ Microsoft \ Windows NT \ CurrentVersion \ PasswordLess \ Device” / v DevicePasswordLessBuildVersion / t REG_DWORD / d 0 / f をクリックし、Enter を押します。
応答操作が正常に完了しました が表示されたら、コンピューターを再起動します。
コンピューターが再起動したら、上記のnetplwizコマンドの使用に関連する手順を実行します。 ユーザーはこのコンピューターを使用するためにユーザー名とパスワードを入力する必要があります チェックボックスが表示されます。
ドメイン内のWindows10PCの自動ログインを有効にする これは日常の使用にはお勧めしません。適切なセキュリティ対策を講じずに自動ログインを有効にすると、ドメインが危険にさらされる可能性があります。ただし、ファーストフード店や空港などのディスプレイシステムには役立つ場合があります。
停電が発生した場合、デバイスは再起動時に自動的にログインし直します。理想的な状況は、デバイスに無停電電源装置(UPS)を設置することです。
行う変更は、ドメイン内で必要に応じて適用できるグループポリシーオブジェクト(GPO)として実行できます。 。
ドメインコントローラーで、グループポリシー管理 を開き、ドメイン >あなたのドメイン >グループポリシーオブジェクト。そこで、グループポリシーオブジェクト を右クリックし、新規 を選択します。
新しいGPOのわかりやすい名前(自動ログインなど)を入力し、[OK ]を選択します。
自動ログイン GPOを右クリックし、[編集…
グループポリシー管理エディター が開きます。 コンピューターの構成 >設定 >Windowsの設定 >レジストリ に移動します。レジストリ を右クリックして、新規 >レジストリアイテム。プロセスのこの部分で5つのレジストリキーを作成します。最初のものを見ていきます。以下に示すプロパティを使用して、他の4つのレジストリキーについても適宜手順を繰り返します。 新しいレジストリプロパティ 、アクション を更新 のままにし、ハイブ をHKEY_LOCAL_MACHINE (HKLM)のままにします。 キーパス フィールドの横にある省略記号または3つのドット(…)を選択します。 レジストリアイテムブラウザ ウィンドウが開きます。HKLM >ソフトウェア>Microsoft >Windows NT >CurrentVersion >Winlogon 次に、Select toを選択しますこれをキーのパスとして設定します。
新しいレジストリプロパティ ウィンドウに戻り、AutoAdminLogonの値の名前 フィールド。 値の種類 をデフォルトのREG_SZ のままにし、値のデータ フィールドに1 を入力します。 1は、AutoAdminLogonを有効にすることを意味します。無効にする場合は、ゼロ(0)に変更します。 [OK ]を選択して、GPOのレジストリ設定を設定します。 次の値を使用して、手順5〜7を繰り返します。
自動ログオンで使用するドメイン名を設定するには :
キーパス:HKLM \ SOFTWARE \ Microsoft \ Windows NT \ CurrentVersion \ Winlogon
値の種類:REG_SZ
値の名前:DefaultDomainName
値データ:YourDomainName –この例では、CORPです
自動ログオンで使用されるデフォルトのユーザー名を設定するには:
キーパス:HKLM \ SOFTWARE \ Microsoft \ Windows NT \ CurrentVersion \ Winlogon
値の種類:REG_SZ
値の名前:DefaultUserName
値のデータ:YourUsername –この例では、AutoLogonSvc
autologonで使用されるデフォルトのパスワードを設定するには:
キーパス: HKLM \ SOFTWARE \ Microsoft \ Windows NT \ CurrentVersion \ Winlogon
値の種類:REG_SZ
値の名前:DefaultPassword
値のデータ:ユーザーセットのパスワード前のキーで
再起動時にユーザー名が表示されないようにするには:
キーパス: HKLM \ SOFTWARE \ Microsoft \ Windows NT \ CurrentVersion \ Winlogon
値の種類:REG_SZ
値の名前:DontDisplayLastUserName
値のデータ:1
キーが作成され、以下に示す順序で、目的のグループにドラッグアンドドロップして、[グループポリシーの管理]ウィンドウでGPOを適用します。
次にデバイスを再起動すると、GPOが取得され、レジストリ内に適用されます。
注意してください。パスワードはプレーンテキストで保存されました。ドメインでの自動ログオンの使用には、細心の注意を払ってください。レジストリエディタを開くことができる人は、パスワードとユーザー名を読み取ることができます。これで、これらの資格情報でアクセス可能なすべてのものにアクセスできるようになります。 2つの予防策を講じることができます。だれもレジストリエディタにアクセスできないようにし、自動ログオンの権限が制限されたサービスアカウントを使用します。
自動ログインを使用しますか? 自動ログインの構成方法がわかったので、何で使用しますか?すでに自動ログインを使用していますか?もしそうなら、どのようなシナリオで、私たちが知っておくべきことを見つけましたか?以下のコメントでそれについて聞いてみたいです。
<!-AI CONTENT END 1->
関連記事: