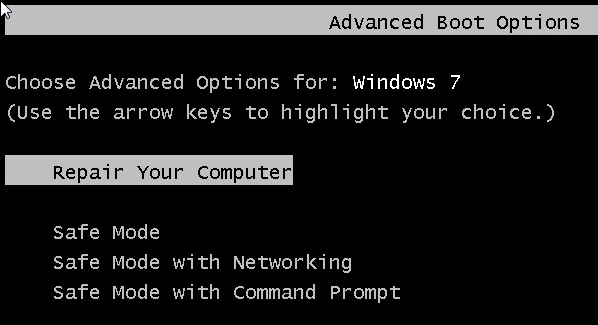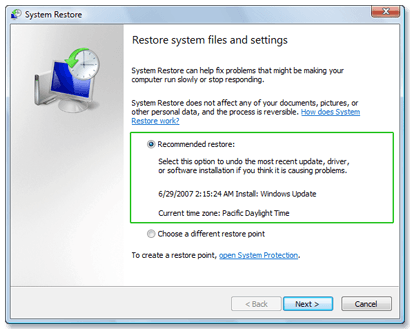USBデバイスを接続して取り出しても、デスクトップコンピュータのUSBポートの1つが機能しなくなりました。私は何百万回もやったことがありますが、私の運が最終的に不足したように見えます。
オンラインで少し読んだ後に、アンインストールする必要があるというMicrosoftの記事が出てきました。 >USBホストコントローラ]を選択します。その後、コンピュータを再起動するだけで、Windowsはハードウェアを再度見つけてインストールする必要があります。まあ、正確ではありません。私は以前これをしていましたが、通常はうまくいきましたが、今回は私の運が悪かったので、もう一度USBポートを使い切る代わりに、私のUSBポートはすべて死んでしまったのです!
本当に面白かったのは、接続されたUSBマウスとキーボードがBIOSで正常に動作し、デュアルブートシステムに別のオペレーティングシステムをロードしても機能しましたが、インスタントWindows 7が起動したときにUSBデバイスのすべての電源が切断されました。ここで私が読んでいたすべてのヘルプ記事は、これをクリックしたとか、このドライバをアンインストールしたりXYZをダウンロードしたりするのは、約1時間後、私は実際にOSを再インストールする必要があることを緊張し始めましたが、ありがたいことに、最後に試した最後の解決策が最後に働きました。死んだUSBポートはまだ死んでいるが、それはもう一日の別の投稿だ。この記事では、現在、マウスやキーボードにアクセスできない場合、システムへのアクセスを取り戻すためのさまざまな手順を説明します。
方法1 - PS2ポートを試すこの問題を探すときにPS2のキーボードとマウスを接続してアクセスすることを説明した最初の記事です。私はすでにそれを考えていましたが、私のコンピュータは新しいので、USBポートしかありません!あなたがPS2ポートを持っているだけでも幸運なら、アクセスを得るために古いキーボードとマウスを見つける必要があります。もしあなたが私のようで、USBポートしか持っていないのであれば、それを読んでください!
方法2 - BIOSの確認
次のステップはBIOSをチェックして、無効にする。ブート前の環境でもUSBデバイスを使用できるのであれば、それが無効になっていないことをかなり確かめることができます。
設定をUSB Disabledに変更しないように注意してください!そうすれば、BIOSの中でUSBキーボードを使うことさえできず、本当に問題になるでしょう。 BIOSで無効になったUSBの後にUSBキーボードを有効にする唯一の方法は、PS2マウスを使用するか、マザーボードからCMOSバッテリを取り外すことです。コンピュータを分解したくない場合を除き、PS2ポートがない場合はUSBを無効にしないでください。おそらくUSBが有効になっている場合は、次の方法に進みます。
方法3 - システムの復元
この方法は、最終的に私のために働いた方法です。前日にプログラムをインストールしたばかりだったので、私は本当にラッキーでした.Windowsは自動的に復元ポイントを作成しました。うまくいけば、あなたのシステムでシステムの復元を無効にしていないのであれば、キーボードとマウスを再び動かすためにもっと徹底的な対策を講じなければならないでしょう。
Windowsが読み込まれる直前にF8キーを押してください。コンピュータの製造元のロゴが表示されたら、F8を押し続けます。デュアルブートシステムまたは起動するドライブを選択する必要があるマルチディスクシステムを使用している場合は、そのOSまたはディスクをリストから選択し、Enterキーを押した直後にF8キー。それはWindows 7の高度な起動オプション]ダイアログボックスに入るはずです。
[コンピュータを修復]を選択します。私もセーフモードにログインしようとしましたが、キーボードとマウスは依然として動作を拒否していました。
システムの復元をクリックすると、システムの復元オプションの一覧が表示されます。復元ポイントを選択します。明らかに、問題が発生する前に作成されたものを選択したいと思っています。デフォルトでは、それはあなたのために1つを選択しますが、あなたが好きな場合は別のものを選ぶことができます。
行って、キーボードとマウスに再度アクセスしてください。復元ポイントが作成されていない場合、あなたはほとんど幸運から外れています。残念ながら、現時点では、私はPS2ポートとシステムの復元以外では、他の保証されたソリューションを見つけることができませんでした。
方法4 - CMOSバッテリー
問題はWindowsに関連しているので、これは役に立たないかもしれませんが、それを撃つことができます。ありがたいことに、CMOSチップを削除してもそれほど悪くはありません。
方法5 - 修理のインストールあなたのケースを開き、マザーボード上の小さな丸い電池を見つけてください。 Windows 7
復元ポイントがない場合、最後の手段として、修復インストールを実行するオプションがあります。これにより、マウスとキーボードのドライバが元のドライバに置き換えられ、再度作業する必要があります。
プロセスはかなり長く、時間がかかりますが、Windowsを再インストールするよりも優れています。
方法6 - Windows 8をリフレッシュする
SevenForums には、プロセス全体を案内し、すべての注意点などを説明する素晴らしいチュートリアルがあります。 Windows 8を使用している場合は、もう少し運があるかもしれません。 Windows 8の新しいオプションであるPCをリフレッシュしようとすることができます。Windows 8でリフレッシュを実行する に関する以前の記事を読んでください。これを行うには、まずWindows 8のシステム回復オプション ダイアログに入る必要があります。
SevenForumsと同じサイトであるWindows 8用のEightForums によって作成されたWindows 8の修復インストールガイドも読むことができます。もう一度、データを失うことはありませんが、マウスとキーボードが正常に動作している必要があります。
上記のいずれかの方法でコンピュータにアクセスできます。そうでない場合は、試したこと、立ち往生した場所などについてここにコメントを投稿してください。お楽しみください!