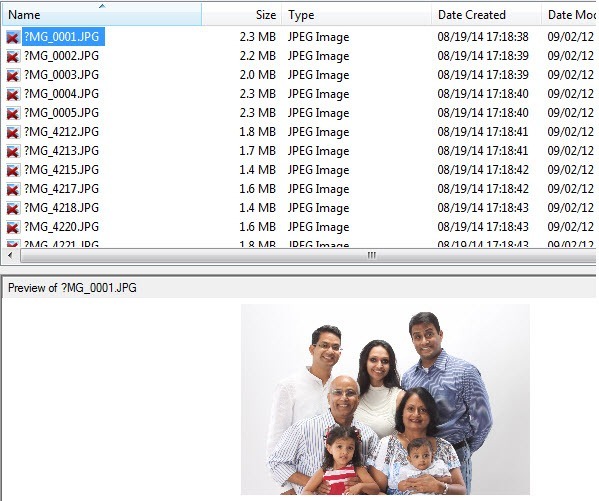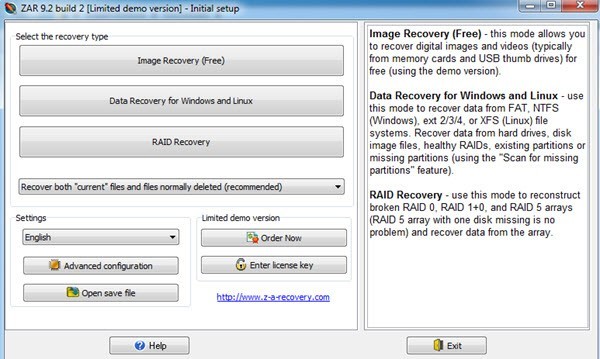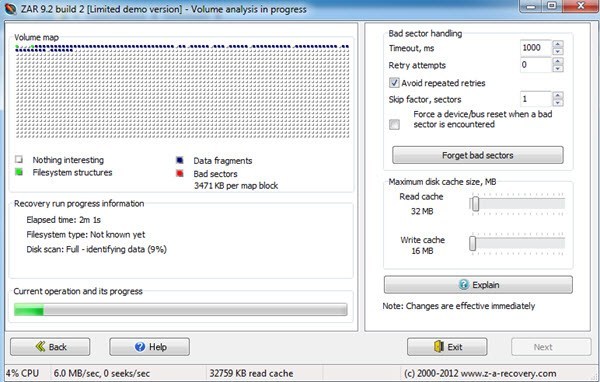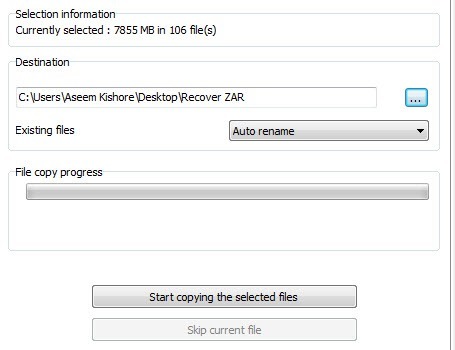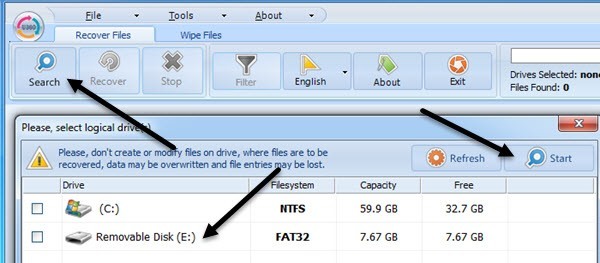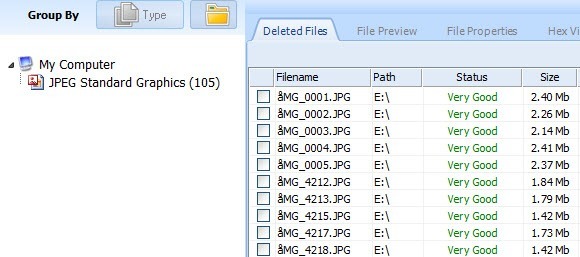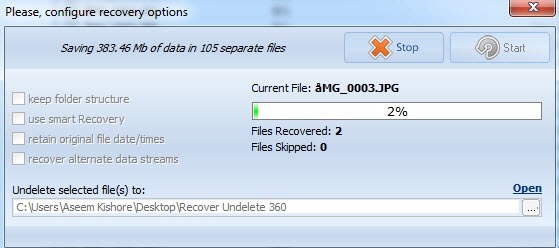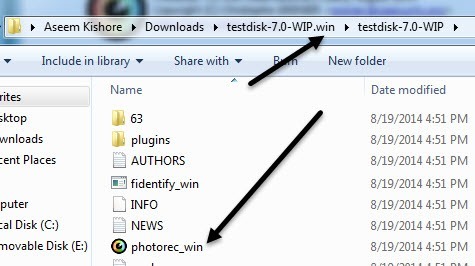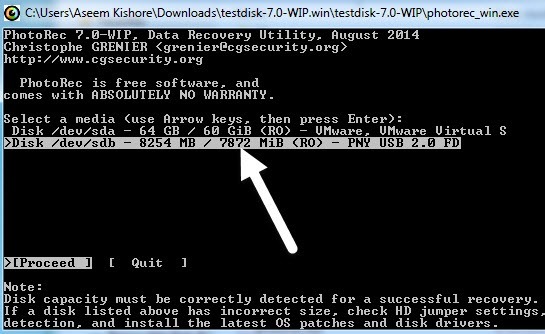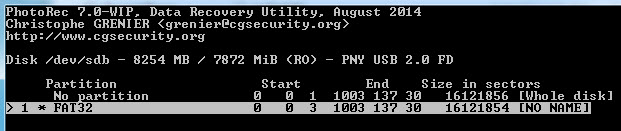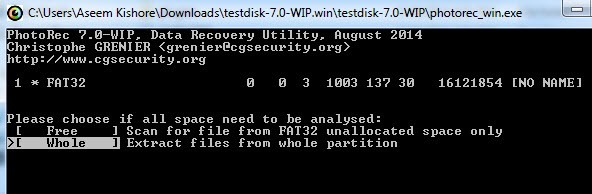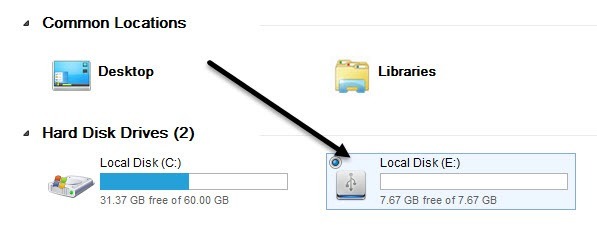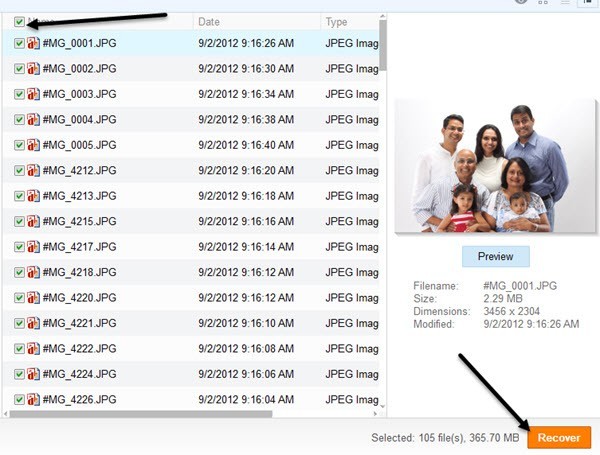うわー!あなたはあなたのデジタルカメラのメモリカードを偶然にフォーマットしました。そしてあなたの写真はすべて消えました!または、あなたのカードが壊れてしまった可能性があります。残念なことに、メモリーカードから写真を失ったり削除したりするのは、人々が単にカメラの間違ったボタンを押すだけなので、非常に一般的な問題です!
幸いなことに、失われたデジタル写真。写真をメモリカードから削除すると、写真へのリンクは削除されますが、実際のデータは削除されないため、写真を復元できます。このように考えることができます:あなたは図書館に行き、データベース内の本を探しますが、情報は見つけられません。書籍が新しく、オンラインシステムに入れられていないかもしれませんが、本の図書はまだ図書館にありますので、簡単に見つけることはできません。
図書館のすべての本を読んで、あなたのためにそれらを吐き出すだけです。彼らはあなたのカードに深刻なダメージが与えられていない限り、通常はとてもうまく動作します。この記事では、データのテストセットで使用したプログラムのいくつかについて言及し、それらがどれだけうまく実行されたかを示します。私は基本的に写真のいくつかのフォルダをメモリカードにコピーしてから、Windowsを使って写真を削除しました。
注:どのプログラムが最も効果的かを確認したい場合は、最後までスキップしてから、セクションを読んでくださいその特定のプログラムとその使用方法について説明します。
ここで取り上げるプログラムは、SDメモリカードやUSBメモリなどのフラッシュメモリデバイスからデータを復元するのに最適です。ファイルをコンピュータのハードディスクから回復する場合は、別のプログラムを使用する誤って削除されたファイルを回復する の前回の投稿をチェックしてください。
Pandora Recovery
s>1には、さまざまなデバイスから写真を復元するための無料の写真回復ツールがあります。それをダウンロードしてインストールしてください。一度開くと、ウィザードが自動的にポップアップ表示されます。左側のメモリデバイスをクリックして、自動的にスキャンを開始します。運が良ければ、トップボックスには削除された画像の名前がいっぱいになります。私のテストでは、メモリカードから約105枚の画像を削除したところ、128枚見つかりました!
回復可能な場合は、画像のプレビューが表示されます。今すぐ写真を復元するには、SHIFTキーを使用してトップボックスのすべての写真を選択し、小さなオレンジ色のゴミ箱アイコンであるRecoverボタンをクリックします。
復元するファイルを保存するフォルダを選択し、[今すぐ復元]をクリックします。回復されたファイルの場所が、削除されたファイルと同じ場所にないことを確認してください。さあ、時間をおいて、あなたのイメージが回復しているのを見てください!
終了したら約10分かかりましたが、元々カードに保存されていた105枚の写真について<80>約80枚戻ってきました。。あまりにも悪くはないが、私はより多くのことを望んでいた。実際にもっと多くの画像が回復しましたが、何らかの理由で他の画像を開くことができませんでした。別のプログラムを試してみましょう。
ゼロアサンプションリカバリ
ZAR(ゼロアサーションリカバリ) は、写真を回復するために無料です。それはまだ試し版でダウンロードする必要がありますが、何らかの理由で、彼らはプログラムの画像回復部分を無料にしました。
イメージ回復(無料)をクリックします。 / strong>ボタンをクリックして開始します。
これで、コンピュータに接続されているデバイスが一覧表示されますので、あなたのドライブをデータセクタ別に細かく見てみましょう。プログラムがドライブをスキャンするにつれて、データ断片、興味深いもの、ファイルシステム構造、不良セクタに基づいてセクタに色分けされます。
この時点で、座って待たなければなりません。 ZARは約20分かかったので、Pandoraの2倍の長さです。完了すると、回復可能な写真のリストが表示されます。次へボタンをクリックして、すべての画像もチェックします。右下(ファイルリストの下にある[保存]ボタンではありません)を選択し、復元した画像の保存先を選択します。次に、選択したファイルのコピーを開始するボタンをクリックします。
うまくいけば、あなたは私のように幸せになるでしょう。プログラムは105枚の画像のうち、105枚をすべて回復することができました。プログラムは時間がかかりましたが、待つだけの価値がありました!これまでのZARでは、私の小テストでは100%回復しました。より多くのプログラムを試してみましょう。360を元に戻す
360を元に戻す は写真復元テストの3番目のプログラムです。インストールして実行したら、上部の[検索]ボタンをクリックしてデータを復元するドライブを選択し、[開始]をクリックします。
数秒のうちに、プログラムは105個のファイルが回復すると言い、ステータスは非常に。無料版の唯一の迷惑な点は、個々のファイルを個別に選択できることです。復旧する写真がたくさんある場合は、有料版を購入しない限り、しばらくクリックすることになります。とにかく、一度選択されたら、Recoverをクリックしてください。
[開始]をクリックします。
画像データを取得したいだけで、
結果は何でしたか?まあ、彼らはPandoraと同じでした。 Undelete 360は105画像のうち80のみを回復し、回復不能なものはPandoraのものと同じでした。だから、25枚の画像に問題があるようですが、ゼロアキュムレーションリカバリは、遅くて着実に回復することができました。 Undelete 360は実行に約5分しかかかりませんでしたので、最も速いですが、最良の結果は得られません。より多くのプログラムを見てみましょう。
PhotoRec
PhotoRec は、コマンドプロンプトとグラフィカルバージョンで動作するバージョンを持っているので、面白い無料の写真リカバリツールです。ビットWindows。また、GUIインターフェイスの機能が少なくなっているので、コマンドプロンプトバージョンを使用するようにしてください。私のテストでは、コマンドプロンプトバージョンもまた私の写真の多くを回復しました。
ダウンロードページに行くときは、[Windows]というリンクからダウンロードしてください。
ダウンロードしたら、解凍してからphotrecをクリックします。 testdisk-7.0-WIPフォルダにあります。これはバージョン7.0で、まだベータ版ですが、私にとってはうまくいきました。
コマンドウィンドウがポップアップすると、コンピュータ上のドライブのリストがすぐに表示されます。あなたのメモリカードまたはUSBドライブ用のものを選択する必要があります。キーボードの矢印キーを使用して上下に移動し、Enterキーを押して選択します。インタフェースはちょっと怖いですが、それほど悪くはありません。さらに、数分で105枚の写真をすべて復元できました。
上記のように、私のUSBドライブは8GBで、それは私が選んだものなので、PNY USB 2.0と呼ばれています。次の画面では、ちょっと混乱しました。 FAT32またはFAT16というファイルを選択するか、ドライブのファイル形式を持つ行を選択する必要があるように見えます。私の場合はFAT32だったので、パーティションなしの代わりにそのパーティションを選択しました。
次の画面では、ファイルシステムの種類を選択する必要があるため、ちょっと混乱しますが、右に移動してFAT / NTFSなどを選択しようとしましたが、うまくいかないでしょう。次に、2つのオプションが[ext2 / ext3]と[other]であることがわかりました。ドライブがFATまたはNTFS形式の場合は、必ず[その他]を選択してください。
21
これで、もしあなたが確かなことを知らないならば、それはおそらく他人になるでしょう。空き領域またはドライブ全体をスキャンする必要があります。ソフトウェアをもう一度実行する必要がないように、全体と一緒に行きます。
この最後の画面では、復元されたファイルの保存先を選択する必要があります。デフォルトでは、プログラム自体がインストールされているディレクトリで起動します。移動するには、名前の[。]と[..]を含むディレクトリに移動します。 1つのドットが現在のディレクトリなので、そこにファイルを保存するには、そのファイルをハイライト表示してからCを押します。 2つの点が1つのディレクトリに移動します。
これはちょっと混乱しますが、それがどのように機能するかを理解すれば理にかなっています。今度はプログラムが始まり、回復した写真の数が増えるのを目の当たりにしているはずです!
前述のように、コマンドプロンプトのバージョンでは、わずか数分で105枚の画像すべてを105枚に回復できました。24
EaseUsデータ復旧
無料であっても1GBまでしか回復できないので、最後にEaseUsデータ復旧 無料でデータに他のすべてのプログラムは無制限のデータを回復できます。これは本当にいいです。
まず、どのタイプのファイルを回復するかを選択します。デフォルトではすべて選択されていますが、ドライブに写真があるため、グラフィックスを選択しました。次に、スキャンするドライブを選択する必要があります。
[スキャン]ボタンをクリックすると、削除された写真の回復を開始します。右側のリストにポップアップが表示されます。一番上にあるチェックボックスをクリックしてすべてのファイルを選択し、[Recover]をクリックします。ご覧のように、105の画像が見つかったと言われていますが、実際にすべてを復元できるかどうかを見てみましょう。
105枚の画像のうち80枚しか回復できませんでした。他の25枚の画像はフォルダ内に再びありましたが、開けませんでした。だからそれは5無料の写真の回復プログラムのレビューです!要約しましょう。
結論
この簡単なテストでは、どのフォトリカバリプログラムが最適な仕事をしたかを素早く確認できます。パンドラリカバリ - 105枚の画像のうち80枚 - 10枚の画像のうち、80枚を元に戻すことができました。 105回の画像のうち105回〜20分間
元に戻す360 - 105枚の画像のうち80枚 -PhotoRec - 105枚の画像のうち105枚 - 5分間
EaseUsデータ復旧 - 105枚の画像のうち80枚 - 3分あなたの最善の選択肢は、ちょっと遅いにもかかわらず、素敵なGUIインターフェースを持っているので、最初にZero Assumption Recoveryを試すことです。その後、最高の信頼性とスピードを持つPhotoRecです。あなたは巨大なSDカードやUSBドライブを持っている場合、おそらくあなたに多くの時間を節約するので、私はPhotoRecを提案します。いずれかのプログラムに関するご質問がある場合は、下記にコメントを残してください。お楽しみください!