削除が難しい頑固なマルウェアに感染した場合、サードパーティのウイルス対策またはマルウェア対策ソリューションを急いでインストールする可能性があります。これらは正常に機能しますが、Windows10にはMicrosoft Defender (以前のWindows Defender)と呼ばれる独自の高品質のウイルス対策保護があり、代わりに使用できます。
この保護は、数百のWindowsの1つです。 Windowsを独自のものにするサービスとプロセス。これには、Windowsカーネル(ntoskrnl.exe) や、MicrosoftDefenderの保護の不可欠な部分であるAntimalwareServiceExecutableなどの他の重要なプロセスが含まれます。知っておくべきことは次のとおりです。

Antimalware Service実行可能プロセスとは何ですか?それは安全ですか?
ほとんどのユーザーは、Antimalware Service実行可能プロセスに精通していませんが、名前が示すように、マルウェア感染に対するPCの組み込み防御において重要な役割を果たします。特に、この重要なシステムプロセスは、MicrosoftDefenderのバックグラウンドプロセスです。
すでに述べたように、MicrosoftDefenderはWindows独自のウイルス対策およびマルウェア対策保護です。これにより、市場に出回っているすべてのWindows 10 PCに、マルウェア、ウイルス、およびPCを危険にさらし、データを盗む(または破壊する)可能性のあるその他の脅威に対する保護機能が組み込まれています。
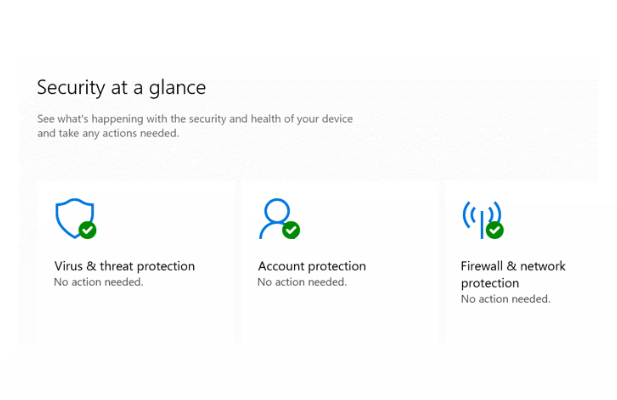
マルウェア対策サービスの実行可能プロセス(または関連するMicrosoft Defender Antivirus Service)を見つけた場合タスクマネージャーで実行されている場合でも、心配する必要はありません。これがMicrosoftDefenderの背後にある本物のシステムプロセスと同じであることはほぼ確実です。
MicrosoftDefenderがアクティブである限り、マルウェア対策サービス実行可能ファイルはPCの背景。ファイルを開く前のチェック、ファイルの定期的なバックグラウンドチェックの実行、脅威データベースの自動更新など、MicrosoftDefenderの重要な機能をすべて実行してアクティブ化します。
In_content_1all: [300x250] / dfp:[640x360]->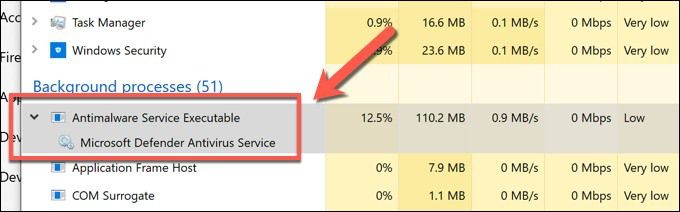
に切り替えた場合サードパーティのウイルス対策ソリューション(アバストまたはMalwarebytes など)であるMicrosoft Defenderは無効モードに切り替わり、競合が発生しないようにします。つまり、Antimalware Service Executableプロセスは非アクティブで、システムリソースを使用せず、MicrosoftDefenderが再アクティブ化されるまで使用できません。
AntimalwareServiceExecutableがCPUとRAMの問題を引き起こす方法
ほとんどの場合、Antimalware Service Executableは、最小限のシステムリソースを使用して、非アクティブのままです。ただし、PCでCPUまたはRAMを大量に使用していることに気付いた場合は、MicrosoftDefenderがアクションを実行していることを示している可能性があります。
これは、ファイルまたはアプリでウイルス対策スキャンを実行したり、Microsoftのサービスからの新しい脅威の更新を確認したり、サードパーティのネットワークの脅威を防止したりする可能性があります。これらはすべて標準のウイルス対策プログラムの一般的なアクションであるため、(通常は)CPUまたはRAMの使用量を問題と見なすべきではありません。
MicrosoftDefenderでのCPUおよびRAMの高問題のトラブルシューティング強力>
ただし、Microsoft Defenderが大量のシステムリソースを定期的に使用している場合は、システムファイルの破損など、解決が必要なPCの他の問題を示している可能性があります。これは、明らかなアクションが実行されていない場合(進行中のマルウェアスキャンなど)に特に当てはまります。
これが深刻な安定性の問題になる場合は、Microsoft Defenderを一時的に無効にすることができますが、確認することをお勧めします。システムファイルは完全な状態であり、Windowsは最初に最新のバグ修正で完全に最新です。
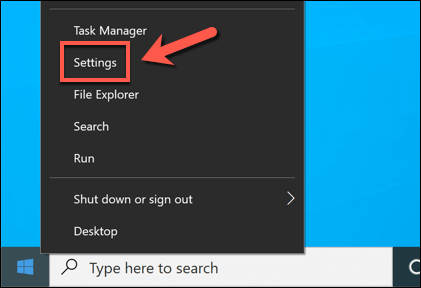
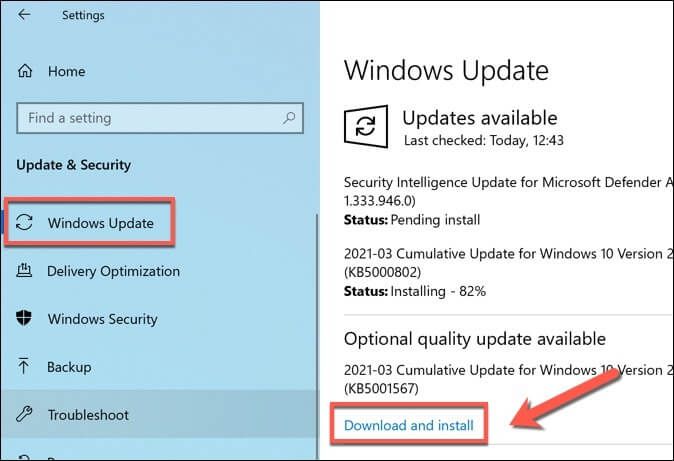
PCが更新されている場合は、システムファイルチェッカーツールを使用してシステムファイルの整合性の問題を確認できます。
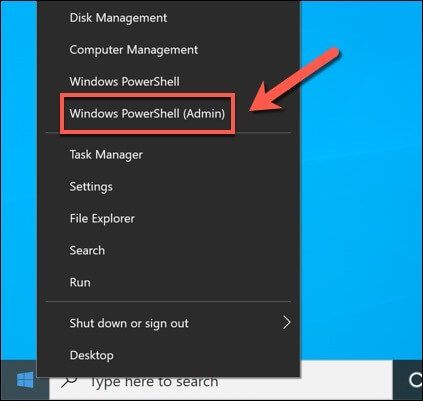
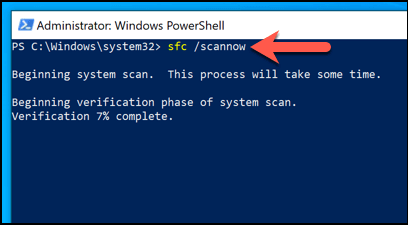
ほとんどのユーザーにとって、これは破損したWindows10インストールに関する一般的な問題を解決するはずです。高などの不安定性の問題を引き起こす可能性がありますCPUまたはRAMの問題。ただし、PCが古くて問題が発生している場合は、問題を解決するためにWindows10のリセット またはPCのアップグレード を検討する必要があります。
無効にする方法マルウェア対策サービスの実行可能プロセス
主要なシステムプロセスとして、またWindows独自のウイルス対策保護のバックグラウンドプロセスとして、マルウェア対策サービスの実行可能プロセスが実行されていることはほぼ確実です。タスクマネージャーは本物で安全に実行できます。
既知のマルウェアがWindowsでこのプロセスを偽造しようとしている(または以前に試みたことがある)ことを示唆するレポートはすぐには入手できません。 Microsoft Defenderが有効になっている場合にのみ、アクティブになります。システムの安定性が心配で、Microsoft Defenderをオフにしたい場合は、Windowsの設定で行うことができます。
ただし、MicrosoftDefenderを無効にできるのは一時的なものだけです。期間限定でオフにすることができますが、サードパーティのウイルス対策ソフトウェアがインストールされていない限り、Windowsは次にPCを再起動したときに自動的にオンに戻します。 Microsoft Defenderをオフに保つ唯一の方法は、別のウイルス対策ソフトウェアをインストールすることです。
また、サードパーティのソリューションがインストールされている場合にのみMicrosoftDefenderを無効にすることを強くお勧めします。 Microsoft Defenderまたはサードパーティの保護をアクティブにせずにPCを放置すると(限られた期間であっても)、マルウェアに感染してデータが失われ、回復できなくなる可能性があります。
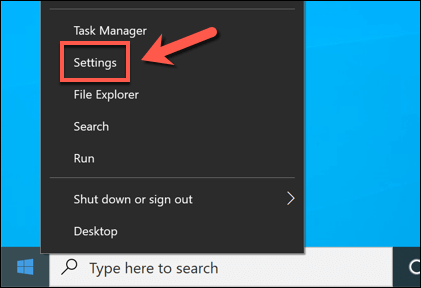
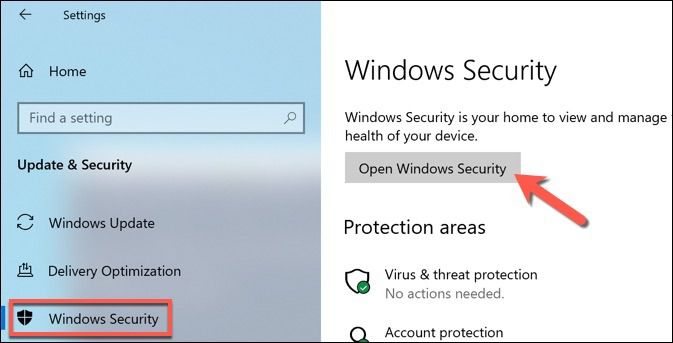
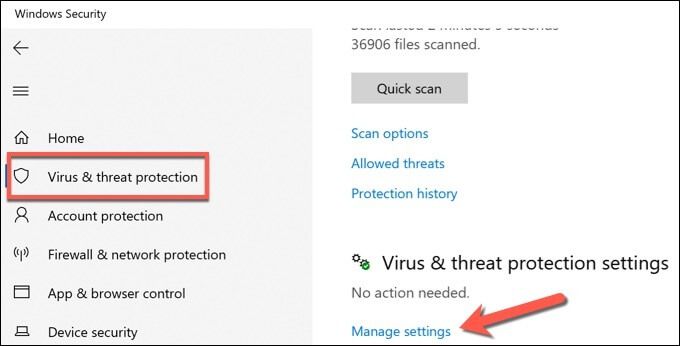
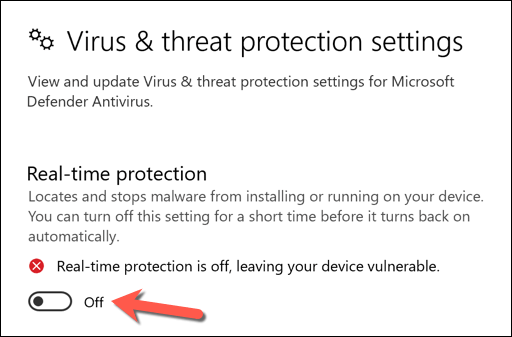
Microsoft Defenderのリアルタイム保護をオフに切り替えると、Antimalware ServiceExecutableプロセスによるすべてのアクティビティが停止します。これは、安定性の問題がMicrosoft Defender(さらにはWindows自体)に固有であり、さらに調査が必要かどうかを判断するのに役立ちます。
Windows10のさらなるトラブルシューティング
Antimalware Service Executableプロセスは、Windows 10 PCにとって安全で正当なシステムプロセスであるため、タスクマネージャーに表示されることを恐れないでください。 dwm.exe などと同様に、このプロセスは、長期間にわたって大量のシステムリソースを消費する場合にのみ、アラームの原因となるはずです。
その場合は、追加のトラブルシューティングとメンテナンスを続行する必要があります。 Windowsを最新の状態に保つ で最新のバグ修正をインストールし、自動スケジュールを設定する で新しい脅威や感染をチェックする必要があります。ただし、他のすべてが失敗した場合は、最初からやり直すためにWindows10の出荷時設定へのリセット を検討する必要がある場合があります。