複数のファイルを一緒に転送するための最良のオプションは、zipファイル圧縮を使用することです。この方法で行うと、ファイルをあるストレージエリアから別のストレージエリアに再配置する際に、手間がかからず、損失のないファイル圧縮が実現します。
zipファイルの圧縮を可能にする「パッキング」プログラムはたくさんあります。いくつかのファイルを収集し、それらを単一のフォルダーに詰め込み、そのフォルダーを圧縮すると、zip形式のフォルダーが電子メールの添付ファイルまたは選択した別の転送方法で再配置できる状態になります。
添付ファイルの受信者は、zipフォルダーに含まれるデータを「アンパック」するために、同じまたは同様のツールも必要です。これはすべて、数回クリックするだけで簡単に実行できます。
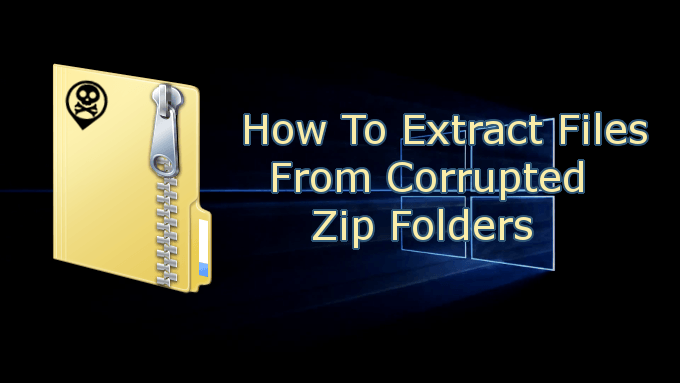
残念ながら、zipフォルダーが破損または破損する可能性があります。これにはいくつかの理由があります:
これらはほんの一例です。とにかく、適切なファイル修復ツールがある限り、ZIPフォルダーからファイルを抽出できます。

破損または破損したzipフォルダーを修復するのは大変な場合があります。実際に動作するほとんどのzipフォルダー修復ツールは、高価な場合があります。ただし、同様に機能する無料のツールがいくつかあり、その一部は既にコンピューターにダウンロードしてインストールされている場合があります。
<!-In_content_1 all:[300x250] / dfp:[640x360 ]->
破損したZipフォルダーからファイルを抽出する方法
前述のように、破損したZIPフォルダーから破損したファイルを抽出するには、次のものが必要です。適切なファイル修復ツール。以下に、ZIPフォルダーの破損に直面した場合に調べる必要がある候補をいくつかリストしました。
DiskInternalsのZIP修復
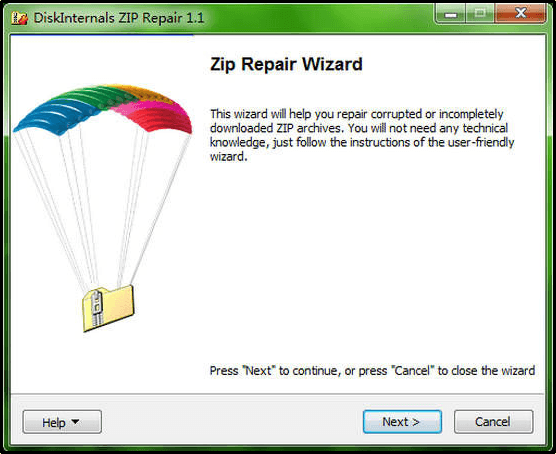
DiskInternalsはフリーウェアとしてZIP Repairをリリースしました。数回クリックするだけで、破損したZIPフォルダーからファイルを抽出し、新しい、破損していないZIPフォルダーに配置できます。使いやすいウィザードウォークスルーにより、抽出は簡単なタスクになります。
ZIP Repairを使用するには:
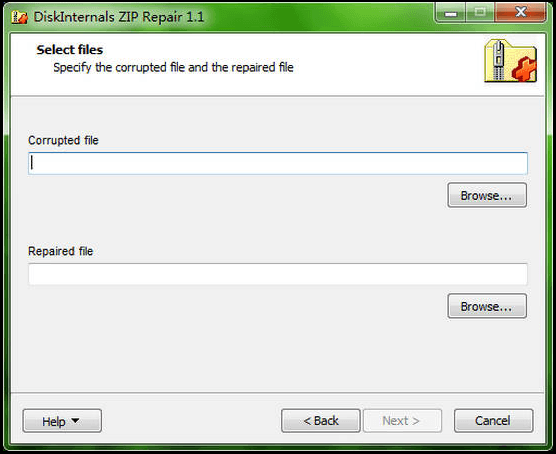
WinRAR

WinRARには、圧縮ファイル修復機能が組み込まれています。破損したZIP(またはRAR)ファイルの問題がある場合は、WinRARを試してください。
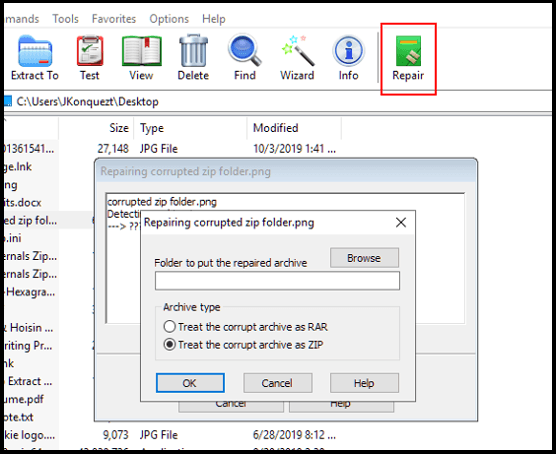
Stellar File Repair Toolkit
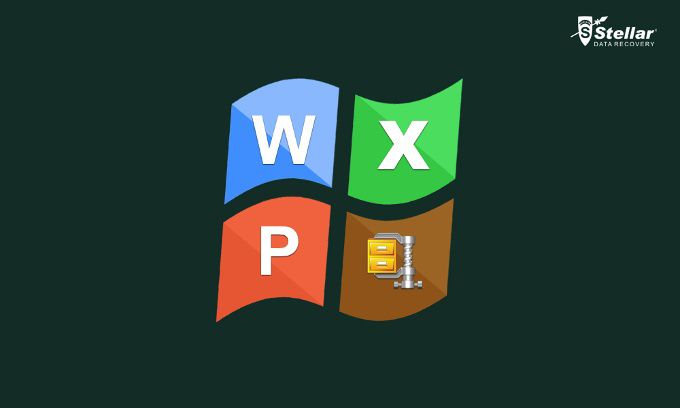
Stellar File Repair Toolkitは、ZIPファイルが必要なときに選択できる優れたオプションの1つです。抽出ツール。このツールは無料ではありませんが、30日間の返金保証付きの無料試用版を提供しています。 Stellar Fireは、Word文書、Excelスプレッドシート、PowerpointプレゼンテーションなどのMicrosoft Officeコンテンツの修復、および破損したZIPアーカイブに優れています。
このファイル修復ツールは、破損または
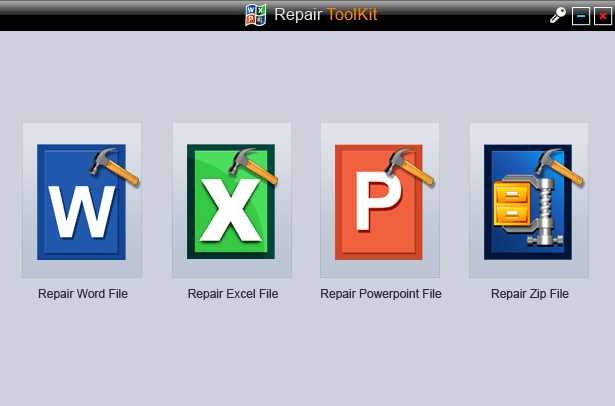
- ローカルドライブから破損したZIPファイルを見つけて選択します。アーカイブ内のすべてのファイルがプレビュー用に一覧表示されます。
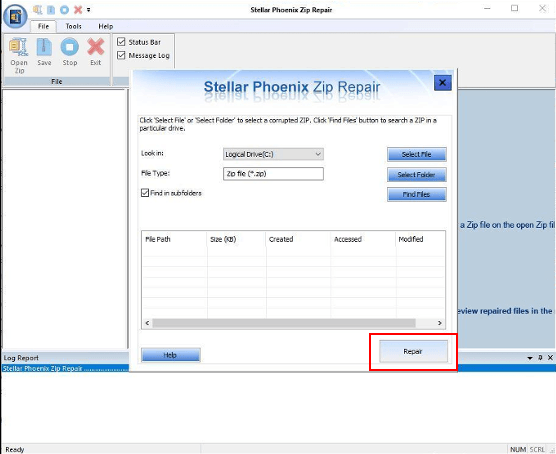
Zip2Fix
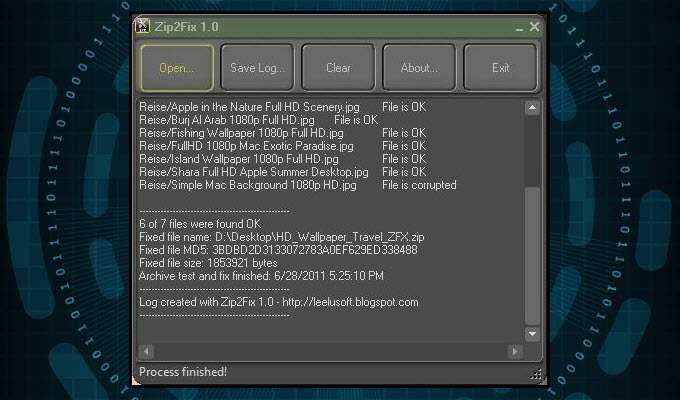
この特定のツールは、リストで最も使いやすく、DiskInternals ZIP Repairで最高のツールの1つとしてランク付けされています。 Zip2Fixにはそれほど多くはありません。使いやすいインターフェイスにより、数回クリックするだけで抽出が簡単になります。
ツールを起動し、開く…をクリックして、破損したZIPファイルを選択すると、プロセスは自動的に行われます。ツールは、プロンプトなしですべての回復されたファイルをソースディレクトリに吐き出し始めます。指示は不要です。
WinZipコマンドプロンプト
ZIPを試みることができるWindowsのツールに既にアクセスできることをご存知ですかファイルの修復?
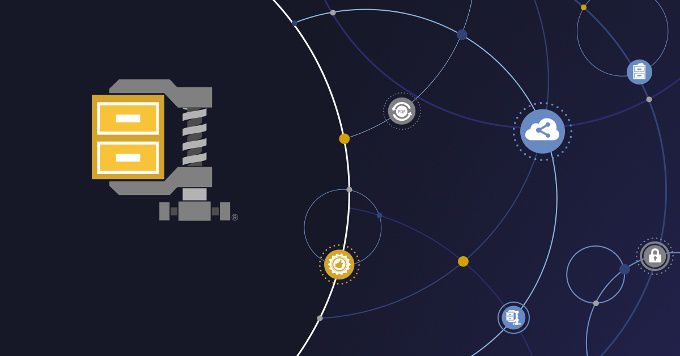
WinZipはユニバーサルになったため2016年のWindows 10アプリは、ZIPファイル抽出用の最初のストップアプリでした。コマンドプロンプトと組み合わせて、無効なZIPファイルを修復するために使用できます。
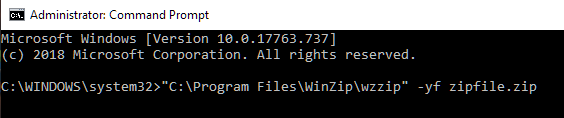
WZZIPは元のZIPファイルを変更せず、代わりにFilename_FIXEDという名前の新しいZIPファイル(またはフォルダー)を作成します。元のデータは変更されないため、「修正済み」ファイルには破損したデータが含まれている場合があります。
データが保存されているアーカイブのみが破損している限り、データ自体は破損しません。とにかく圧縮されたデータが破損しているか、CRCエラーが発生した場合、ファイルの破損は残ります。
CRCは、Cyclic Redundancy Checkの略で、ファイル内のすべてのデータの精度。 CRC値が計算され、ファイル内に保存されるため、ファイルが抽出されたときに、元のデータ値を現在のデータ値に一致させて、損傷がないことを確認できます。抽出された値が元の値と一致しない場合、WinZipはCRCエラーを表示します。