ラップトップの電源が勝手に切れてしまうことはありませんか?このような不快な行動が起こる理由はさまざまですが、最も一般的なものを排除できるようお手伝いします。
ラップトップがランダムにシャットダウンしますか?コンテキストに注意してください
コンピュータはランダムにシャットダウンしますか、それとも特定の操作を行ったときのみシャットダウンしますか?頻繁に使用した場合にのみシャットダウンする場合は、熱の問題または オーバークロック の問題が考えられます。特定のアプリケーションを開いているときにのみこの問題が発生する場合は、ソフトウェアに問題がある可能性があります。コンピューターが死のブルー スクリーンでシャットダウンする場合、それは警告なしに電源が遮断されるのとは異なります。原因を追跡するには、シャットダウンの詳細が不可欠です。
1.マルウェアをチェックする
これを行うのに十分な時間コンピュータの電源が入っていると仮定して、選択したソフトウェアを使用して マルウェアスキャン から始めます。マルウェアがクリーンアップされる前にコンピュータをシャットダウンしないように、ライブ オペレーティング システム ディスクから起動することを検討することをお勧めします。この種の突然のシャットダウンの原因がマルウェアである可能性は低いですが、マルウェアは簡単に検出できるため、最初にこれを排除するのが最も簡単です。

2.適切な換気を確保してください
[3 換気.jpg]
デスクトップまたはラップトップがランダムにシャットダウンする最も一般的な理由は、熱保護です。損傷を防ぐためにコンピュータが自動的にオフになる特定の温度しきい値があります。この前に、デスクトップまたはラップトップは、冷却を維持するために必死の試みとしてコンピュータの速度を落とし、ファンの回転数を上げます。完全にシャットダウンするのは最後の手段です。

ラップトップは特に換気が悪くなりやすいため、すべての通気口を開いて、冷たい新鮮な空気に十分にアクセスできるようにする必要があります。ラップトップを素早く調理する方法は、ラップトップをカーペットやベッドなどの柔らかい表面に置いて、底部の通気口を塞ぐことです。ベッドでラップトップを使用したい場合は、ラップデスク または冷却パッドを使用して、マシンの底部に十分な空気が通るようにすることを検討してください。
3.ほこりを取り除くか、ヒートシンクを確認してください
十分な換気を確保しても効果がない場合は、通気口やファンが埃で詰まっている可能性があります。最新のラップトップのほとんどでは、これは解決するのが難しい問題ではありません。ラップトップのメインパネルの開き方については、マニュアルを参照してください。通常、これには数本のネジ (紛失しないように注意してください) と 1 ~ 2 個のクリップが必要です。ラップトップを開いたら、ブラシ、圧縮空気、または小さな電子掃除機を使用して ファン を掃除します。ほこりの除去については、常にメーカーの特定のアドバイスに従ってください。.

これは非常にまれですが、CPU と GPU ヒートシンクがまだ正しく取り付けられているかどうかをすぐに検査する価値があります。ヒートシンクと冷却するチップの間に隙間ができると、熱が蓄積し、最終的にはコンピューターがシャットダウンします。
4. BIOS をリセットし、オーバークロック アプリの設定を削除します
ラップトップの BIOS 設定 (オーバークロックなど) が変更されている場合、それが突然のシャットダウンの原因である可能性があります。間違った設定を探すよりも、BIOSをデフォルトにリセットする にするほうがはるかに簡単です。ラップトップの BIOS は特定のラップトップで動作するように設計されているため、通常は設定をまったくいじる必要はありません。
BIOS でリセットしようとしているものの 1 つは、オーバークロック、メモリのタイミング、電圧に関するものです。ハードウェア コンポーネントを工場出荷時のデフォルト動作範囲外に押し出す設定。
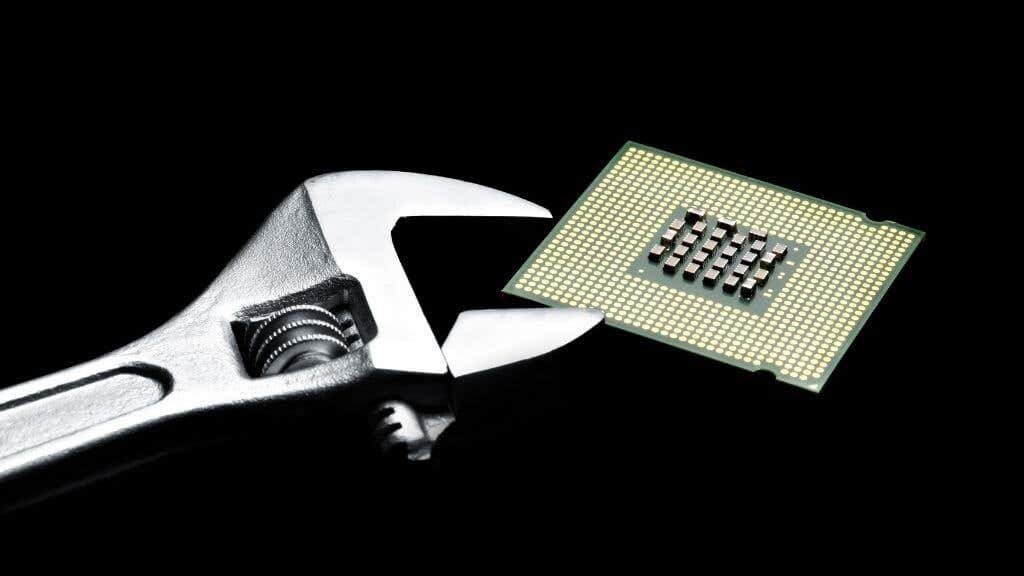
BIOS をデフォルト値にリセットするのは良い最初のステップですが、それだけでは十分ではありません。デスクトップからオーバークロックまたはハードウェア設定を変更できるソフトウェアをお持ちの場合は、それもデフォルトにリセットする必要があります。これを行うよりも早くコンピュータがシャットダウンする場合は、セーフモードで起動する を実行することをお勧めします。 BIOS がリセットされてもコンピューターがセーフ モードでシャットダウンする場合、それは問題がオーバークロックやその他の不適切なハードウェア設定に関連していないことを示す確実な兆候です。
5.ドライバーの更新、ロールバック、保守
バグのある、破損した、または古いドライブが、ランダムなシャットダウンなどの望ましくない動作の背後にある可能性があります。答えは、ドライバーは最新です であることを確認することです。特定のハードウェア コンポーネント (GPU など) がシャットダウンの原因であると思われる場合は、デバイスの製造元 (通常はラップトップの製造元) の Web サイトからそのデバイスの最新のドライバをダウンロードし、再インストールします。
6.さまざまな BSOD
ノートパソコンが突然シャットダウンすると、その前に Windows の恐ろしいエラー画面である「ブルー スクリーン」(BSOD) が表示されることがよくあります。その場合は、画面の写真を撮るか、特定のエラー コードを書き留めて、検索エンジンに入力してください。

通常、一般的な BSOD には特定のガイドまたは修正があります。 オンライン技術ヒント と ヘルプデスクオタク には BSOD 修正に関するガイドがたくさんあります。したがって、BSOD エラーでも当社のサイトを検索してみてください。まずは Windows 10 のブルー スクリーン トラブルシューティング ガイド から始めるとよいでしょう。.
7.ハードウェア障害
ラップトップの突然のシャットダウンを引き起こす可能性のある小さなハードウェアの問題が多数あります。正しく動作していない小型の電子部品 エラーのあるRAMチップ や、バッテリーや電源の問題がすべて候補となります。確実に行う唯一の方法は、適切な機器を備えた技術者にラップトップを評価してもらうことです。最近ラップトップを新しい RAM にアップグレードした場合は、ラップトップを取り出して問題が解決しないかどうかを確認してみるとよいでしょう。

ハード ドライブやプリンターなどの外付け周辺機器もすべて取り外す必要があります。これは、コンピュータのデータへの損傷を防ぐためにシャットダウンが必要な重大なハードウェア問題を引き起こしているデバイスが、これらのデバイスではないことを確認するためです。
8.オペレーティング システムの問題
オペレーティング システムはソフトウェア コードの複雑な集合体であり、場合によってはコンピュータをシャットダウンしなければならないような問題が発生することがあります。この最も一般的な理由は、システム ファイルの破損です。ほとんどのオペレーティング システムには修復インストール機能があるため、データを失うことなく OS を再インストールできます。
ただし、そのオペレーティング システムの特定のドキュメントを参照する必要があります。すべてのシステム ファイルに問題がないかどうかをチェックして修正する修復機能を探してください。 Windows で探しているユーティリティはシステム ファイル チェッカーです。詳細については、高度な Windows システム クリーンアップ コマンド – SFC および DISM をご覧ください。
9.スクリーンヒンジの問題
ラップトップの画面ヒンジは複雑な機構であり、多くの繊細で繊細な接続が含まれているため、磨耗しやすいものです。考えられる可能性の 1 つは、ラップトップの蓋にあるセンサーが、閉じていないのに閉じていることをコンピューターに伝えている可能性です。そのため、送信すべきではないときにスリープまたはシャットダウン信号を送信します。この可能性を排除するには、ラップトップの電源設定に移動します。

Windows では、[スタート] [設定] 歯車 >[システム] >[電源とスリープ] >です。追加の電源設定 蓋を閉めたときの動作を変更します 。
ここでは、プラグが接続されている間、蓋がバッテリーに何も作用しないように設定するか、または両方を設定するかを選択できます。両方を「なし」に設定し、問題が解決するかどうかを確認します。そうなった場合は、資格のある技術者によるヒンジの取り扱いが必要になる可能性があります。.
10.電源設定に関する問題
ノートパソコンの電源がランダムにオフになる最後の理由は、電源設定が正しくない可能性があります。たとえば、ビデオの再生中にコンピューターをスリープ状態に保つように電源設定が設定されていない場合、映画の途中でコンピューターがシャットダウンする可能性があります。ラップトップの電源設定を見直し、ニーズに適していることを確認してください。
コンピュータの電源がランダムにオンになることが問題となる場合があります。マシンに幽霊がいると疑われる場合は、あなたのコンピュータは勝手に電源が入りますか? を確認してください。
.