人々は今後も在宅勤務を続け、多くの人々が自宅から授業に出席することになるでしょう。つまり、家の中のより多くの場所で、より多くのデバイスが接続されることになります。これは、より多くの人々がインターネット接続を共有していることも意味します。
また、以前は必要のなかった家の一部の場所に有線または無線ネットワークが必要になる可能性もあります。 2 つのルーターを ホームネットワークをより堅牢にする に接続する方法をいくつか紹介します。
2 番目のルーターをセットアップする必要があるのはなぜですか?
ホーム ネットワークに 2 台目のワイヤレス ルーターを追加するには、いくつかの方法があります。アクセス ポイントまたはリピーターとして使用して、ワイヤレス カバレッジを拡張できます。ゲストが使用できるように別のネットワークをセットアップできます。または、2 番目のルーターをスイッチとして使用して、ネットワークにイーサネット ポートを追加することもできます。
自宅に 2 台目のルーターをセットアップするための要件
すべての Wi-Fi ルーターを、ワイヤレス範囲を拡張するための 2 台目のルーターとして、またはアクセス ポイント (AP) として設定できるわけではありません。必要なものは次のとおりです。
2 台目のルーターが古いためにこれらのさまざまなモードで使用できない場合は、ファームウェアのアップデートを探してください。アップデートにより機能が拡張される可能性があります。
このチュートリアルでは、ASUS RT-N300 を 2 番目の Wi-Fi ルーターとして使用します。ルーターが異なる可能性があります。ただし、D-Link、tp-Link、Linksys、Netgear、または利用可能な多数の 優れたルーターモデル のいずれであっても、同じ概念が適用されます。
2 台目の Wi-Fi ルーターをワイヤレス アクセス ポイントとしてセットアップする方法
家はイーサネット用に配線されています で、ホーム ネットワーク内のあらゆる場所で優れたワイヤレス カバレッジとインターネット アクセスが必要な場合は、2 台目のルーターをアクセス ポイント (AP) として使用することを検討してください。セカンダリ ルーターとプライマリ ルーター間の高速で安定したイーサネット接続により、優れた Wi-Fi カバレッジが得られます。
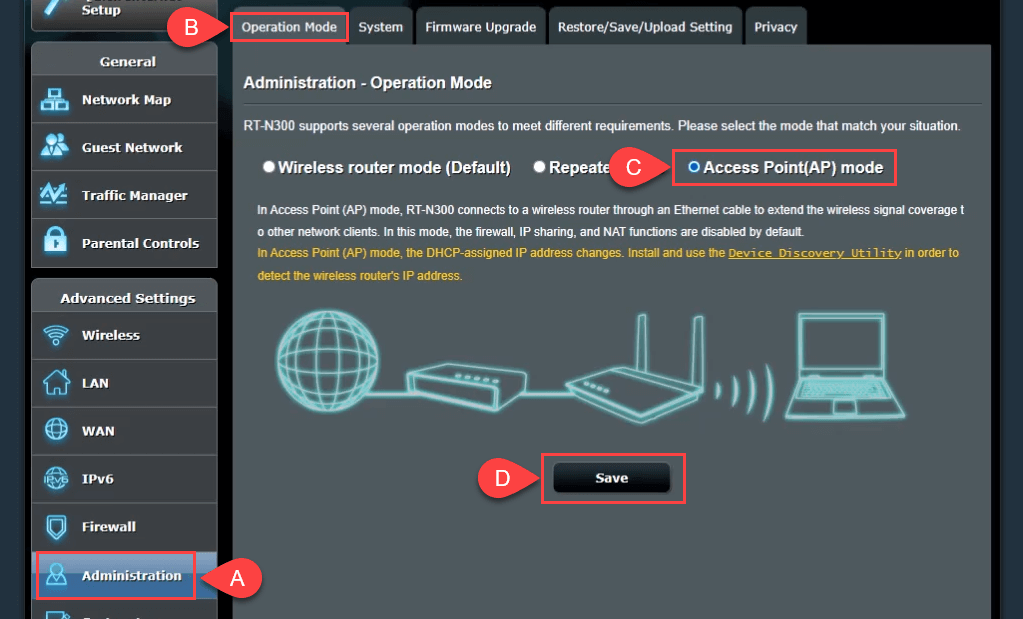
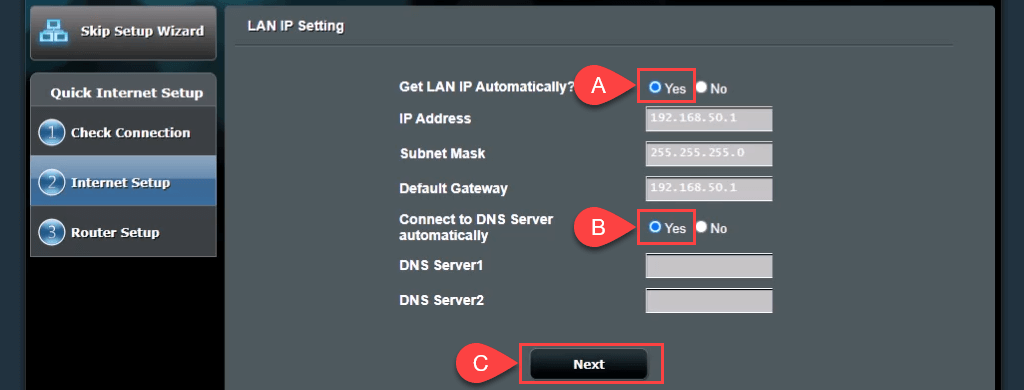
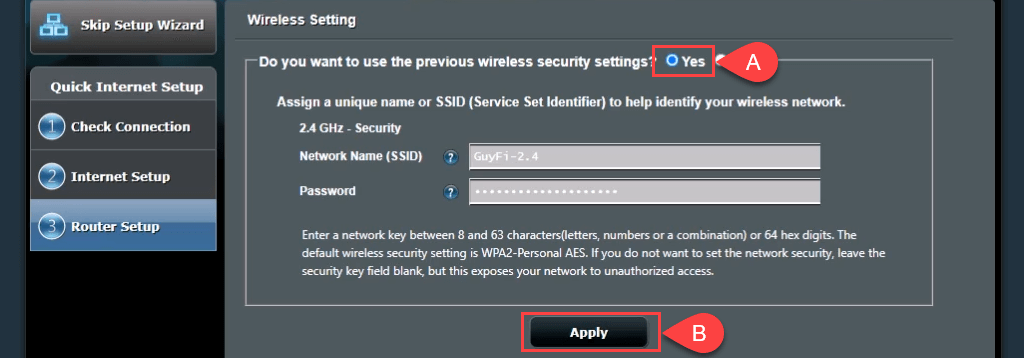
別の SSID とパスワードを使用して ゲスト ネットワークを作成する場合は、いいえを選択し、必要に応じて値を変更します。ゲスト ネットワークは、個人のネットワークから完全に分離されるわけではありません。個人のパスワードを共有する必要がないことを意味します。 適用を選択して続行します。
ルーターは設定を適用します。
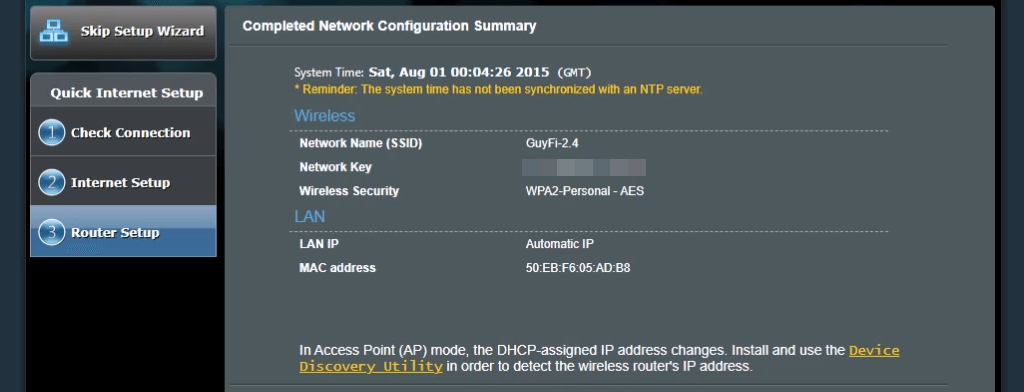
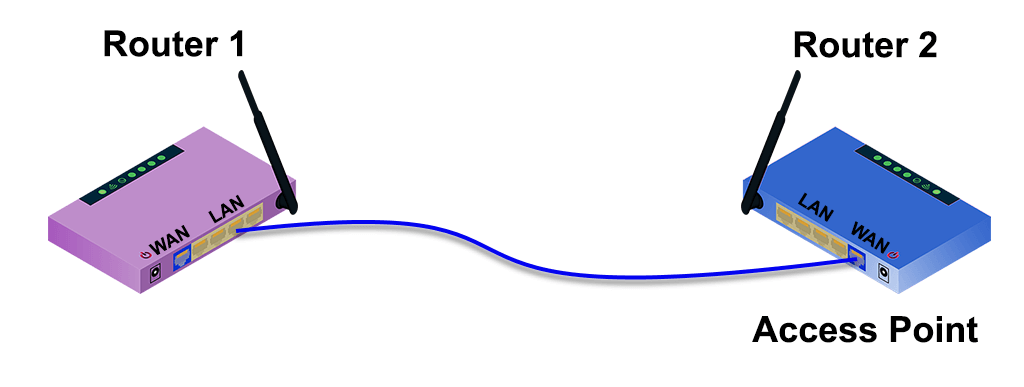
7-ap-no-wall-jacks.png
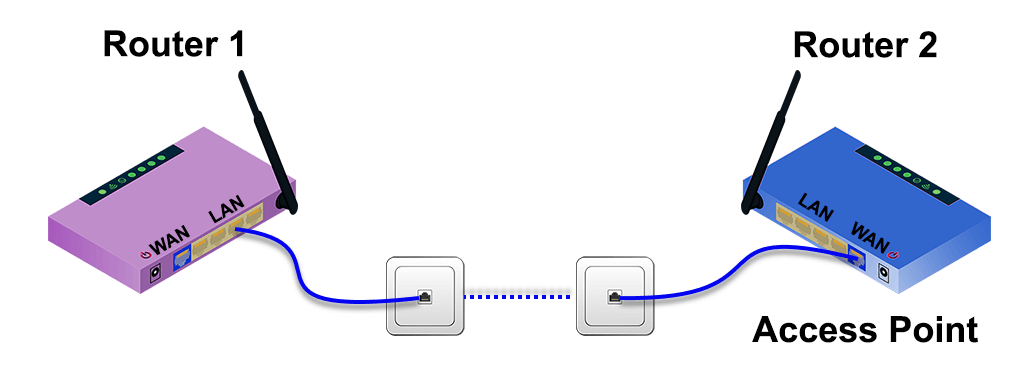
2 台目の Wi-Fi ルーターをセットアップして範囲を拡張する方法
多くの場合、ワイヤレス ルーターは家の一方の端に設置され、そこでサービスが家に届きます。その場合、家の遠端では Wi-Fi 信号が弱いかまったくありません。 2 台目の Wi-Fi ルーターを家の中央付近に Wi-Fi レンジ エクステンダーとして設定すると、最初のルーターに有線イーサネット接続しなくても、家中どこでもワイヤレス接続できるようになります。
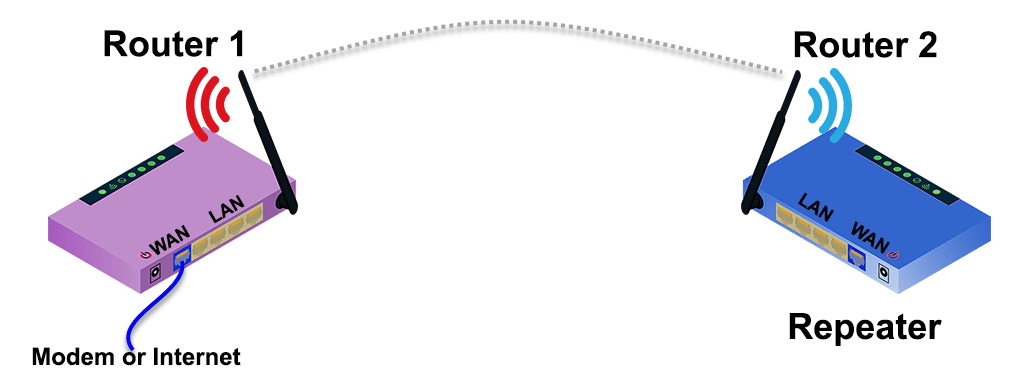
幸いなことに、多くの新しいルーターには、ワイヤレス レンジ エクステンダーとしてセットアップするためのウィザード プロセスが備わっています。たとえば、Asus RT-N300 は、初期セットアップ時にシンプルなリピーター モード オプションを提供します。 2 台目のワイヤレス ルーターを配置する場所を見積もるには、アプリを使用してワイヤレス信号強度を測定し、どこから低下し始めるかを見つけます。数フィート戻って信号強度が良くなると、そこが適切な位置になります。
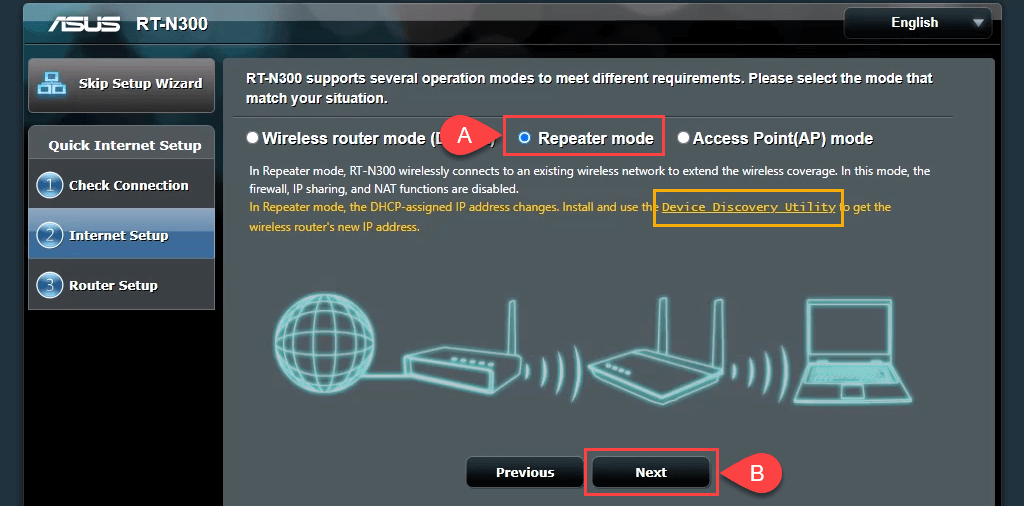
デバイス検出ユーティリティへのリンクに注目してください。そのリンクは切れていますが、新しい デバイス検出ユーティリティへのリンク が見つかりました。 iPhone および iPad 用の iOS用ASUSデバイスディスカバリーアプリ もあります。 Device Discovery Utility を使用すると、ルーターをワイヤレス リピーターとして設定した後、ルーターの IP アドレスを簡単かつ簡単に見つけることができます。.
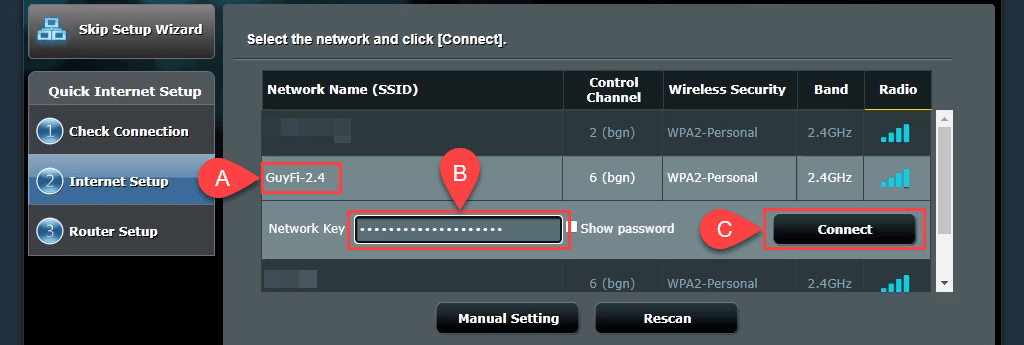
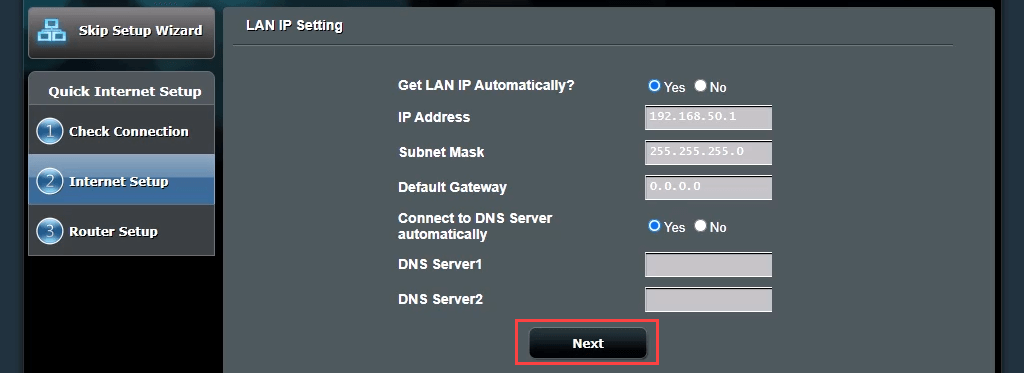
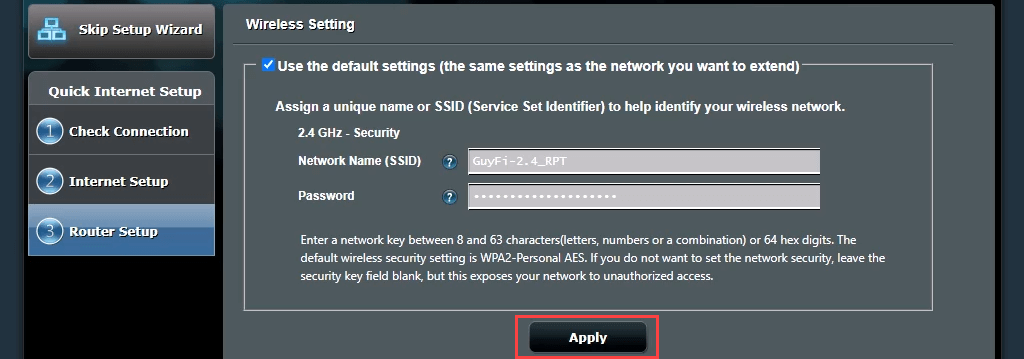
ルーターはメイン Wi-Fi ルーターに接続されます。 2 番目のルーターの IP アドレスが変更されているため、これが完了してもルーター管理ページには戻りません。ここで、デバイス検出ユーティリティが必要になります。

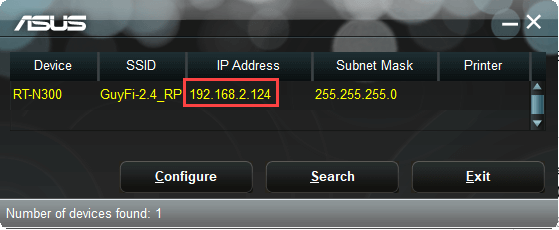

完了までに数分かかる場合があります。これで、2 台目のルーターの周囲にワイヤレス カバレッジができました。
2 番目のルーターをスイッチとして機能するように設定する方法
ほとんどのホーム ネットワークには、有線接続用に背面に 4 つまたは 5 つのイーサネット ポートを備えたモデムとルーターの組み合わせが搭載されています。これらのポートがいっぱいで、それでも有線接続が必要な場合はどうすればよいでしょうか?ルーターをスイッチとして使用します。これにはイーサネットルーターを使用することもできます。.
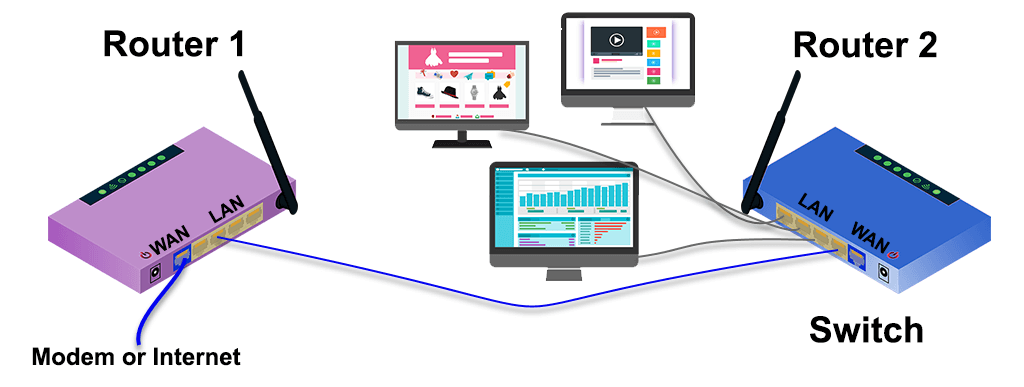
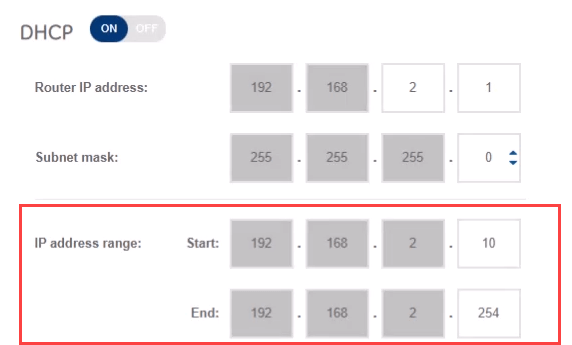
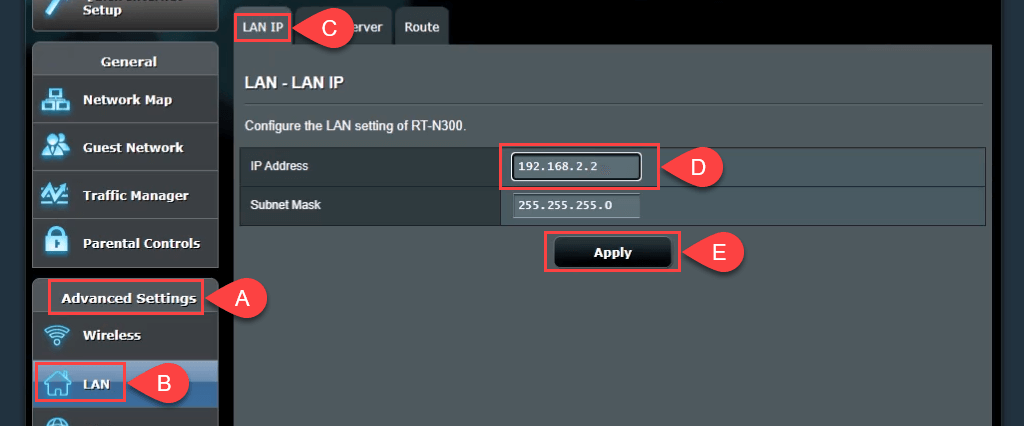
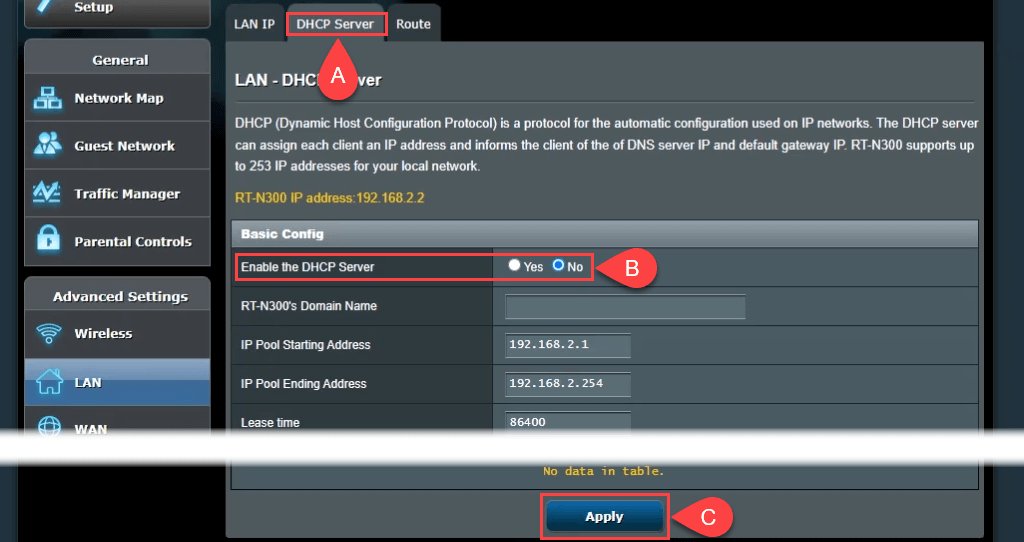
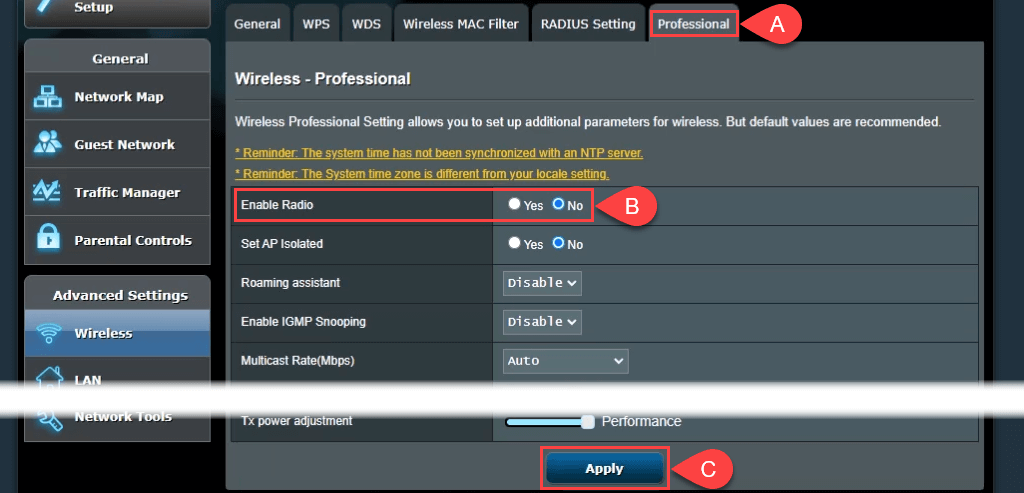
つながりましょう
これで、電子機器の山の中から少なくとも 1 つが使えるようになり、ホーム ネットワークがさらに良くなりました。 2 台目のルーターを使用するための他のアイデアはありますか?お知らせください。