Google の 再キャプチャ を使用すると、ウェブサイトはユーザーにロボットではないことの証明を要求することでスパムを減らすことができます。このサービスがサイトで機能しない場合、サイトでは先に進むことができないため、フォームの送信を続行できません。このガイドでは、フォーム送信が成功するように reCAPTCHA を修正する方法を説明します。
reCAPTCHA が機能しない最も一般的な理由は、Google はあなたの IP アドレスが疑わしいと判断します であることです。その他の原因には、古い Web ブラウザ、欠陥のあるブラウザ拡張機能、禁止された VPN サーバーなどが含まれます。
ルーターを再起動します
特にリクエストしない限り、インターネット サービス プロバイダー (ISP) は、インターネットに接続するたびに動的 IP アドレスを割り当てます。現在の IP アドレスが reCAPTCHA によって禁止されている場合は、ルーターを再起動することで、新しい一意の IP アドレスを取得できます。
その方法はルーターのモデルによって異なります。ほとんどのルーターでは、Web ブラウザでルーターの設定ページにアクセスし、メンテナンスまたは同様のセクションを開いて、再起動オプションを選択してルーターを再起動できます。
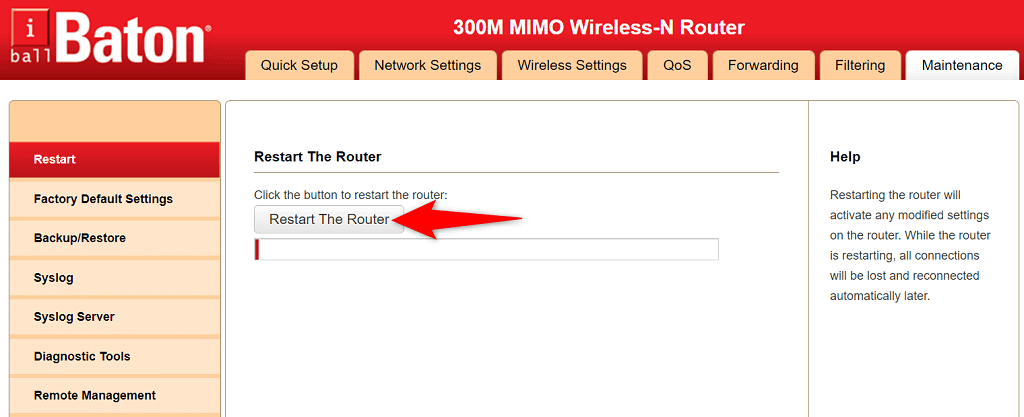
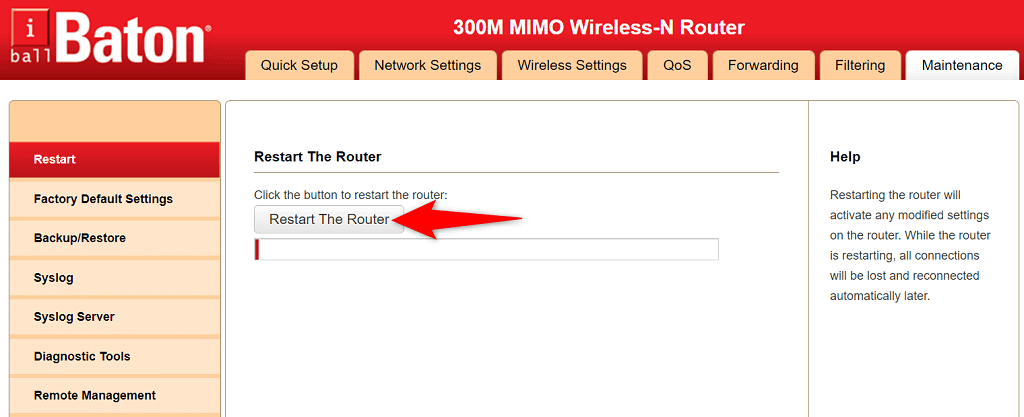
その他すべてのルーターの場合は、電源ソケット スイッチを使用してルーターの電源をオフ/オンにできます。
それが完了したら、同じ Web ページにアクセスして、問題があったフォームを送信してみてください。今回は問題なく提出が完了するはずです。
Web ブラウザのバージョンを更新します
Web ブラウザが古いと、Google の reCAPTCHA サービスなど、多くの問題が発生する可能性があります。最新バージョンに ブラウザを更新してください して、問題が解決するかどうかを確認してください。
Google Chrome、Mozilla Firefox、Microsoft Edge を含む ほとんどのブラウザを更新する を簡単に実行できます。
Chrome を更新する
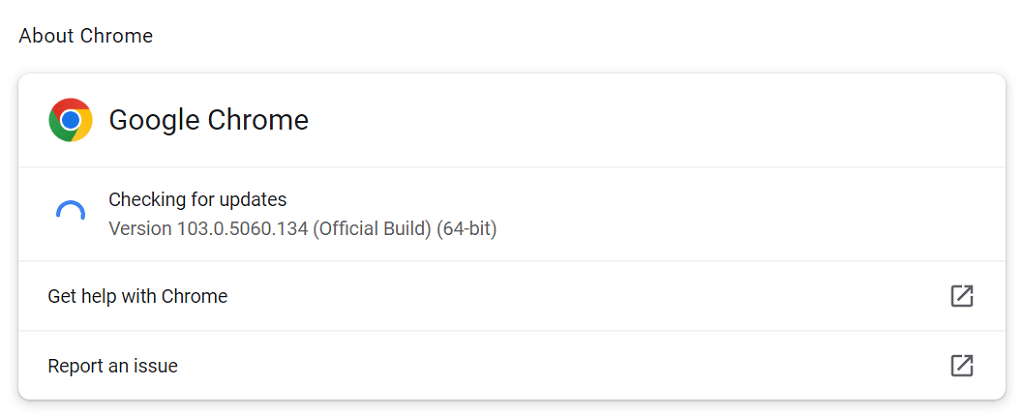
Firefox を更新します
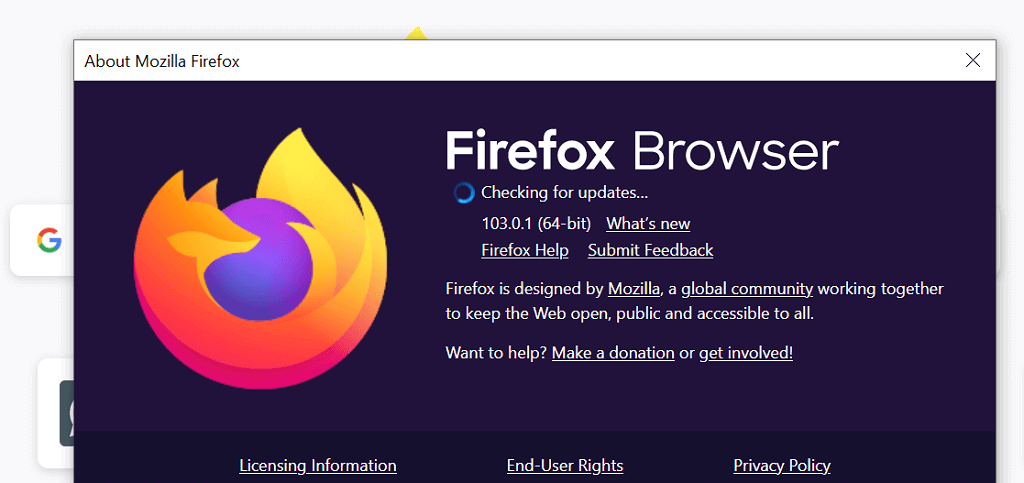
Edge を更新
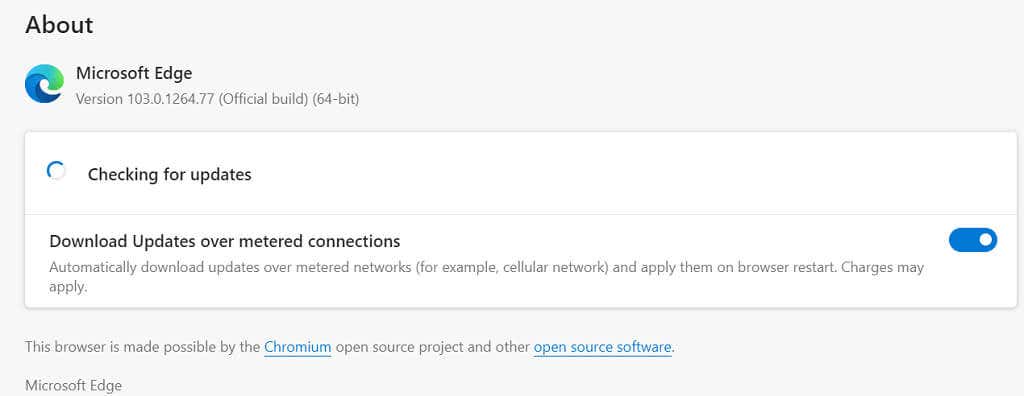
Web ブラウザの拡張機能を無効にする
さまざまな拡張機能を利用して までに Web ブラウザをさらに活用できるようになります。ただし、場合によっては、これらのアドインの 1 つ以上がブラウザのコア機能に干渉し、さまざまな問題を引き起こすことがあります。
reCAPTCHA の問題は、拡張機能の欠陥が原因である可能性があります。この場合、拡張機能を無効にして、reCAPTCHA 対応のオンライン フォームを送信できるかどうかを確認してください。
Chrome で拡張機能をオフにする
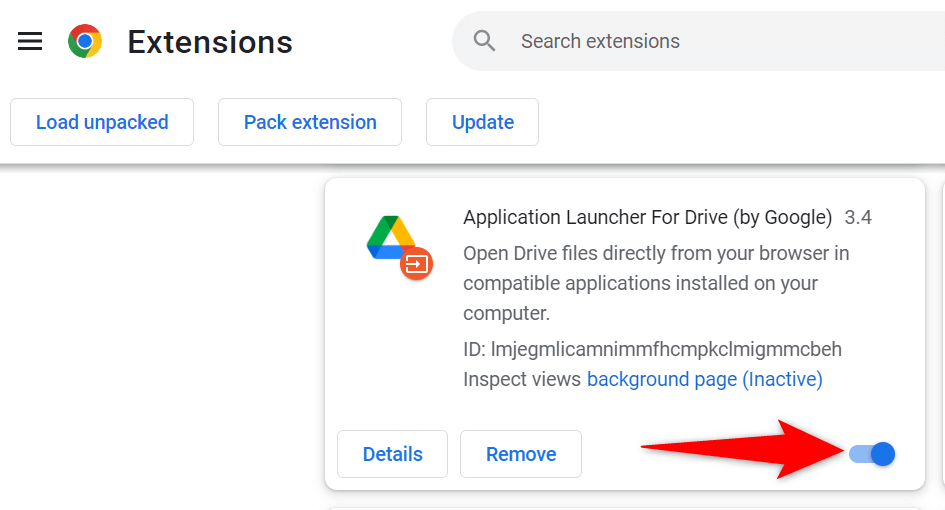
Firefox で拡張機能を無効にする
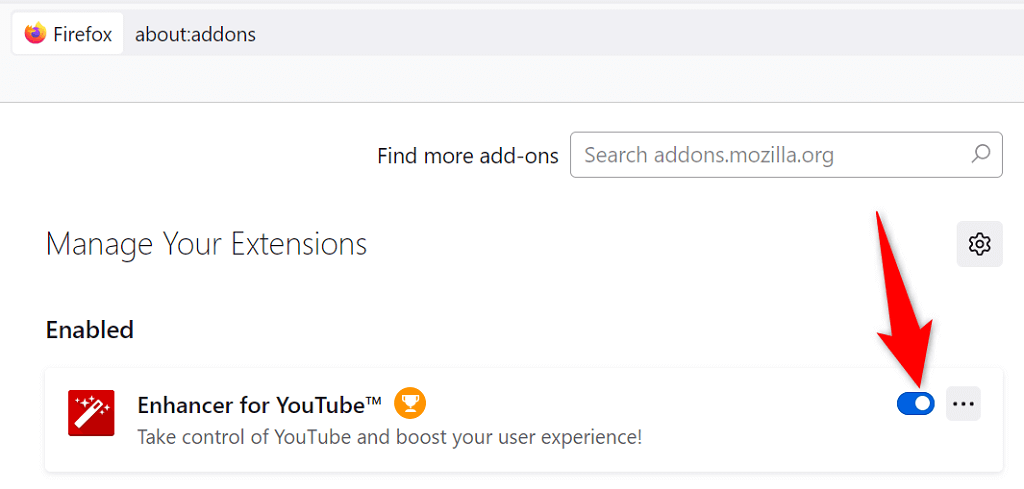
Edge で拡張機能を無効にする
edge://extensions/
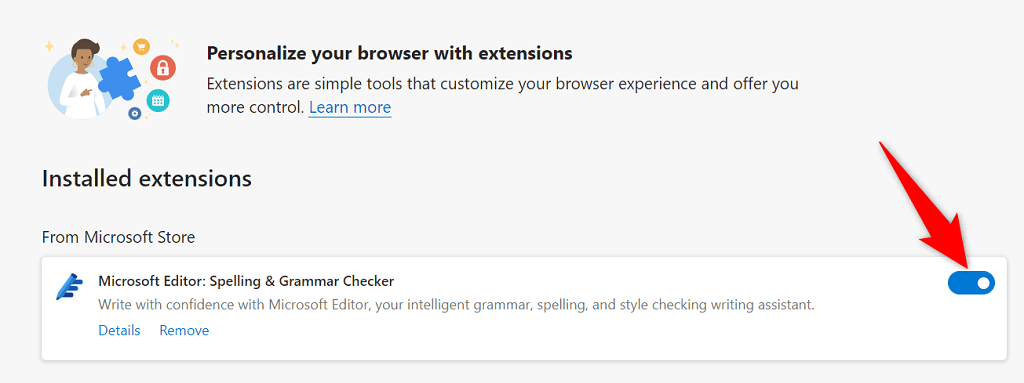
VPN を無効にする
VPN アプリはサードパーティのサーバーを通じてデータを送信します。 Google がサーバーに悪意があると判断した場合、reCAPTCHA リクエストはブロックされる可能性があります。この場合、VPN を一時的に無効にしてフォームを送信できます。
ほとんどの VPN アプリでは、メインの開始/一時停止ボタンを選択して、VPN サービスを有効または無効にすることができます。あるいは、サーバーを切り替えて、reCAPTCHA が機能するかどうかを確認してください。.
VPN をオフにすることで問題が解決した場合は、今後同じ問題が発生するのを避けるために、新しい VPN サーバーまたは VPNプロバイダーを変更する を使用する必要がある場合があります。
コンピュータのプロキシ サービスをオフにする
reCAPTCHA などのネットワークの問題が発生した場合は、PC のプロキシ サーバーをオフにして、問題が解決するかどうかを確認する価値があります。プロキシ サーバーがブラウジング セッションに干渉し、キャプチャが機能しなくなる可能性があります。
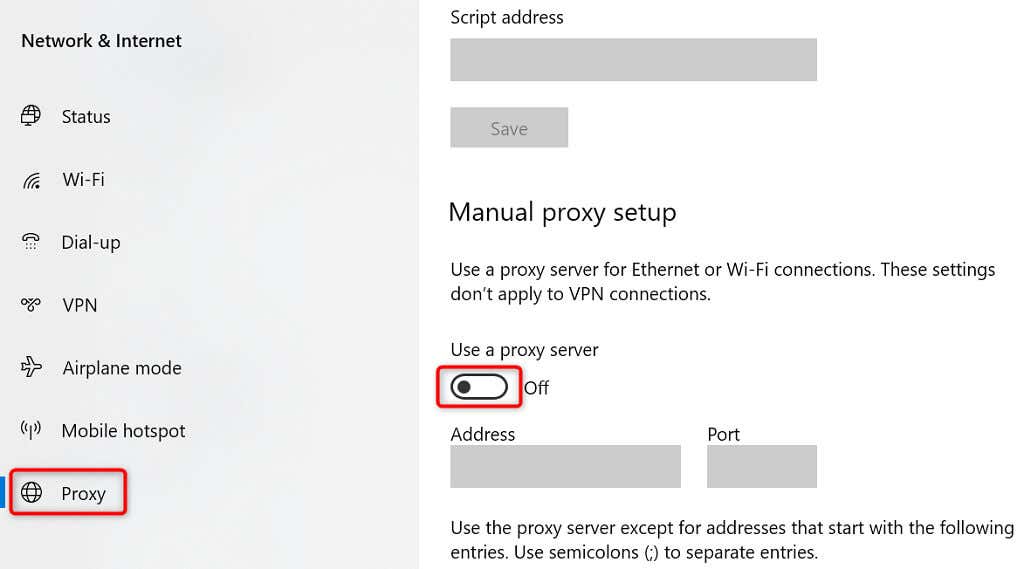
コンピュータで完全なウイルス チェックを実行します
ウイルスに感染したコンピュータはさまざまな症状を示し、reCAPTCHA などのサービスが完全に機能しなくなります。この問題を解決する 1 つの方法は、完全なウイルスチェックを実行する してマシンからすべてのウイルスを削除することです。
Windows では、内蔵のウイルス対策ソフトウェアを使用してウイルスやマルウェアを駆除できます。
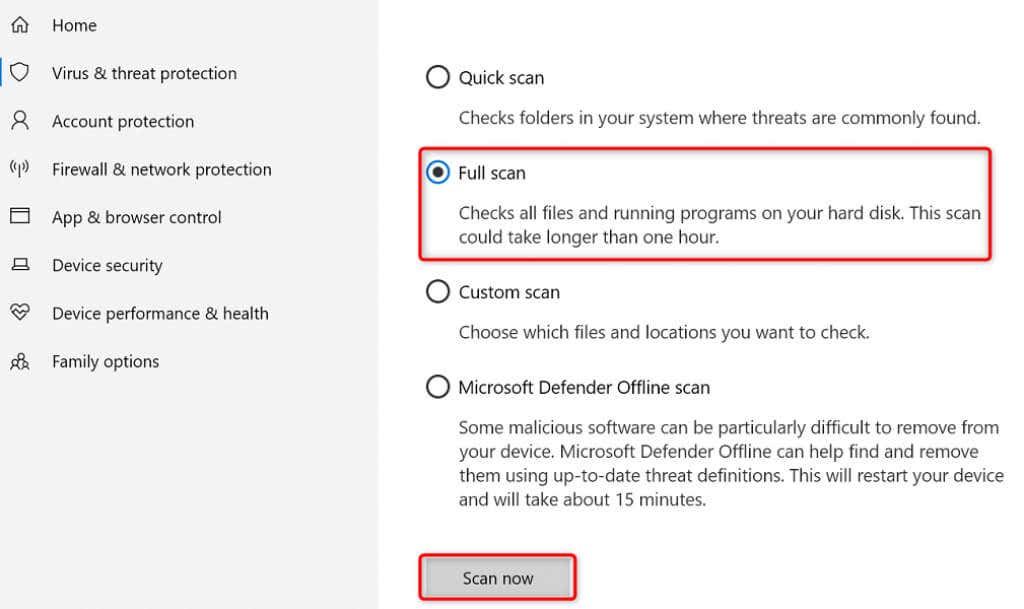
Web ブラウザをリセットします
reCAPTCHA エラーが解決しない場合は、Web ブラウザの設定に問題がある可能性があります。これらの設定が Web ページの機能に干渉し、reCAPTCHA が機能しなくなる可能性があります。
デフォルト設定の Webブラウザをリセットする までにこれに対処できます。これにより、カスタム設定が消去され、ブラウザが工場出荷時の状態になります。
Chrome をリセット
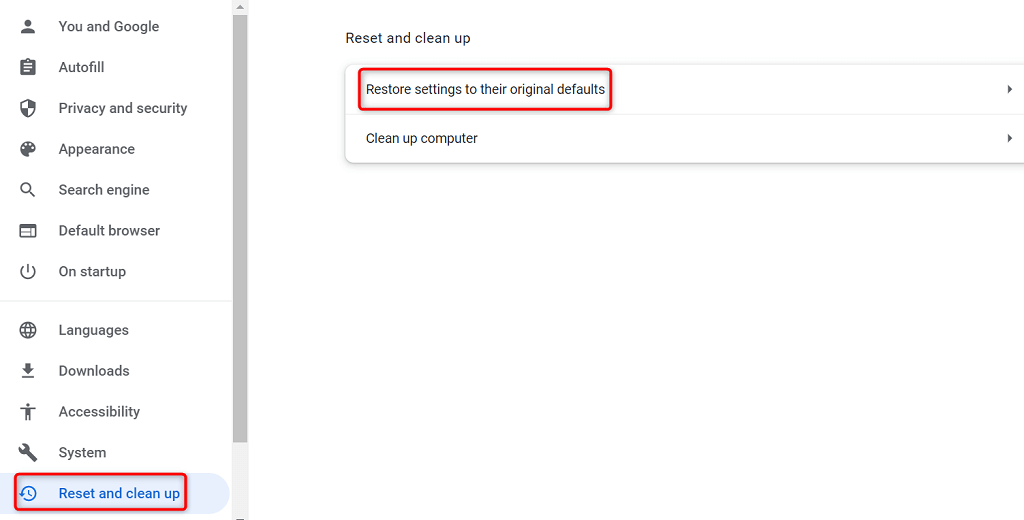
Firefox をリセット
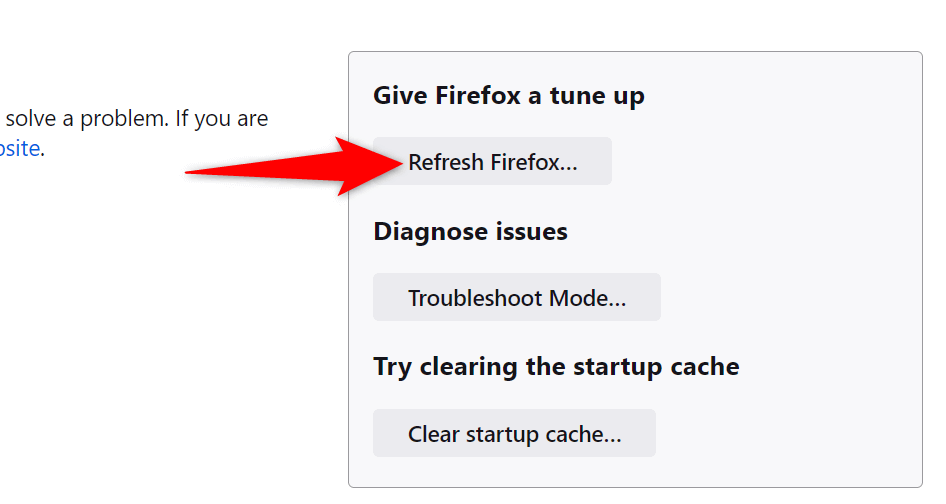
エッジをリセット
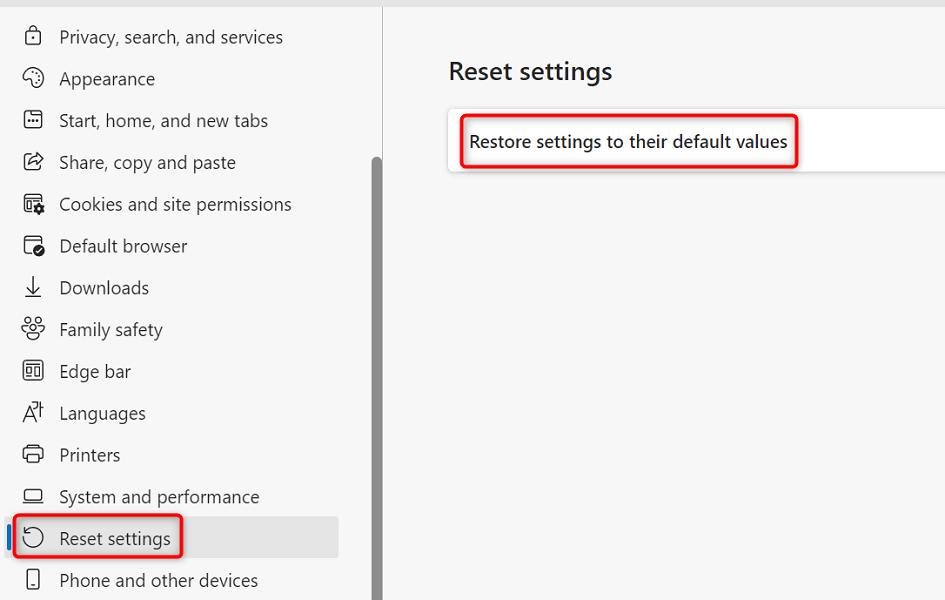
reCAPTCHA の問題を解決してオンライン フォームを正常に送信する
reCAPTCHA は、ウェブマスターがサイト上でのスパムやボットの送信を防ぐことができる優れたサービスです。場合によっては、このサービスが本物のユーザーに対して機能しなくなり、オンライン フォームを送信できなくなることがあります。
そのような状況に陥り、reCAPTCHA フォームが進まない場合は、上記の方法の 1 つ以上を使用すると、問題は解決されるはずです。これで、お気に入りのサイトにフォームを正常に送信できるようになります。お楽しみください!
.