Windowsの組み込みネットワークトラブルシューティングを実行してインターネットの問題を修正すると、「リモートデバイスまたはリソースが接続を受け入れません」というエラーが表示される場合があります。このエラーが発生する理由はさまざまですが、その多くはネットワーク設定 に関連しています。
エラーメッセージには修正が必要なものが示されていないため、次のことに依存する必要があります。この問題を回避するための複数の標準的な修正。
Windowsの組み込みネットワークトラブルシューティングを実行してインターネットの問題を修正すると、「リモートデバイスまたはリソースが接続を受け入れません」というエラーが表示される場合があります。このエラーが発生する理由はさまざまですが、その多くはネットワーク設定 に関連しています。
エラーメッセージには修正が必要なものが示されていないため、次のことに依存する必要があります。この問題を回避するための複数の標準的な修正。

次のいずれか「リモートデバイスが接続を受け入れません」エラーの考えられる理由は、PCのプロキシサーバー です。プロキシを有効にすると、ネットワークデータはプロキシを無効にした場合とは異なる方法で送信されます。
したがって、PCのプロキシサーバーをオフにして、問題の解決に役立つかどうかを確認してください。数回クリックするだけで、いつでもプロキシサーバーをオンにできます。
プロキシを無効にする方法は次のとおりです。

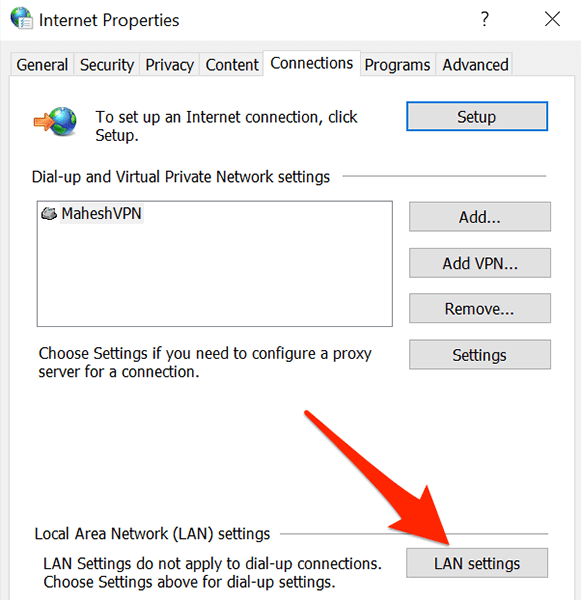
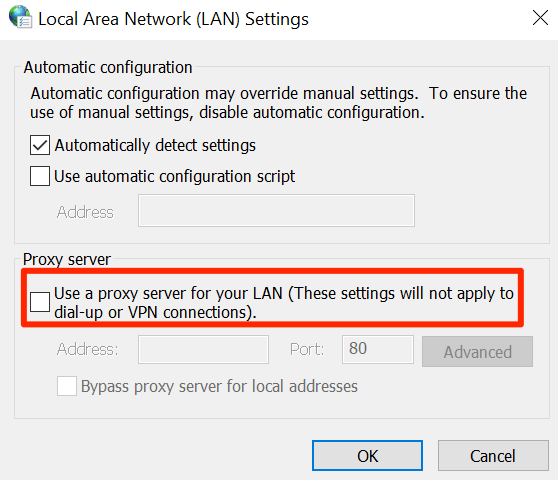
Webブラウザの場合、ブラウザの問題 がある可能性があります。この場合、ブラウザの設定をリセットして、「リモートデバイスが接続を受け入れない」問題の解決に役立つかどうかを確認できます。
以下のセクションから、ブラウザ用のセクションを使用してブラウザをリセットします。





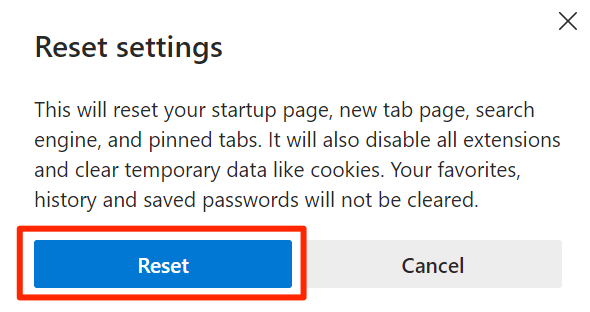
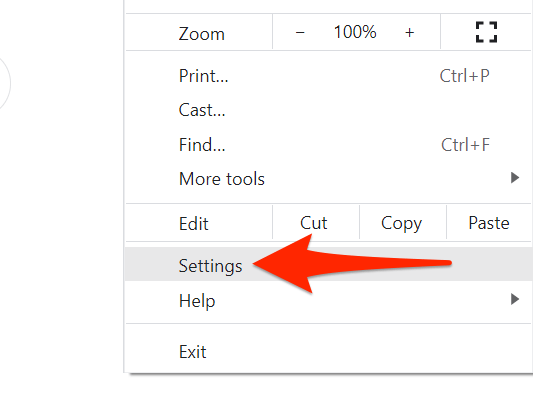
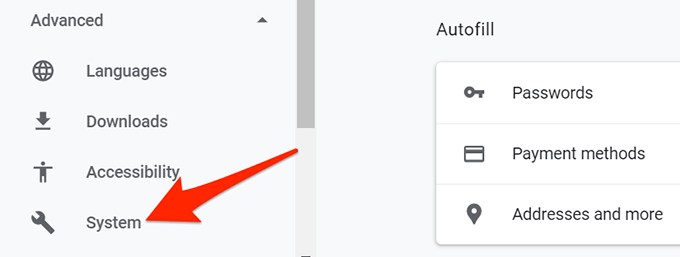
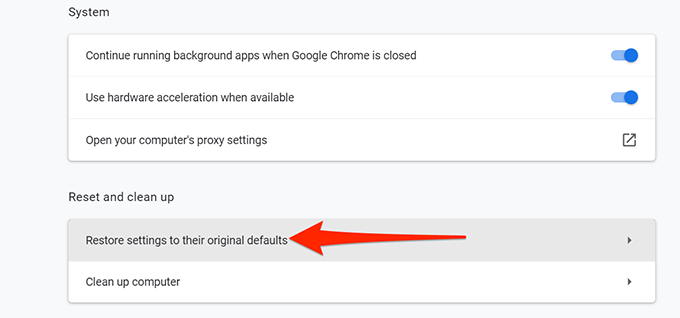

Windowsのファイアウォールは、着信および発信ネットワーク接続がどのように機能するかを定義します。特定の接続をブロックするルールがファイアウォールにある場合、PCに「リモートデバイスは接続を受け入れません」というエラーが表示される可能性があります。
この場合、ファイアウォールをオフにします 一時的に、問題が解決するかどうかを確認します。ファイアウォールはいつでもオンに戻すことができます。
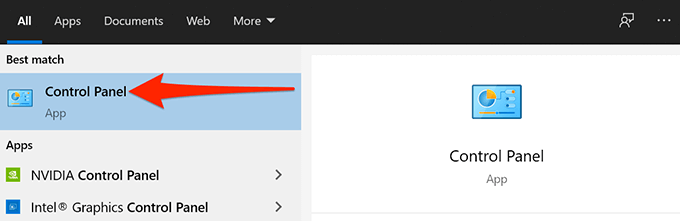
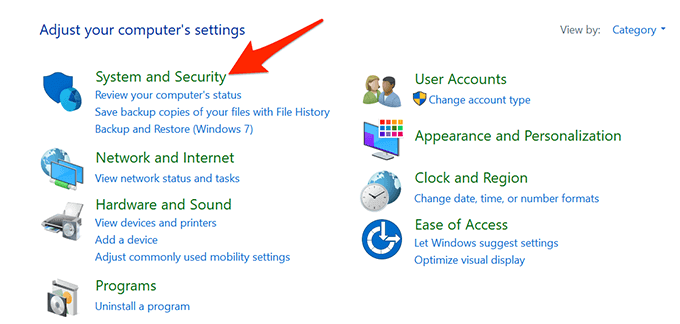

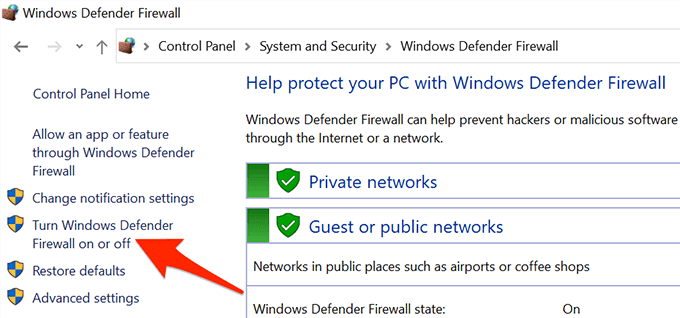
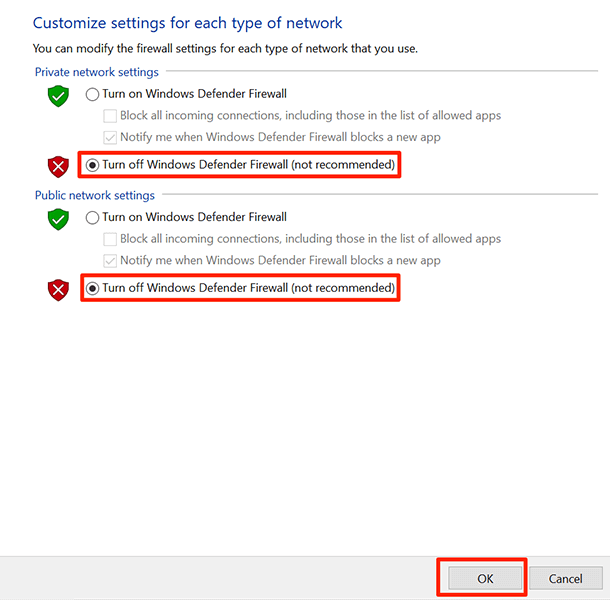
PCでネットワーク関連の問題が発生した場合、ウイルス対策の可能性を排除することはできません。あなたの接続を妨害します。ウイルス対策が特定の接続をブロックし、ネットワークトラブルシューティングで「リモートデバイスまたはリソースが接続を受け入れません」というメッセージを表示する可能性があります。
この場合、問題の修正は簡単です。基本的に行う必要があるのは、ウイルス対策をオフにします で、エラーが続くかどうかを確認することだけです。ウイルス対策プログラムをオフにする方法は、使用しているプログラムによって異なります。
通常、ウイルス対策プログラムのメイン画面で保護をオフにするオプションを見つけることができます。
それでも問題が解決しない場合は、以下の方法を続行してください。
ネットワーク管理者がグループに変更を加えた場合ポリシーの場合、それらのポリシーが有効になるまで待つ必要があります。これには通常約90分かかりますが、PCのコマンドを使用してこのプロセスを促進できます。
コマンドプロンプトからコマンドを実行すると、グループポリシーの変更をすぐに有効にできます。これは、ネットワークの問題を修正するのに役立つ場合があります。
これを行うには:
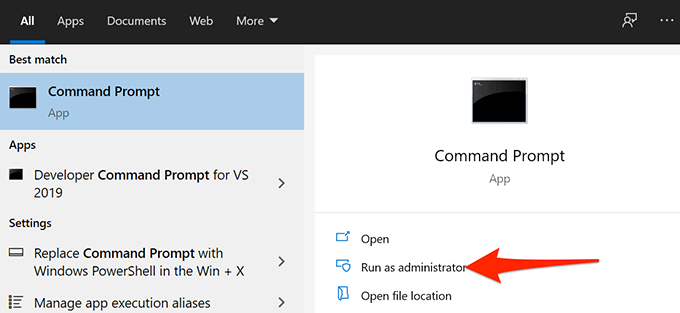
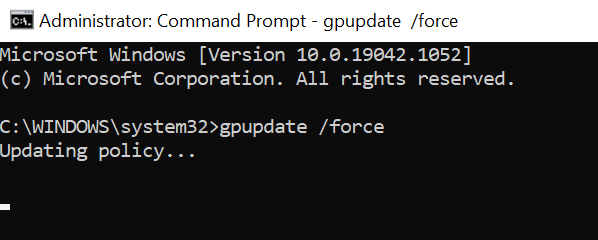
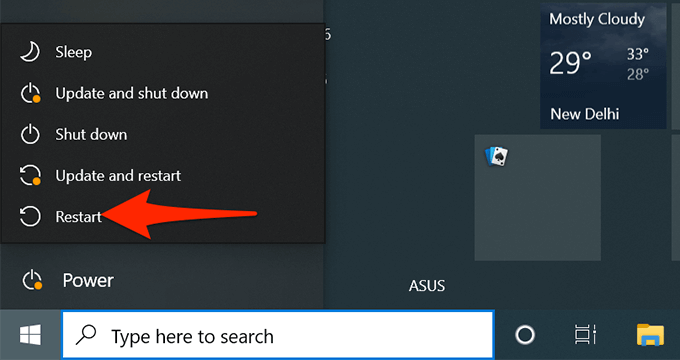
「リモートデバイスまたはリソースが接続を受け入れない」などのネットワークの問題が発生した場合は、解放する価値があり、PCのIPアドレスを更新する 問題を修正する可能性があります。
リリースおよび更新すると、PCは現在のIPアドレスを解放し、ルーターのDHCPサーバー に新しいIPアドレスを要求できます。ユーザーは、コマンドプロンプトからいくつかのコマンドを実行するだけで、残りはこのユーティリティが自動的に処理します。
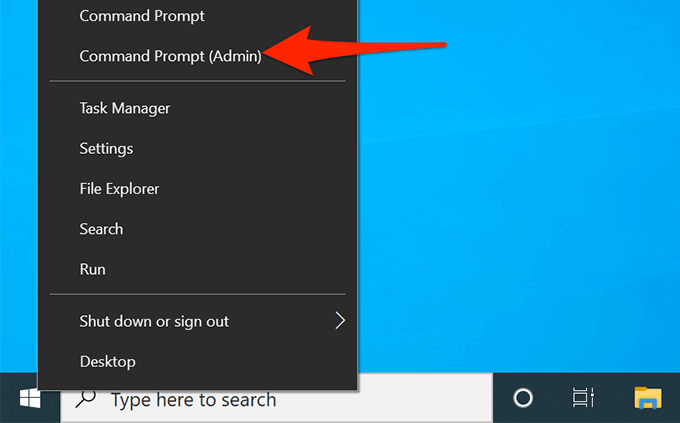
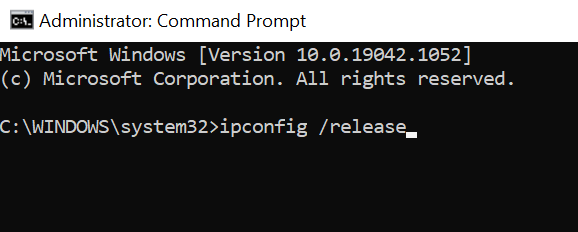
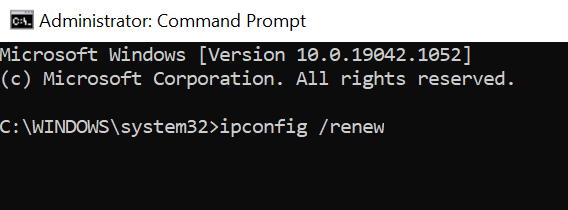
上記の方法のいずれかを使用して、「リモートデバイスまたはリソースが接続を受け入れない」を修正できるはずです。 PCでエラーが発生し、ネットワークアクティビティが再開されます。
2.08.2021