OneDrive の「クラウド ファイル プロバイダーが実行されていません」エラーは、さまざまな理由で表示されます。 Windows PC にバグがあるか、OneDrive の同期オプションが無効になっているため、アプリに上記のエラー メッセージが表示される可能性があります。 OneDrive でこの問題を解決するにはいくつかの方法がありますので、その方法を説明します。
OneDrive でエラー コード 0x8007016A が表示される理由としては、アプリのファイル オンデマンド機能が有効になっている、PC の現在の電源プランによりアプリの完全な動作が制限されている、アプリのコア ファイルに欠陥があるなどが考えられます。

OneDrive のファイル オンデマンド機能をオフにする
0x8007016A OneDrive エラー を取得した場合、適用できる最初の基本的な修正は、アプリのファイル オンデマンド機能を無効にすることです。さまざまなフォーラムのユーザーは、この方法が OneDrive の問題の解決に役立ったことを確認しています。
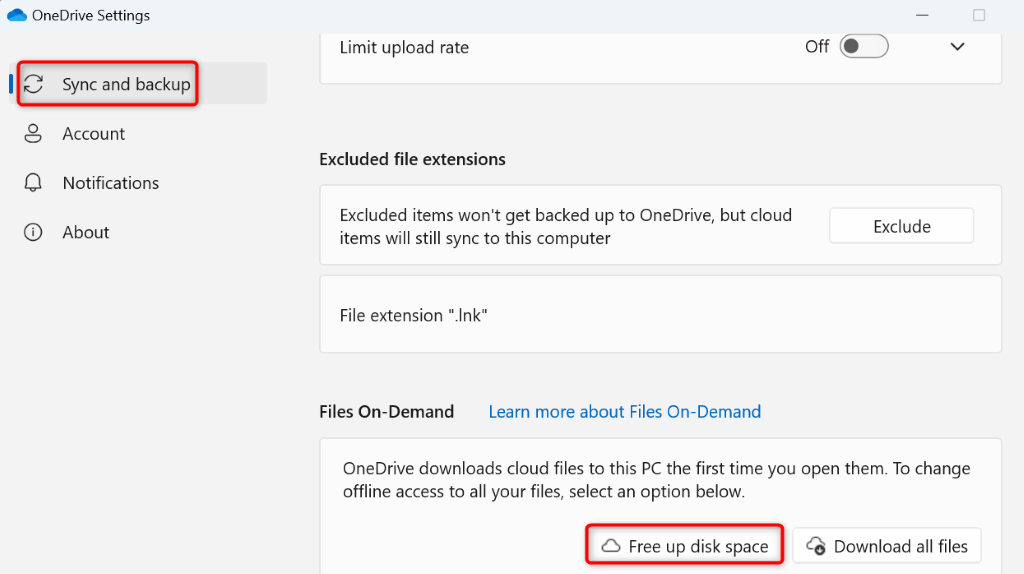
OneDrive の同期オプションを有効にする
通常、OneDrive はローカル ファイルとオンライン ファイルを継続的に同期して、すべてが最新の状態であることを確認します。ただし、0x8007016A エラーが発生した場合、アプリの同期オプションが無効になっている可能性があります。これは アプリがファイルを同期しなくなる であり、上記のエラーが発生します。
この場合、OneDrive の同期を再開すると、問題は解決します。
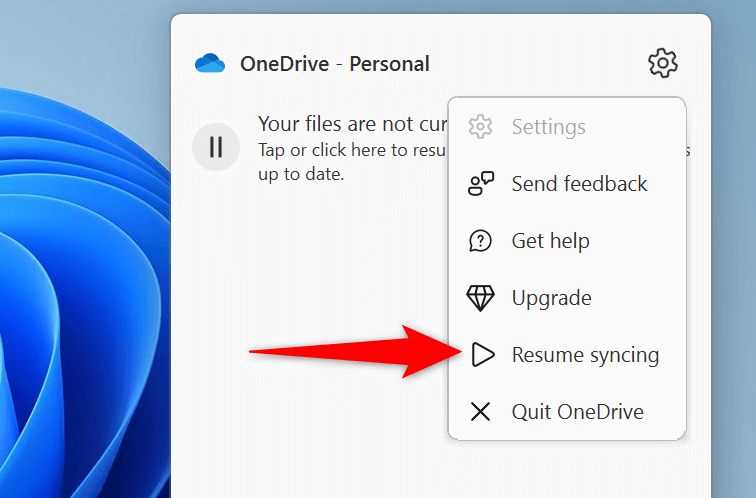
PC の電源プランを変更します
PC のアクティブな電源プランによって、さまざまなアプリがどのように機能するかが決まります。保守的な電源プランを有効にしている可能性があります。これにより、アプリケーションの動作が制限されます。これが OneDrive が正常に動作しない の理由であり、上記の問題を引き起こす可能性があります。
この場合、現在の電源プランを高パフォーマンスのものに変更する で問題は解決されます。.
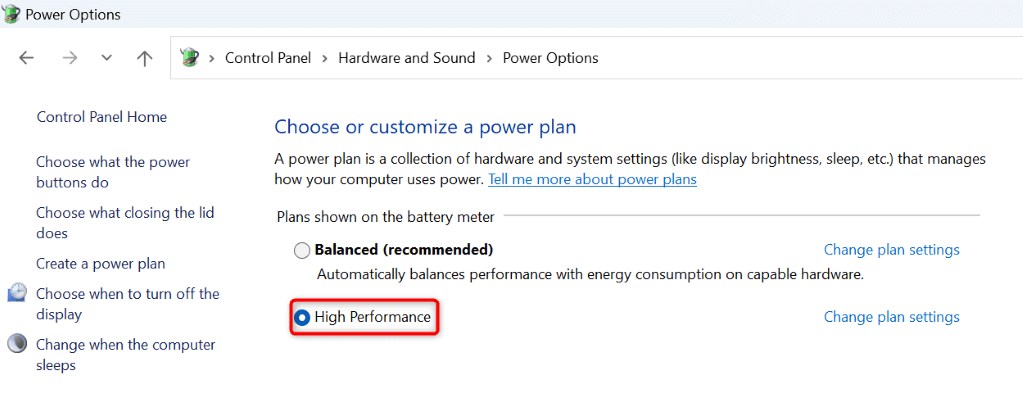
画面に 高パフォーマンスプランが表示されない場合は、次のようにプランを手動で作成して有効にします。
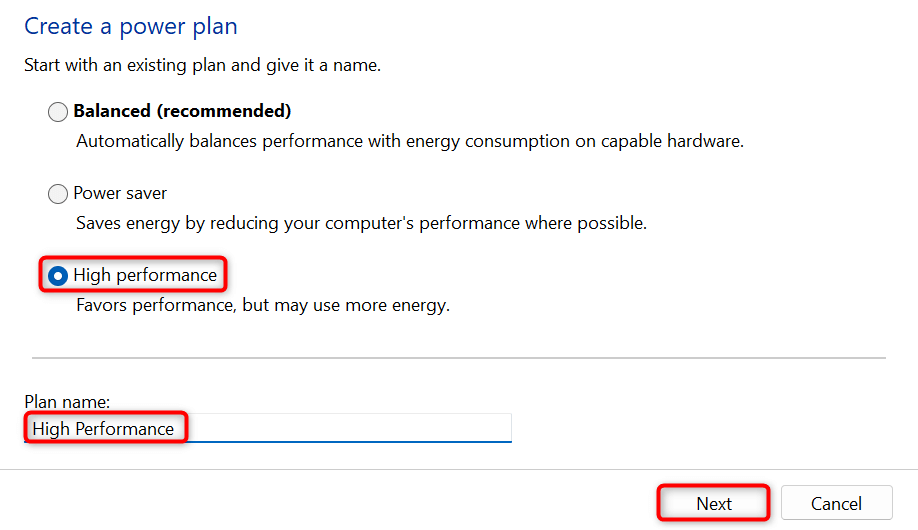
Windows のバージョンを更新して OneDrive のエラーを修正します<スパン>
OneDrive 0x8007016A の問題が解決しない場合は、Windows システムにバグがある可能性があります。このバグにより OneDrive の動作が妨げられ、アプリで上記のエラー メッセージが表示される可能性があります。
この場合、Windows のバージョンを更新する までにシステムのバグを修正してみてください。これにより、既存のシステムのバグにパッチを適用するさまざまなバグ修正が行われます。
Windows 11 の場合

Windows 10 の場合
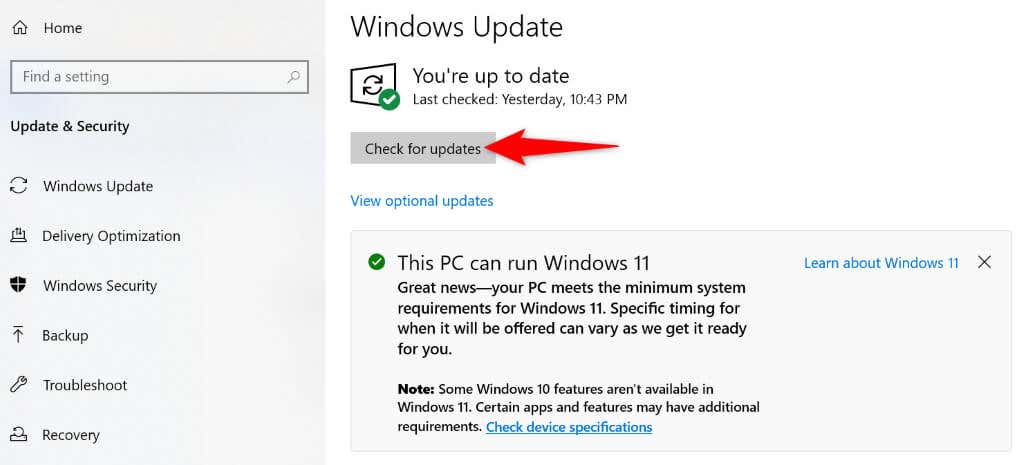
PC 上の OneDrive アプリをリセットします
0x8007016A OneDrive エラーが発生する理由の 1 つは、アプリの設定に問題があることです。オプションを正しく指定しないと、アプリでさまざまなエラーが表示される可能性があります。この場合、アプリをデフォルト設定にリセットすると、問題が解決される可能性があります。.
OneDrive をリセットしてもファイルは失われません。アプリのカスタマイズのみが失われます。
%localappdata%\Microsoft\OneDrive\onedrive.exe /reset
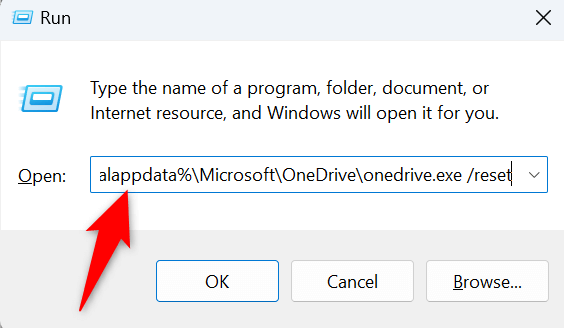
C:\Program Files\Microsoft OneDrive\onedrive.exe /reset
C:\プログラム ファイル (x86)\Microsoft OneDrive\onedrive.exe /reset
PC で OneDrive をアンインストールして再インストールします
すべての努力が無駄になり、OneDrive 0x8007016A の問題がまだ解決していない場合、最後の解決策は 取り除く して OneDrive アプリを PC に再インストールすることです。これにより、PC からすべてのアプリ ファイルが削除されますが、その一部が問題の原因となっている可能性があります。
繰り返しますが、OneDrive を再インストールしてもファイルは失われません。アプリを再インストールしてアカウントに再度サインインすると、アプリはファイルを再同期します。
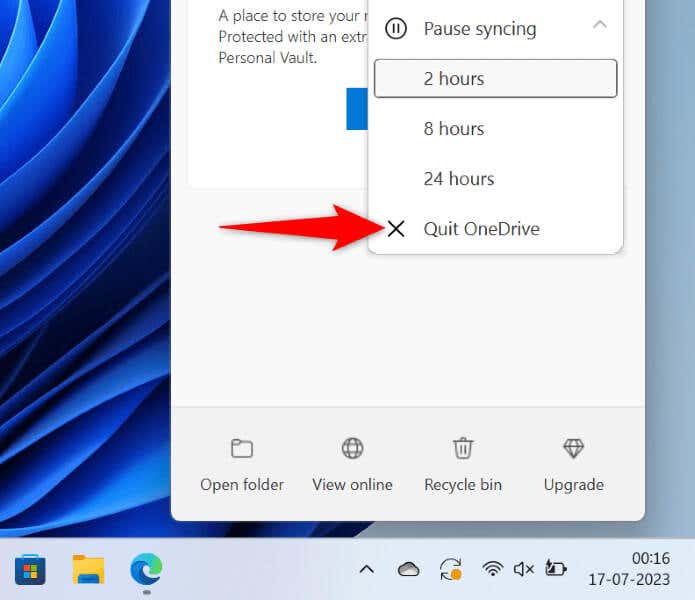

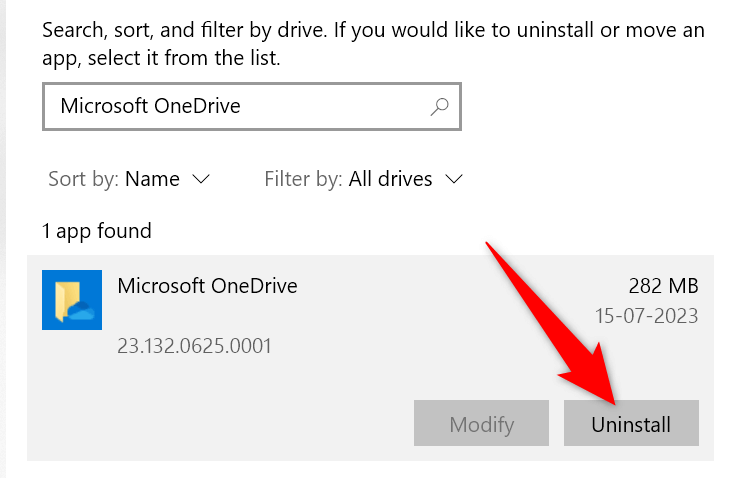
OneDrive のエラーを解決する0x8007016A は思っているほど難しくありません
OneDrive のさまざまなエラーにより、クラウド ストレージ アカウントに障害が発生する可能性があります。ファイルのダウンロードまたはアップロードを防止する 問題が解決せず、アプリを動作させることができない場合は、上記で概説した方法を使用してください。これらの方法により、OneDrive の問題の原因となる可能性のある項目が修正され、アプリを修復してファイル転送タスクを再開できるようになります。..