家族や同僚の共有カレンダー、または登録したカレンダーを表示したい場合は、Microsoft Outlook に簡単に追加できます。ただし、カレンダー グループを作成すると、複数のカレンダーを並べて表示したり、自分のカレンダーと並べて表示したりできます。
Outlook で予定表グループを作成し、グループを表示し、グループに予定表を追加または削除する方法を説明します。これにより、複数のカレンダー間で調整を行うときに時間を節約できます。他のカレンダー イベントと競合することなくスケジュールを計画でき、全員のスケジュールを一目で確認できます。
注: 現在、Outlook 2010 以降または Outlook for Microsoft 365 を使用している予定表グループは Microsoft Exchange Server アカウントを使用する です。
Outlook で予定表グループを作成する
Outlook を開き、カレンダーアイコンを使用して カレンダータブに移動します。次に、指示に従ってカレンダー グループを設定します。
ホームタブを選択し、カレンダーの管理グループに移動します。 カレンダー グループ>新しいカレンダー グループの作成を選択します。お使いの Outlook のバージョンにこのオプションがない場合は、左側のナビゲーション ペインで マイ カレンダーを右クリックし、新しい予定表グループを選択します。
「新しいグループ」というタイトルのサイドバーにグループが表示されます。そのテキストを選択し、グループに使用する名前を入力して、Enterを押します。
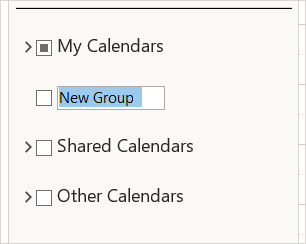
カレンダーをグループに追加
次に、アドレス帳、部屋リスト、インターネット、または共有カレンダーから、グループで表示するカレンダーを追加します。
カレンダーをナビゲーション ウィンドウで選択してグループにドラッグすることで、カレンダーをグループに移動できます。カレンダーが表示されない場合、または必ずしも移動したくない場合は、代わりに以下のオプションを使用してカレンダーを追加できます。
新しいグループを右クリックし、カレンダーの追加を選択します。次に、ポップアウト メニューからオプションを選択します。
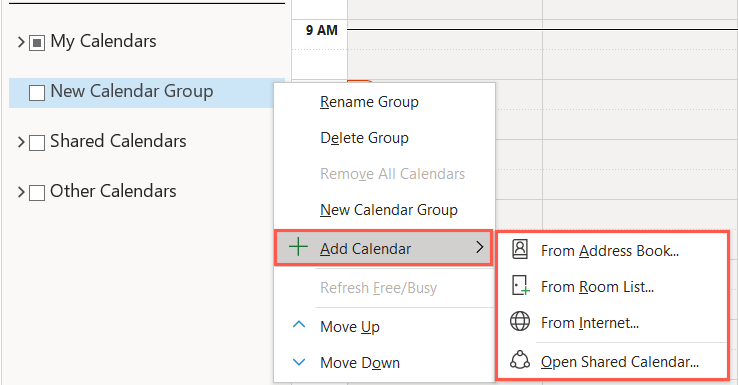
最初の 2 つのオプションを使用すると、一度に複数のカレンダーを追加できます。追加のインターネット カレンダーまたは共有カレンダーについては、グループに追加するカレンダーと同じ手順に従います。
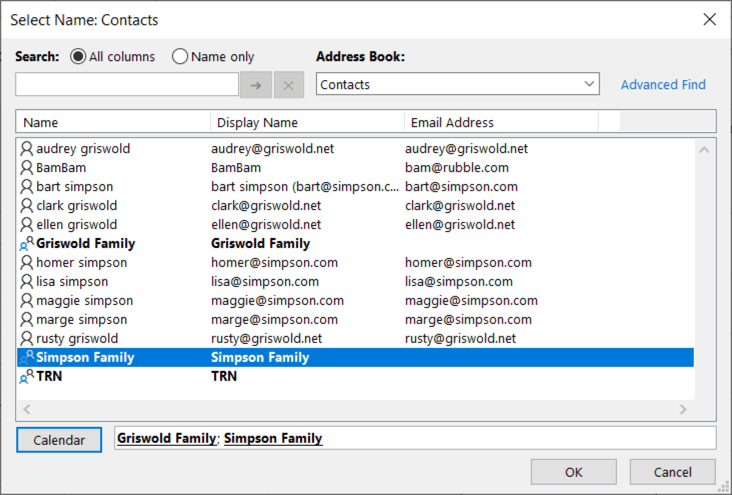
カレンダーをグループに追加した後にカレンダーの外観を編集するには、カレンダーを右クリックします。その後、カレンダーの名前を変更したり、カレンダーの色を変更したりできます。
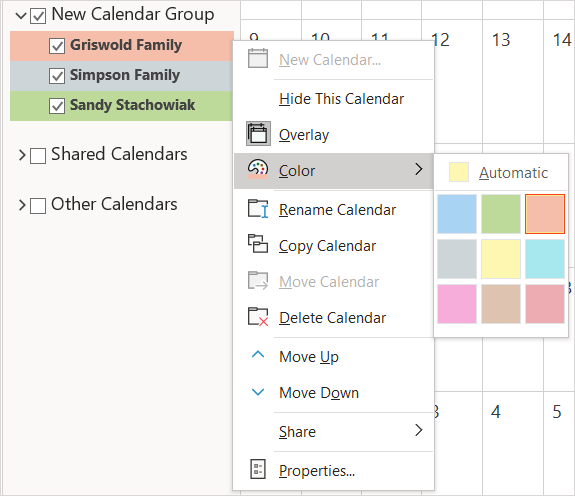
Outlook で予定表グループを表示する
グループを作成したら、カレンダー ビューでグループ全体を一度に表示できます。また、カレンダーを非表示にして、他のカレンダーに集中することもできます。
グループ全体を表示するには、サイドバーのカレンダー グループ名の横にあるチェック ボックスをオンにします。
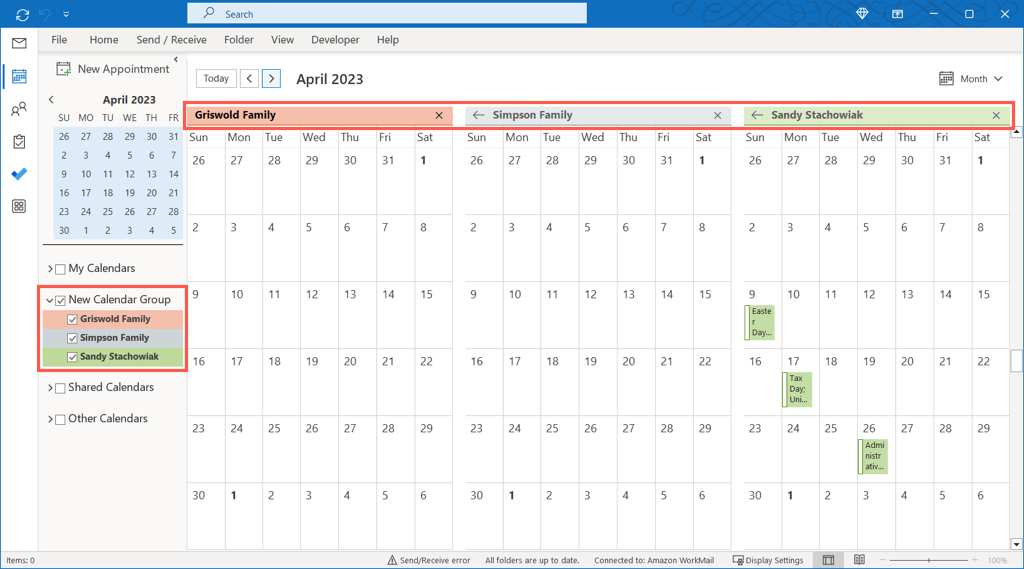
サイドバーでグループを展開し、表示したいカレンダーにチェックを入れるか、非表示にしたいカレンダーのチェックを外します。
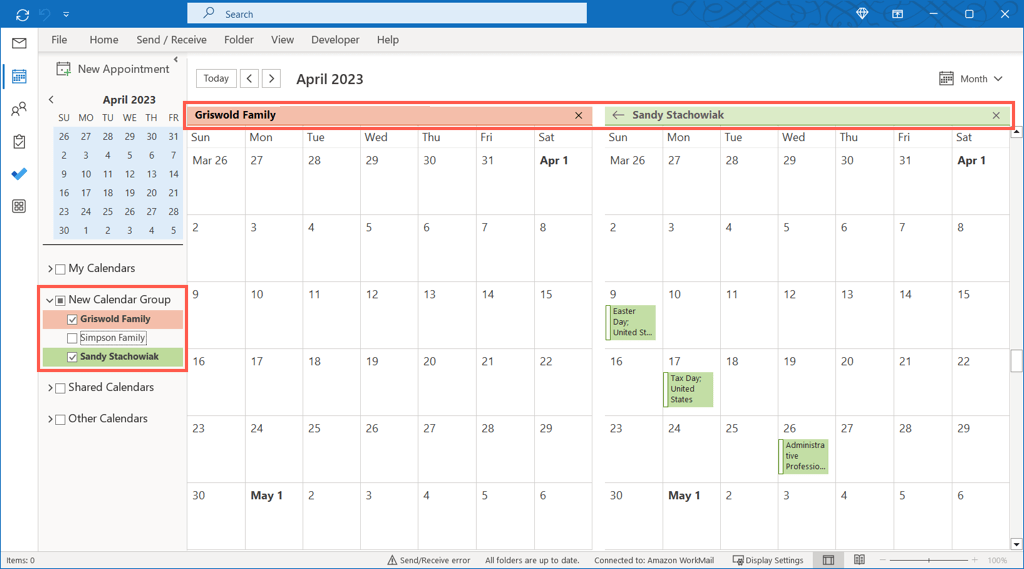
グループからカレンダーを削除
グループ内のカレンダーを表示したくない場合は、簡単に削除できます。
カレンダー グループ内のカレンダー名を右クリックし、カレンダーの削除を選択します。
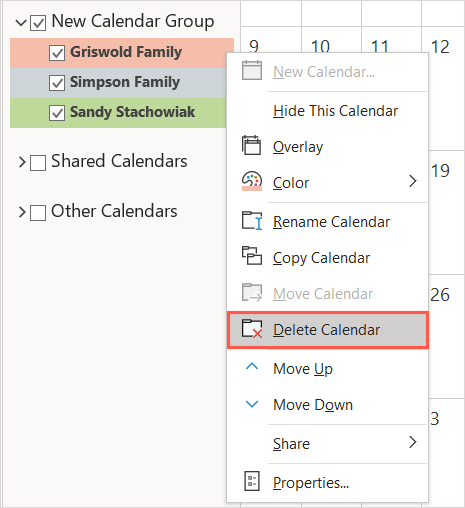
これではカレンダーが完全に削除されません。単にグループから削除するだけです。
カレンダー グループを削除する
カレンダー グループ全体が不要になった場合は、削除することもできます。
まず、上記の説明に従ってグループからカレンダーを削除します。次に、グループ名を右クリックし、[グループの削除] を選択します。
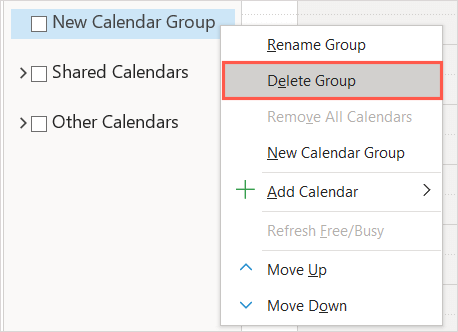
ダイアログ ボックスで はいを選択して、グループを削除することを確認します。これにより、カレンダー グループの内容が [削除済みアイテム] フォルダーに移動されます。

カレンダー グループにより計画が簡単になります
カレンダー グループは、家族のカレンダーを確認して外出を計画したり、同僚のカレンダー 会議のスケジュール設定用 を確認したりするのに便利です。また、お気に入りのスポーツ チームやテレビ番組などのインターネット カレンダーを表示して、そのスケジュールが自分のスケジュールとどのように一致しているかを確認することもできます。
詳細については、サークルと共有カレンダーを使用する方法 Microsoft 365 でグループ カレンダーを作成する をご覧ください。.
.