あなたは PC のパフォーマンスを向上させる方法 を探しているパワー ユーザーですか?その場合は、Windows で Ultimate Performance を有効にすることを検討してください。これは、エネルギー管理に関連する遅延を排除し、CPU やその他のハードウェア コンポーネントが常に最大限に動作するようにする電源プランです。
究極のパフォーマンスを有効にするには、デフォルトでは Windows インストールで利用できない可能性があるため、手動で行う必要があります。このチュートリアルでは、究極のパフォーマンスとは何か、および Windows 11 および 10 でそれを有効にする方法について説明します。
究極のパフォーマンス モードとは何ですか?
Ultimate Performance は、エネルギー効率よりもパフォーマンスを優先する、Windows 10 および 11 Pro Workstation エディションの電源設定です。他の電源プランとは異なり、ハードウェア コンポーネントの電力の要求と受電の間のマイクロ レイテンシーが解消され、システムが要求の厳しいタスクに即座に応答できるように準備されます。
この電源プランは、わずかな遅延でも違いが生じる可能性がある、ビジネス クリティカルなタスクを処理するハイエンド ワークステーションに最適です。ただし、すべてが高速で実行されるため、パソコンのパフォーマンスも向上します。たとえば、ビデオ編集やエンコードなどの集中的な作業中に顕著な改善が見られる場合があります。

究極のパフォーマンスは、プロセッサの状態を 100% に設定することで機能します。これは、CPU が常に最高の周波数で動作することを意味します。さらに、ハードディスクが使用されていないときに電源がオフになるのを防ぎ、データに即座にアクセスできるようにします。
Ultimate Performance は、オペレーティングシステムが休止状態から復帰する も停止し、ランダムな Wi-Fi 切断を避けるためにワイヤレス ディスプレイ設定を変更し、グラフィックス ハードウェアの動作を高速化します。
裏を返せば、上記のすべては消費電力の増加とバッテリー寿命の減少につながります。また、ファンの回転数が上昇し、換気の悪いシステムで過熱の問題が発生し、ハードウェアの寿命に悪影響を与える可能性があります。
Ultimate Performance は、Microsoft Windows の標準の Pro および Home エディションには存在しませんが、コマンド プロンプトまたは Windows PowerShell を通じてアクティブ化できます。 Pro for Workstations を実行している場合でも、ラップトップでは電源モードが表示されない場合があります。再度、コマンド ラインから有効にすることができます。.
究極のパフォーマンス電源プランを有効にする方法
コンピュータで Windows 10 または 11 の Pro for Workstations エディションを実行している場合、コントロールパネル の電源オプション コンソールから究極のパフォーマンスを有効にできます。方法は次のとおりです。
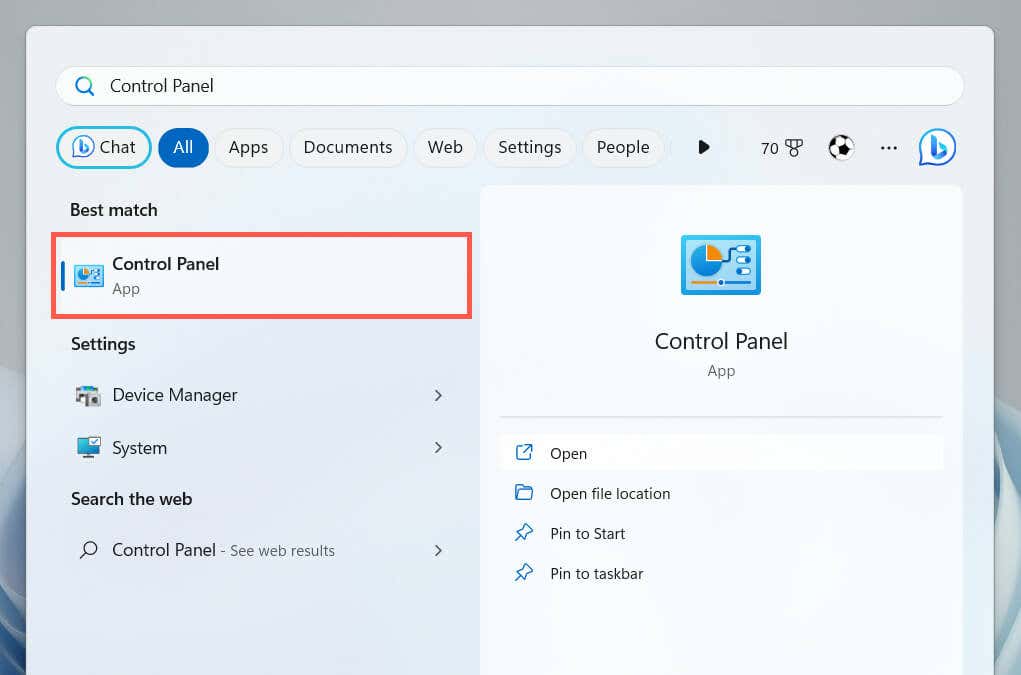
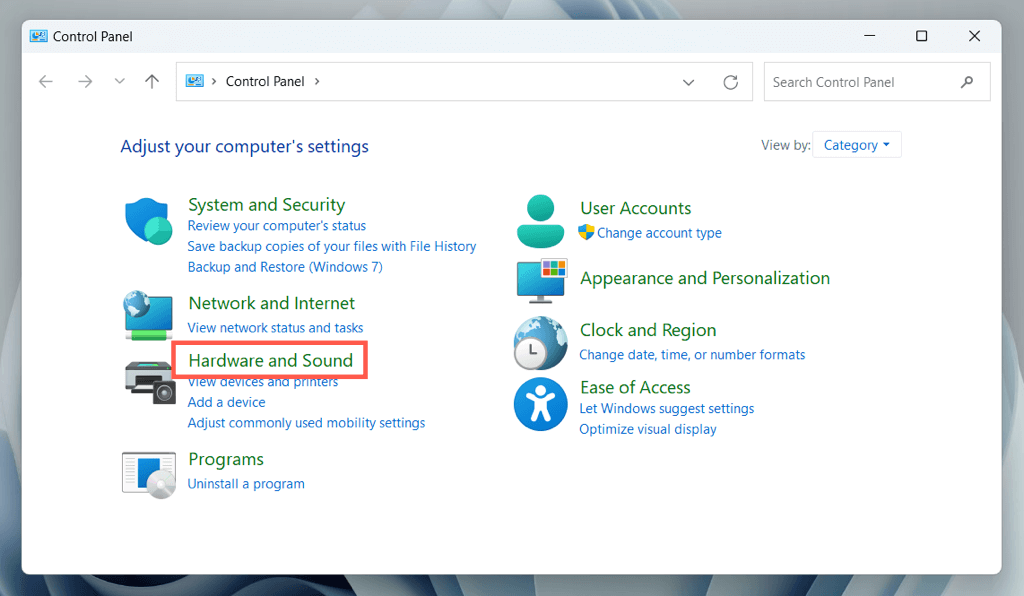
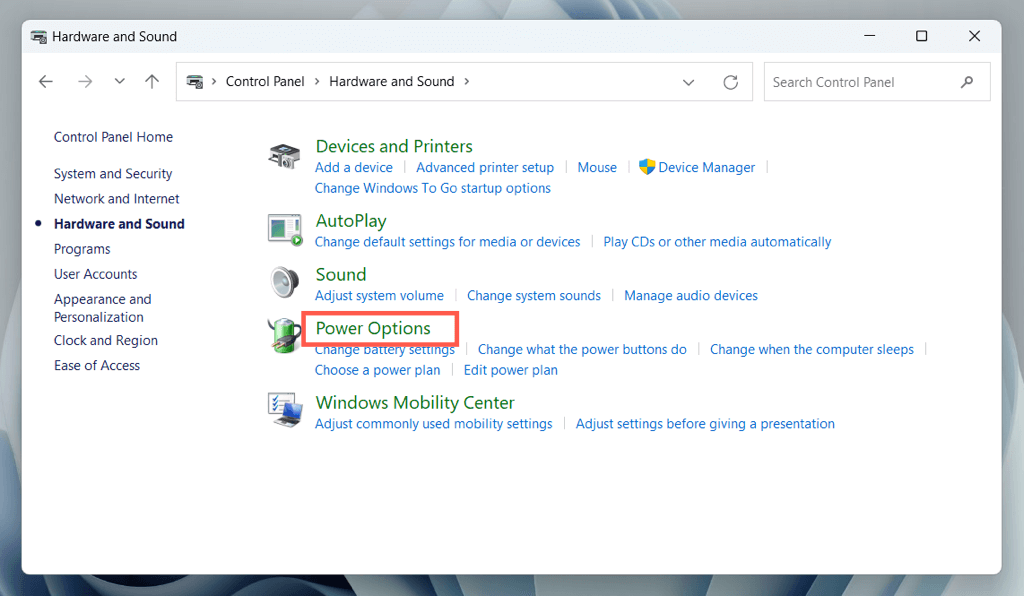
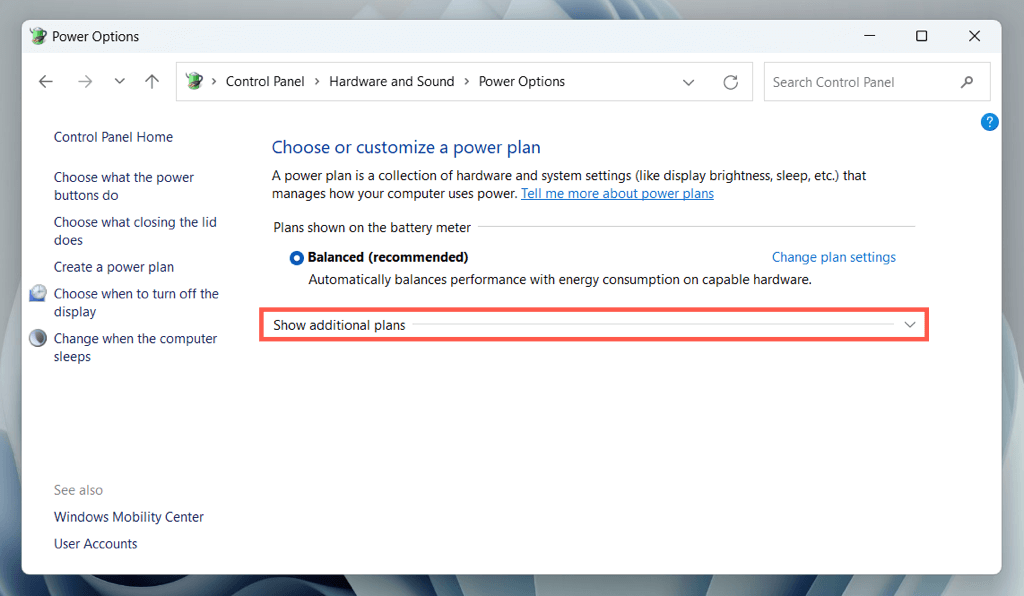
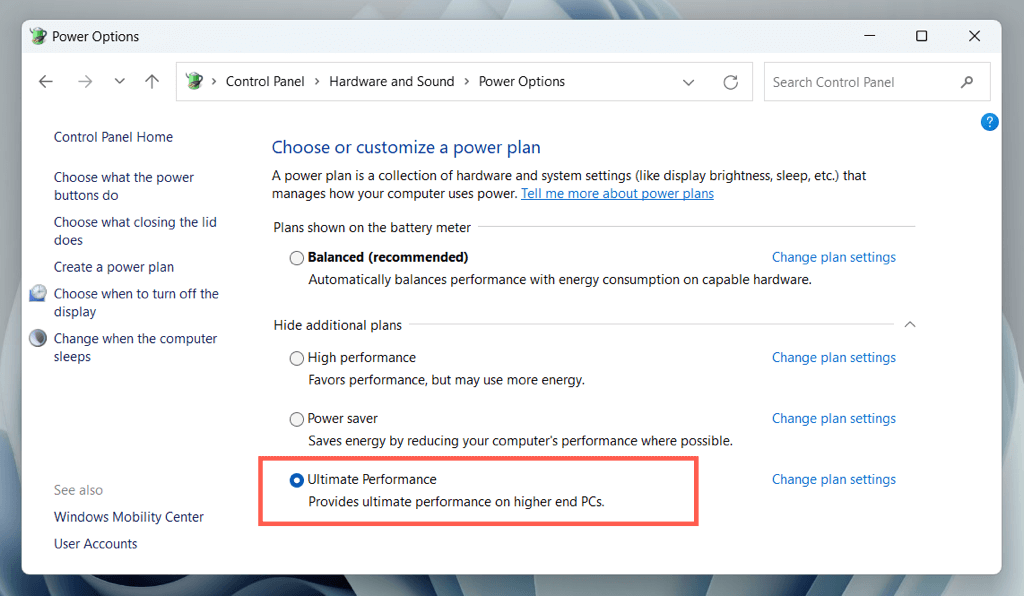
注: Windows 10 では、設定アプリから電源オプション コンソールを起動できます。スタート メニューを右クリックし、 設定をクリックし、システム>電源とスリープ>追加の電源設定に移動します。
究極のパフォーマンス電源プランを追加する方法
Windows の電源オプション コンソールに Ultimate Performance 電源プランが表示されない場合は、管理者特権の Windows PowerShell を使用する または コマンド・プロンプト コンソールを使用して再表示する必要があります。そのためには:
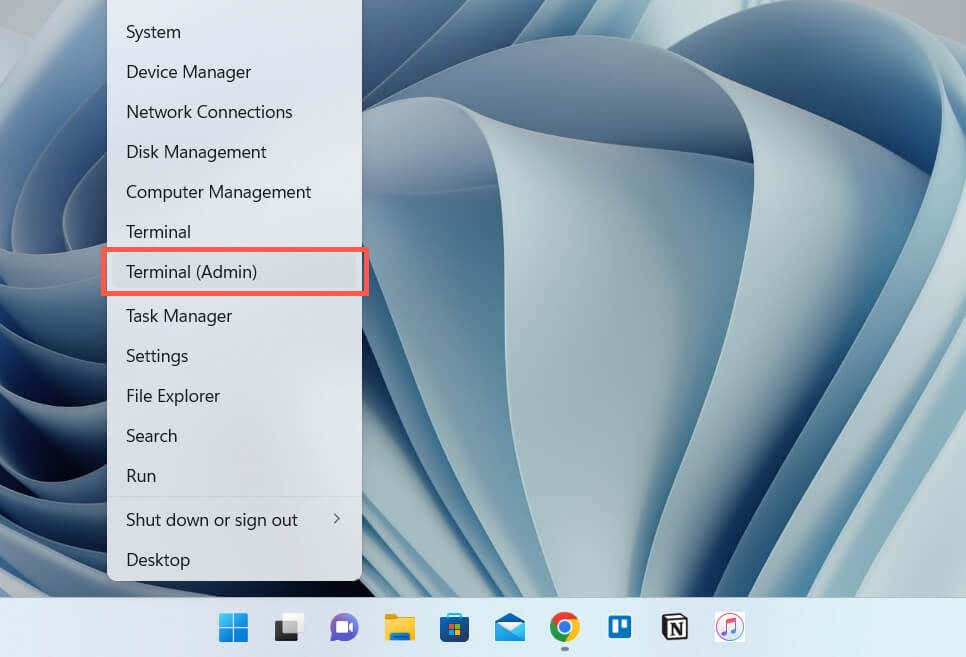
powercfg–duplicatescheme e9a42b02-d5df-448d-aa00-03f14749eb61
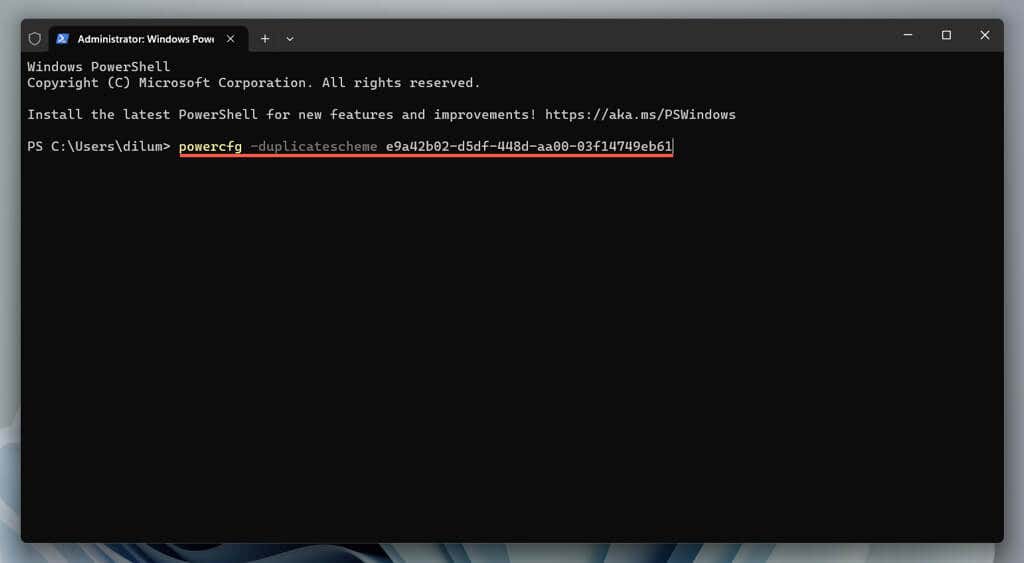
電源オプション コンソールに再度アクセスします。究極のパフォーマンス プランが存在しない場合は、コンピューターを再起動して再度確認してください。または、以下のアクティベーション コマンドを実行して、コマンド ライン自体から Ultimate Performance を有効にします。
powercfg/setactive e9a42b02-d5df-448d-aa00-03f14749eb61
電源オプション ペインに究極のパフォーマンスが引き続き表示されない場合は、Windows のモダン スタンバイ を無効にする必要があります。これを行う最も簡単な方法は、管理者特権のコマンド ラインから次のコマンドを実行することです。.
reg add HKLM\System\CurrentControlSet\Control\Power /v PlatformAoAcOverride /t REG_DWORD /d 0
これを行ったら、Ultimate Performance アクティベーション コマンドを再実行します。
powercfg–duplicatescheme e9a42b02-d5df-448d-aa00-03f14749eb61
コンピュータを再起動し、電源オプション コンソールを表示すると、電源プランのリストに「究極のパフォーマンス」が表示されるはずです。
究極のパフォーマンス プランをカスタマイズする方法
Ultimate Performance は、コンピュータ上の他の電源プランと同様にカスタマイズできます。電源オプション コンソールの [究極のパフォーマンス] の横にある [プラン設定の変更] オプションを選択します。次の画面で、デスクトップまたはラップトップのディスプレイをオフにするかスリープ状態にするかを決定します。
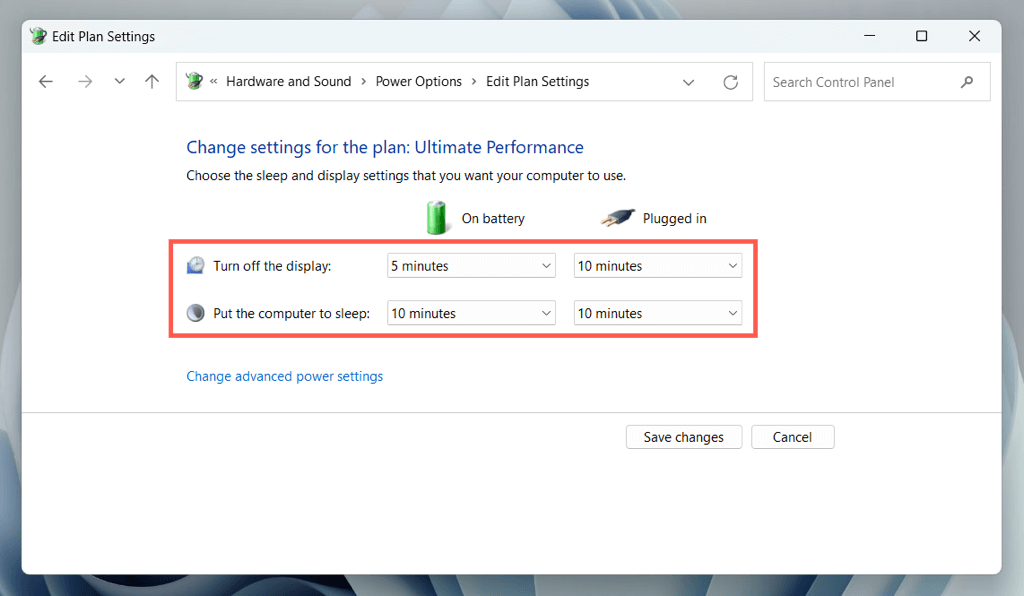
電源プランの他の側面をカスタマイズするには、詳細な変更電源設定を選択します。たとえば、バッテリ電源で一定の時間が経過した後にハード ドライブの電源をオフにする場合は、ハード ディスク>電源をオフにするハード ディスク後をクリックし、バッテリー駆動時間 (分) の横のフィールドに期間を入力します。
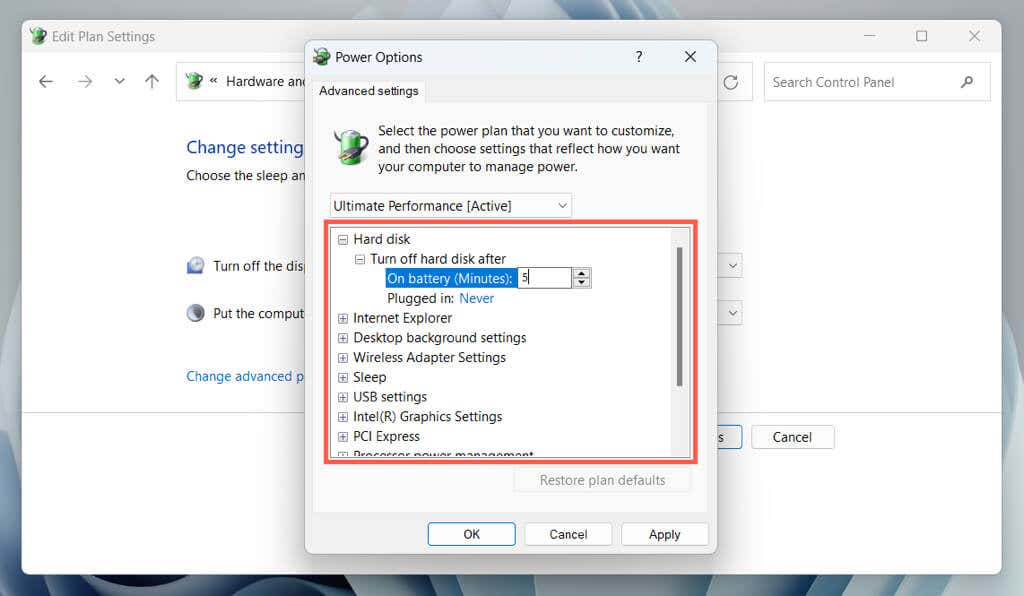
ワイヤレス アダプタの設定、USB 設定、プロセッサ電源管理などの他のカテゴリを詳しく見てみましょう。好みに応じて究極のパフォーマンスの電源プランを調整します。
別の電源プランに戻す方法
究極のパフォーマンスは大量のエネルギーを消費するため、コンピュータをフルスロットルで実行する必要がない場合には、バランス電源プランなどの代替モードに切り替えることをお勧めします。
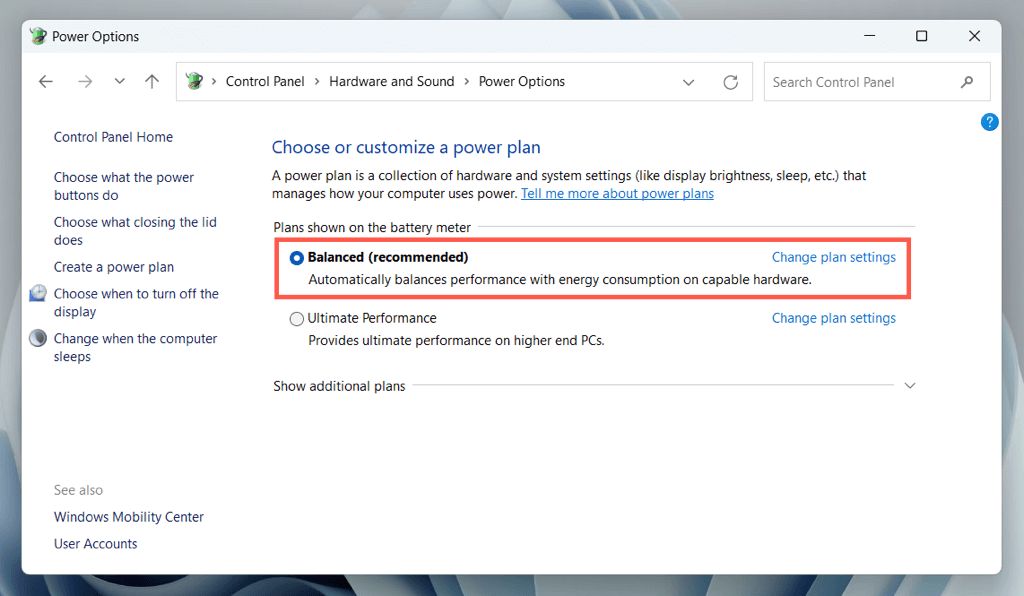
これを行うには、電源オプション コンソールを再度開き、バランス型 (推奨)、省電力、または 高パフォーマンスの横にあるラジオ ボタンを有効にします。電源プラン。
究極のパフォーマンス パワー モードを削除する方法
究極のパフォーマンスが自分には合わないと判断した場合は、電源プランのリストから削除できます。
これを行うには、電源オプション コンソールを開いて、別の電源プランに切り替えます。次に、究極のパフォーマンスの横にあるプラン設定の変更を選択し、このプランを削除を選択します。.
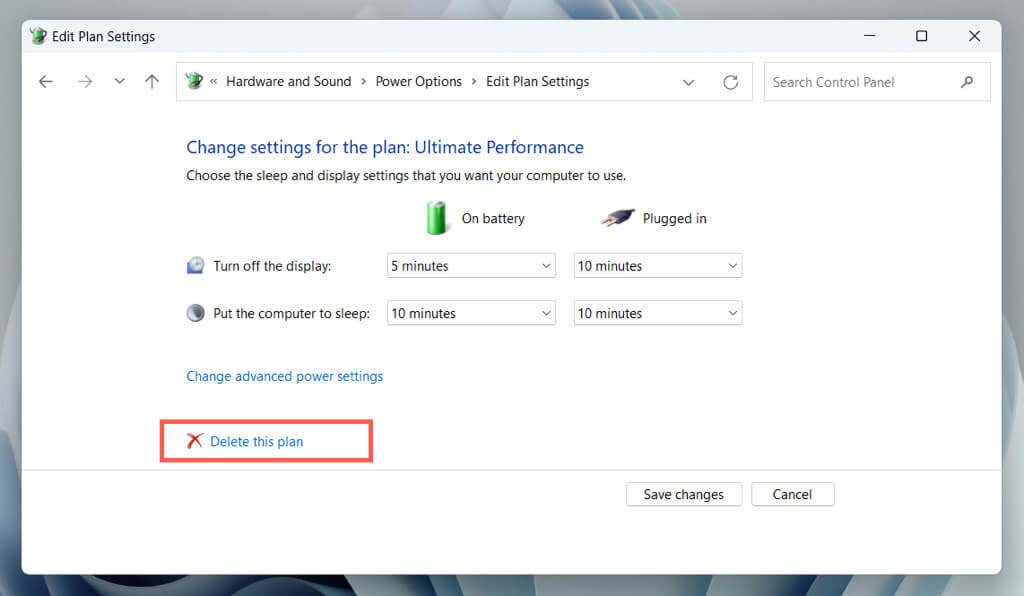
後で究極のパフォーマンス プランを復元するには、Windows PowerShell またはコマンド プロンプトから次のコマンドを実行します。
powercfg–duplicatescheme e9a42b02-d5df-448d-aa00-03f14749eb61
Windows PC で究極のパフォーマンスを実現
Ultimate Performance はコンピュータの速度を向上させる強力なツールですが、常にアクティブである必要はありません。代わりに、追加のパフォーマンスが必要な場合にのみ有効にすると、節電効果を高める および 熱関連の問題を軽減する になります。 バッテリー寿命への過度の負担 があるため、ラップトップやその他のポータブル デバイスでは電源プランを慎重に使用することも重要です。
全体として、究極のパフォーマンス電源プランを有効にして使用する方法を理解すると、コンピューターを最適化し、最も必要なときに最大のパフォーマンスで実行できるようにするのに役立ちます。