蒸気 は最大のオンライン ゲーム プラットフォームですが、それが完璧であるという意味ではありません。これは他のアプリケーションと同様のコンピューターアプリケーションです。 ディスク書き込みエラー や 蒸気が開かない などの予期せぬ問題が発生する可能性があり、ゲーム時間が大幅に短縮される可能性があります。
この記事では、最悪のタイミングで表示される「Steam ネットワークに接続できません」エラーに焦点を当てます。 Steam に接続できない場合、友達と一緒にプレイすることも、お気に入りの MMORPG にログインすることもできず、非常にイライラすることになります。ここでは、ゲームに戻るのに役立つ最も一般的な修正を示します。
1.インターネット接続を確認してください
これは明白に思えるかもしれませんが、基本的な 接続エラー は見落とされがちです。インターネットにアクセスできなくなった場合、Steam アカウントにログインしようとするとすぐに「Steam ネットワークに接続できません」というエラーが表示されます。したがって、この記事の他の修正を試す前に、コンピュータに インターネット・アクセス があることを確認してください。おそらくルーターを再起動する必要があるか、ネットワーク ケーブルが接続されていないままになっている可能性があります。
2. Steam を管理者として実行
これは、何かをする前に試してみる価値のある簡単な解決策です。うまくいかない場合でも、少なくとも数秒以上は無駄にはなりません。
Steam クライアントのショートカットを見つけて右クリックし、管理者として実行 オプションを選択します。デスクトップ ショートカットがない場合は、Windows の検索フィールドに「Steam」と入力してクライアントを見つけることができます。

3.コンピュータを再起動します
奇妙なバグやネットワーク エラーの多くは、PC を再起動するだけで修正できます。新たに開始すると、Steam への接続を妨げている可能性があるフリーズしたアプリケーション、プロセス、ドライバーがすべてクリアされます。
4.別のインターネット プロトコルを使用する
デフォルトでは、Steam は UDP (ユーザー データグラム プロトコル) を使用します。このプロトコルが不安定になると、Steam に接続できなくなり、ネットワーク エラーが表示されます。解決策は、UDP から TCP (伝送制御プロトコル) に切り替えることです。 Steam のインターネット プロトコルを変更する方法は次のとおりです。
1. Steam クライアントを右クリックし、プロパティ を選択します。
 .
.
2. [ショートカット ] タブに移動し、最後に -tcp を追加してターゲット テキストを編集します。
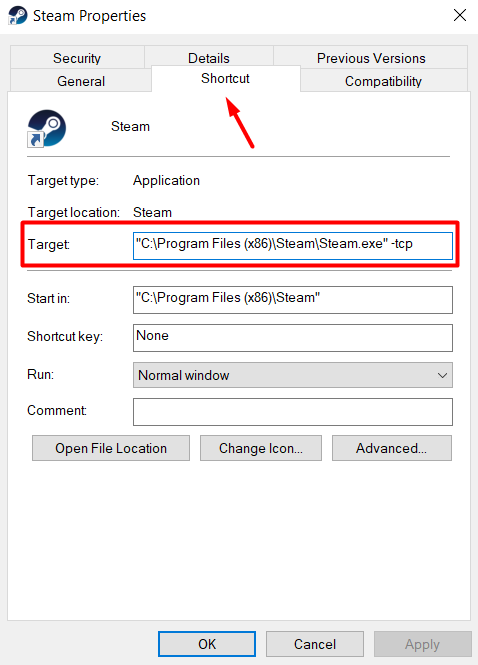
3. OK ボタンを選択して変更を確認します。
これで Steam を再起動できるようになり、「Steam ネットワークに接続できません」エラーが修正されるはずです。
5.サーバーのステータスを確認する
接続に問題がない場合もあります。 Steam サーバーはさまざまな理由でダウンしている可能性があるため、複雑な修正を試みる前に必ず公式 スチーム統計 ページを確認してください。

Steam ユーザーのグラフを見るだけで、停止を簡単に見つけることができます。
6.ネットワークアダプターを確認してください
ネットワーク アダプターは正しく動作していますか?お気に入りのブラウザを起動して、PC がインターネットに正常に接続しているかどうかを確認します。すべてが正常に見える場合は、ネットワーク アダプターに問題がない可能性があります。それでも、次の手順に従って、すべてが正常であることを確認する必要があります。
1. Windows アイコンを右クリックし、リストから [デバイス マネージャー ] を選択します。

2. ネットワーク アダプタ に移動し、メニューを展開してアダプタのリスト全体を表示します。
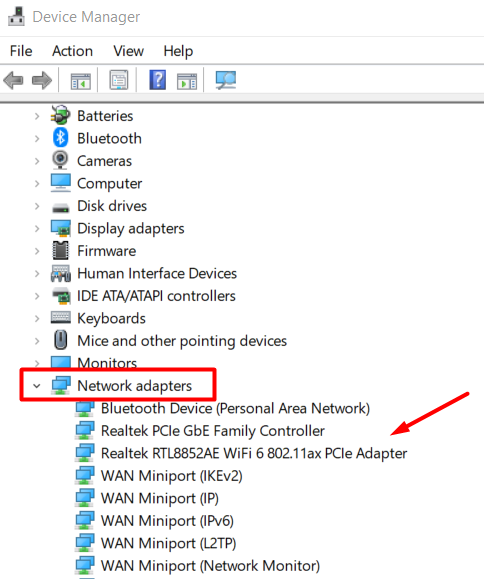
3.アダプタをダブルクリックすると、[プロパティ] パネルが自動的に開きます。
4. デバイスのステータス を確認します。
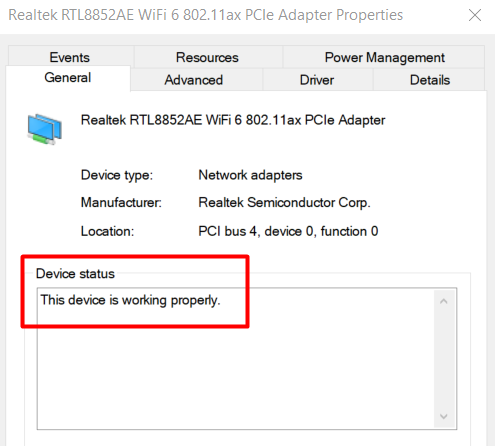
ネットワーク アダプタに問題があり、「このデバイスは正常に動作しています」というメッセージが表示されない場合は、IPアドレスを解放して更新する を試してください。その後、コンピュータを再起動し、Steam クライアントを起動します。
7.ネットワークドライバーを更新する
デバイス マネージャー アプリでネットワーク アダプターを確認しているときに、ネットワーク ドライバーを更新することもできます。 PC をスムーズに動作させるには、運転手 を最新の状態にする必要があります。単純なネットワーク ドライバーのアップデートが、お気に入りのゲームをプレイできなくなる厄介な「Steam ネットワークに接続できません」エラーを引き起こしている可能性があります。ドライバーを更新する方法は次のとおりです。
1.もう一度デバイス マネージャー を起動します。
2. [ネットワーク アダプター ] セクションに移動し、デバイスのリストを展開します。
3.更新するネットワーク アダプタを選択して右クリックし、メニューから [ドライバの更新 ] を選択します。.
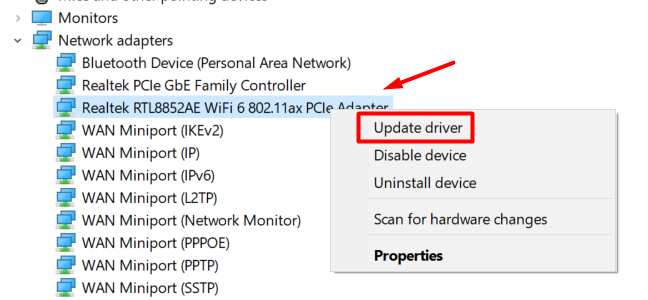
4.ドライバーの更新ウィンドウが開き、ドライバーをインストールする方法を尋ねられます。 ドライバーを自動的に検索 オプションを選択し、指示に従います。
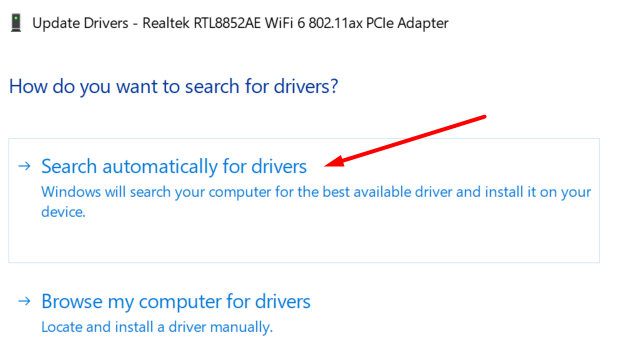
8. Steam をアップデート
Steam クライアントを更新することで、Steam の多くの問題を解決できます。これには、「Steam ネットワークに接続できません」エラーが含まれます。
ほとんどの場合、Steam はログインするとすぐに自動的に更新されます。ただし、クライアントに何らかの障害が発生して更新が妨げられる場合があります。 Steam を手動で更新するには、Steam メニュー ボタンをクリックし、Steam クライアントのアップデートを確認する を選択するだけです。

9. Steam を再インストール
これまで何も問題が解決しなかった場合は、Steam を再インストールしてください。ファイルが欠落しているか破損しているため、クライアントの適切な接続が妨げられている可能性があります。
Steam を再インストールすると、ゲーム フォルダーが削除されることに注意してください。これにより、保存ファイルが失われる可能性があるため、ゲームフォルダーを必ずバックアップしてください。 Steam を再インストールする前に、ゲーム ファイルを任意の場所にコピーして貼り付けるだけで済みます。
とはいえ、Steam クライアントを再インストールする方法は次のとおりです。
1. Windows アイコンを右クリックし、アプリと機能 を選択します。
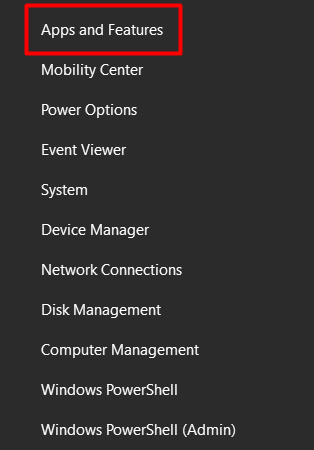
2. Steam が見つかるまでアプリのリストをスクロールし、それを選択します。
3. [アンインストール ] ボタンを選択します。
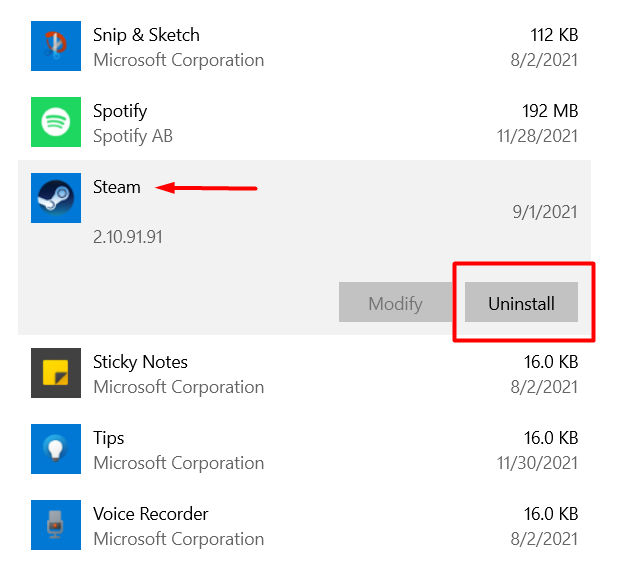
4.公式ページから Reinstall 蒸気 をクリックして、[Steam をインストール ] ボタンをクリックします。指示に従ってください。
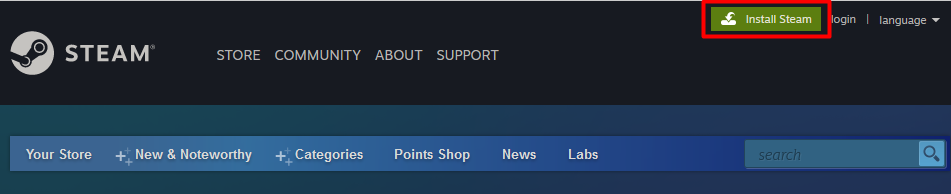
10. Windows ファイアウォールを確認してください
これまで何も問題がなく、それでも Steam に接続できない場合は、Windows ファイアウォールが Steam が使用するポートの 1 つをブロックしている可能性があります。
ファイアウォールは時々、良好なトラフィックと不良なトラフィックの区別に失敗するため、Steam を潜在的な脅威とみなし、すべてのトラフィックをブロックします。 Steam を通過させるには次のことを行う必要があります:
1. Windows 検索ボックスに「 windows security」と入力し、Windows セキュリティ アプリを起動します。
2.左側のパネルで [ファイアウォールとネットワーク保護 ] をクリックし、右側のパネルで [アプリのファイアウォール通過を許可する ] オプションを選択します。.
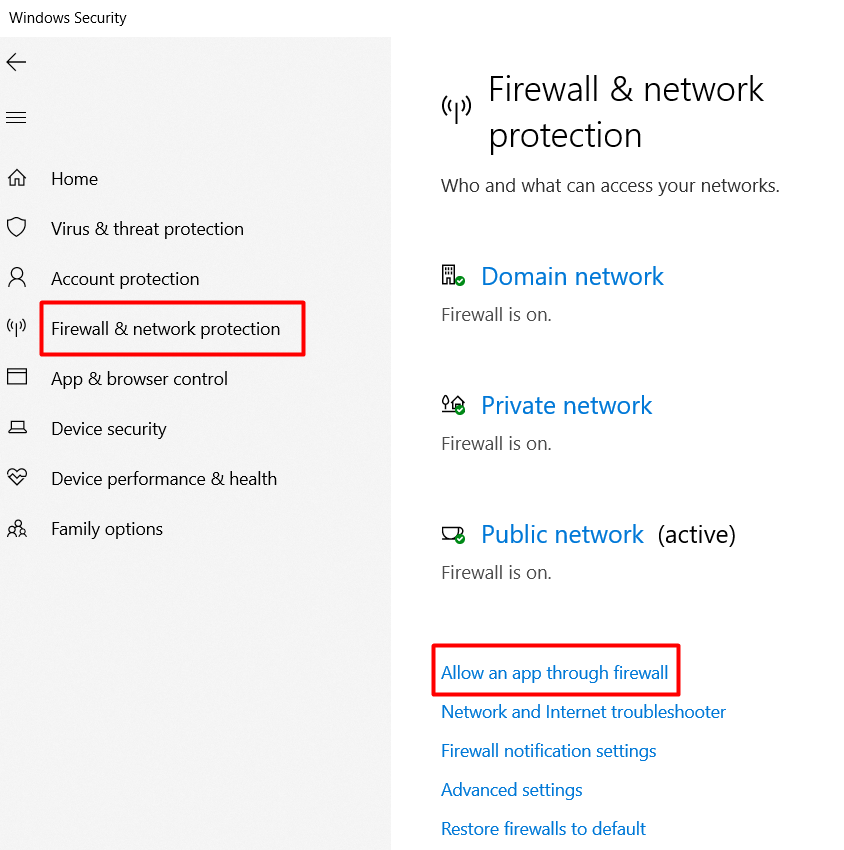
3. Steam およびクライアントに関連するその他の項目が見つかるまで、アプリのリストをスクロールします。ファイアウォールの通過を許可するには、その横のボックスをオンにします。

4. OK ボタンを選択して、これらの変更を確認します。
コンピュータを再起動し、Steam を起動します。どの修正が役に立ちましたか?以下のコメント欄でお知らせください。
.