Android のネットワーク関連の問題 を修正するのは非常に難しい場合がありますが、適切なトラブルシューティング手順を知っていれば問題ありません。このチュートリアルでは、Android スマートフォンが Wi-Fi に接続できない場合に試せる 11 の潜在的な修正方法を紹介します。
1.デバイスの Wi-Fi を再度有効にする
携帯電話がネットワークまたは 接続が断続的に切断され続ける を検出しない場合は、(携帯電話の) Wi-Fi を無効にして再度有効にすると問題が解決する可能性があります。
通知パネルまたは設定メニューから携帯電話の Wi-Fi をオフにします (設定 >ネットワークとインターネット >Wi-Fi >Wi-Fi を使用 )、数秒待ってから再びオンにします。
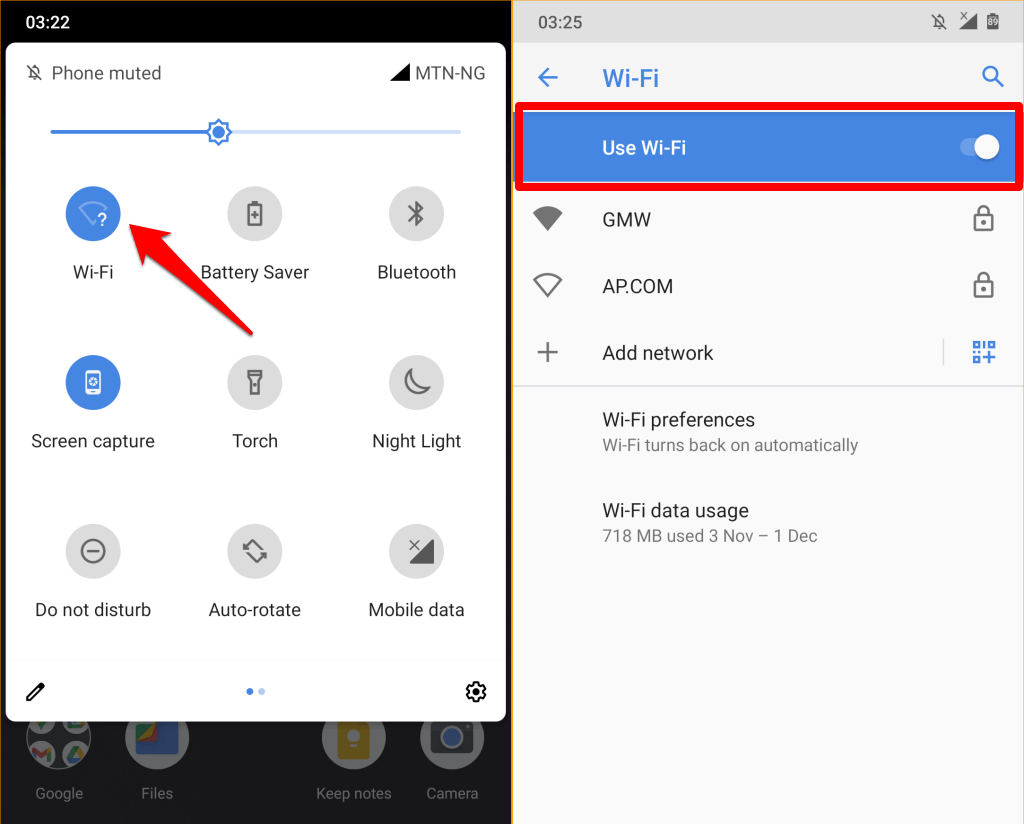
Wi-Fi 設定メニューに戻り、ネットワークに再接続してみてください。
2.接続距離を短くする
Android スマートフォンがルーターの接続範囲外にある場合、またはネットワークの強度が弱い場合、Android スマートフォンは Wi-Fi ネットワークに接続できません。スマートフォンをルーターに近づけて(またはその逆)、もう一度ネットワークに参加してみてください。
携帯電話がルーターから見通しの良い場所にあることを確認してください。同様に、Wi-Fi 信号に干渉してブロックする可能性のあるすべての家電製品、デバイス、物体を取り外してください。ルーターが正しく動作していることも確認する必要があります。ステータス ライトを確認し、アンテナ/ケーブルが正しく接続されていることを確認してください。
デバイスまたはルーターの位置を調整できない場合は、Wi-Fiエクステンダー または Wi-Fi リピーターを ネットワークの可視性と強度を高める に使用してください。
3.ネットワークのログイン認証情報を確認します
もちろん、間違ったログイン認証情報では、パスワードで保護されたネットワークに参加することはできません。 Android スマートフォンが Wi-Fi に接続できない場合は、ネットワークの管理パネルを調べて、正しいパスワードがあることを確認してください。

パスワードでは大文字と小文字が区別されるため、アルファベットの大文字と小文字を区別して入力してください。正しいパスワードを入力してもデバイスがネットワークに参加しない場合は、ネットワーク管理者に問い合わせてください。
4. Mac アドレス制限を確認する
ネットワーク管理者は MACアドレスフィルタリング を使用して、デバイスの Wi-Fi ネットワークへの参加をブロックします。同じテクノロジーを利用して、ネットワーク上のデバイスの数を制限することで、ネットワークの品質と接続速度を向上させます。.
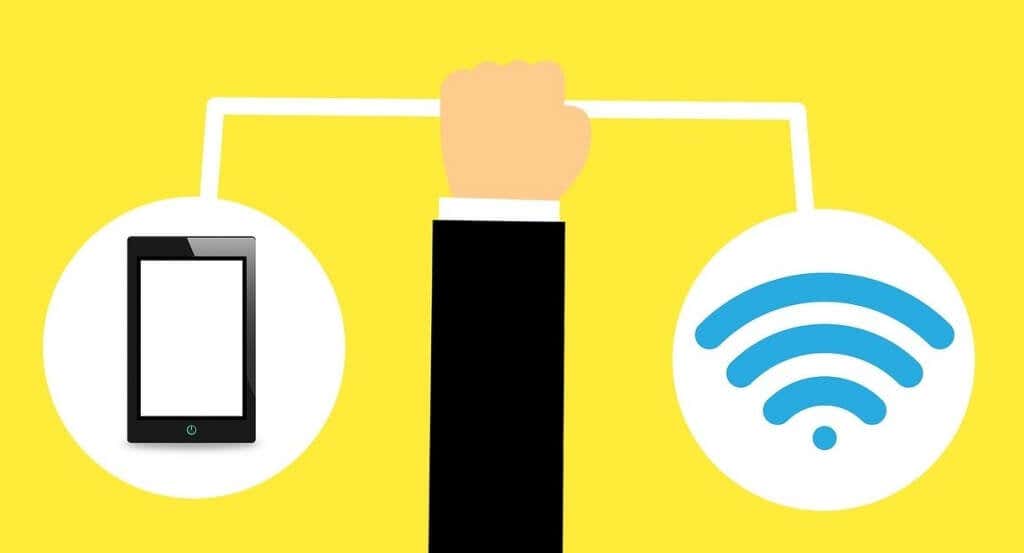
Android スマートフォンがワイヤレス ネットワークに接続できない場合は、ネットワークの管理パネルと デバイスの MAC アドレスに割り当てられている制限を削除します を確認してください。
もう 1 つ: ルーターに接続されているデバイスが多すぎると、携帯電話がネットワークに参加できない可能性があります。可能であれば、一部のデバイスを Wi-Fi ネットワークから切断し、スマートフォンを (再) 接続してみてください。
5.機内モードの有効化と無効化
機内モード は、スマートフォンのネットワーク機能 (携帯電話データ、Bluetooth、Wi-Fi、GPS など) を更新します。スマートフォンを機内モードにしたり機内モードから解除したりすることで、ネットワーク関連の問題を解決する簡単な方法です。
携帯電話の通知パネルを開き、飛行機アイコン をタップし、10 秒待ってからもう一度飛行機アイコン をタップします。
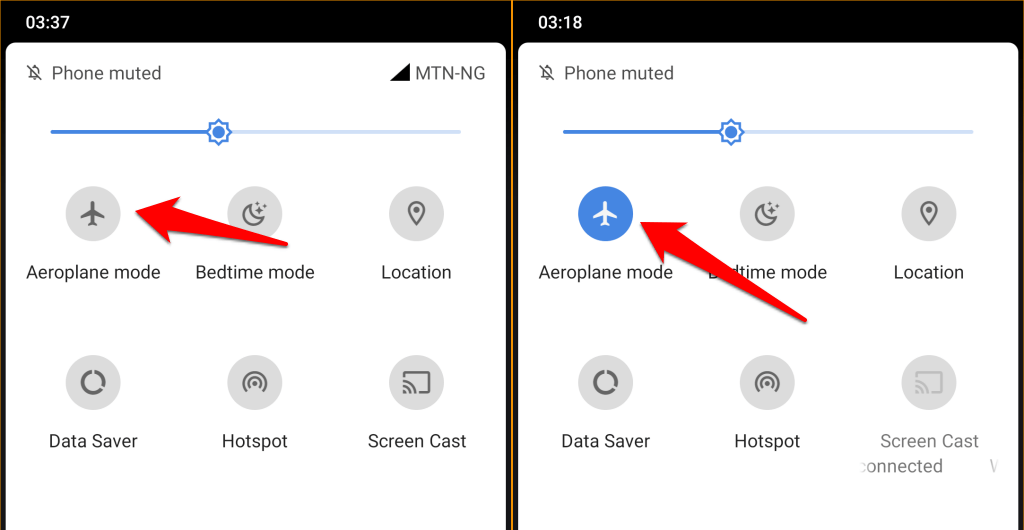
Android 設定メニューから機内モードを有効または無効にすることもできます。
[設定 ] >[ネットワークとインターネット ] >[詳細設定] に移動し、機内モード (または機内モード ) に切り替えます。 機内モード )。
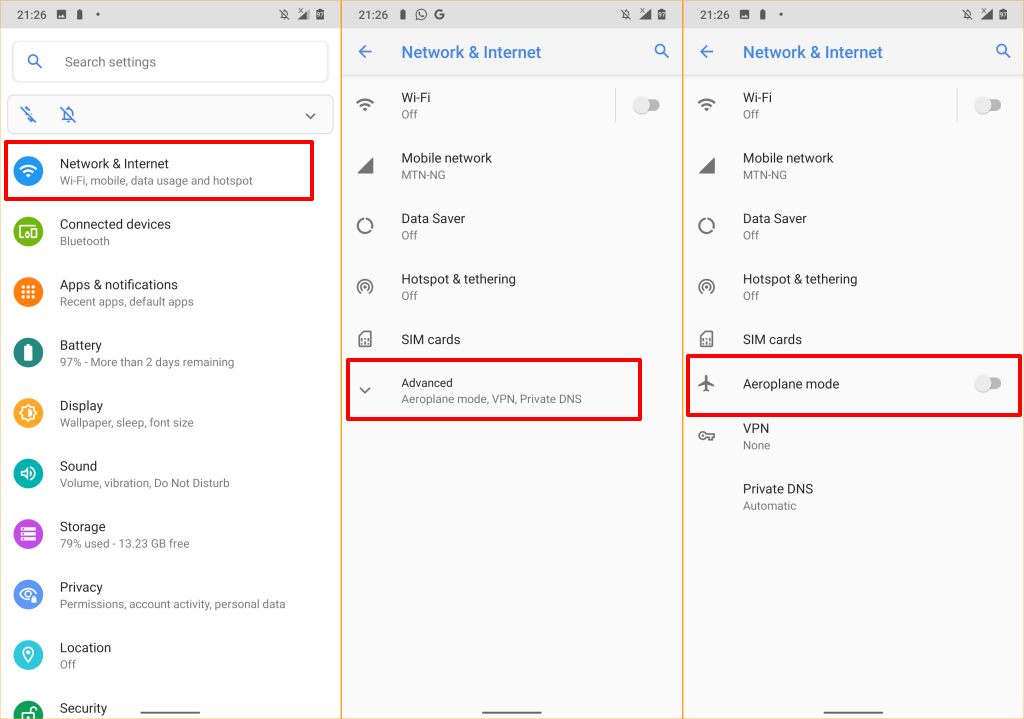
10 秒待って、オプションを再びオンに切り替えます。 Android スマートフォンがまだ Wi-Fi ネットワークに接続できない場合は、ネットワークへの接続を忘れてから再度接続してください。
6. Wi-Fi ネットワークのことは忘れてください
これにより、Wi-Fi ネットワークとその構成がデバイスのメモリから削除されます。特定のネットワークへの接続に問題がある場合は、これを行う必要があります。
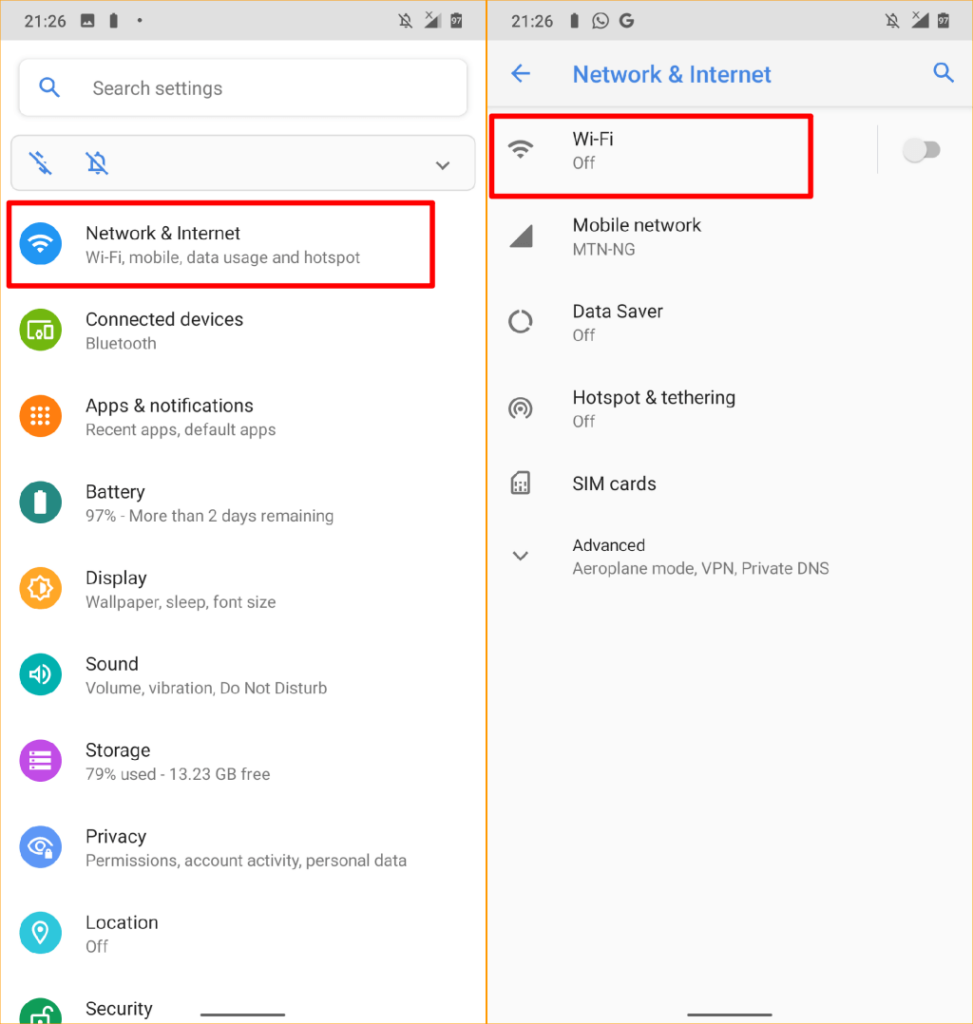
クイックヒント: 通知パネルの Wi-Fi アイコンを長押しすると、デバイスの Wi-Fi 設定メニューにすぐにアクセスできます。
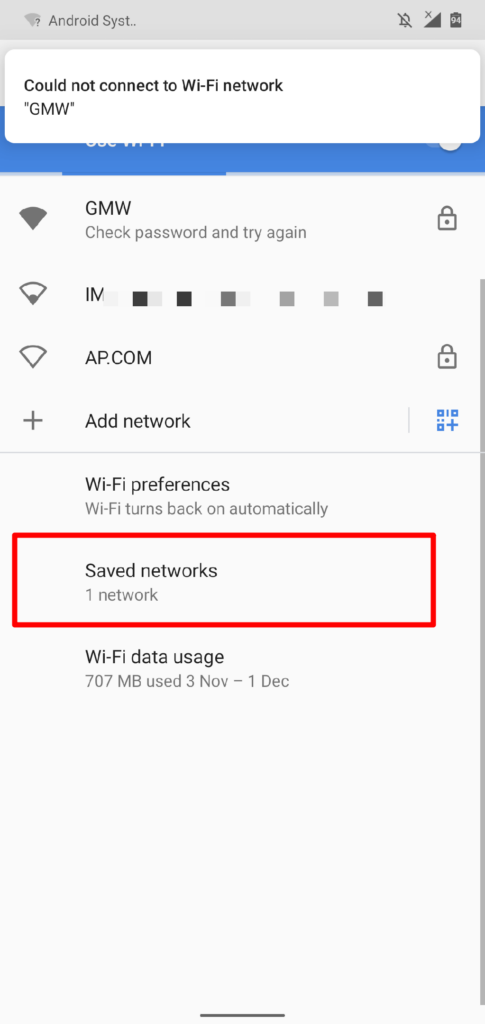
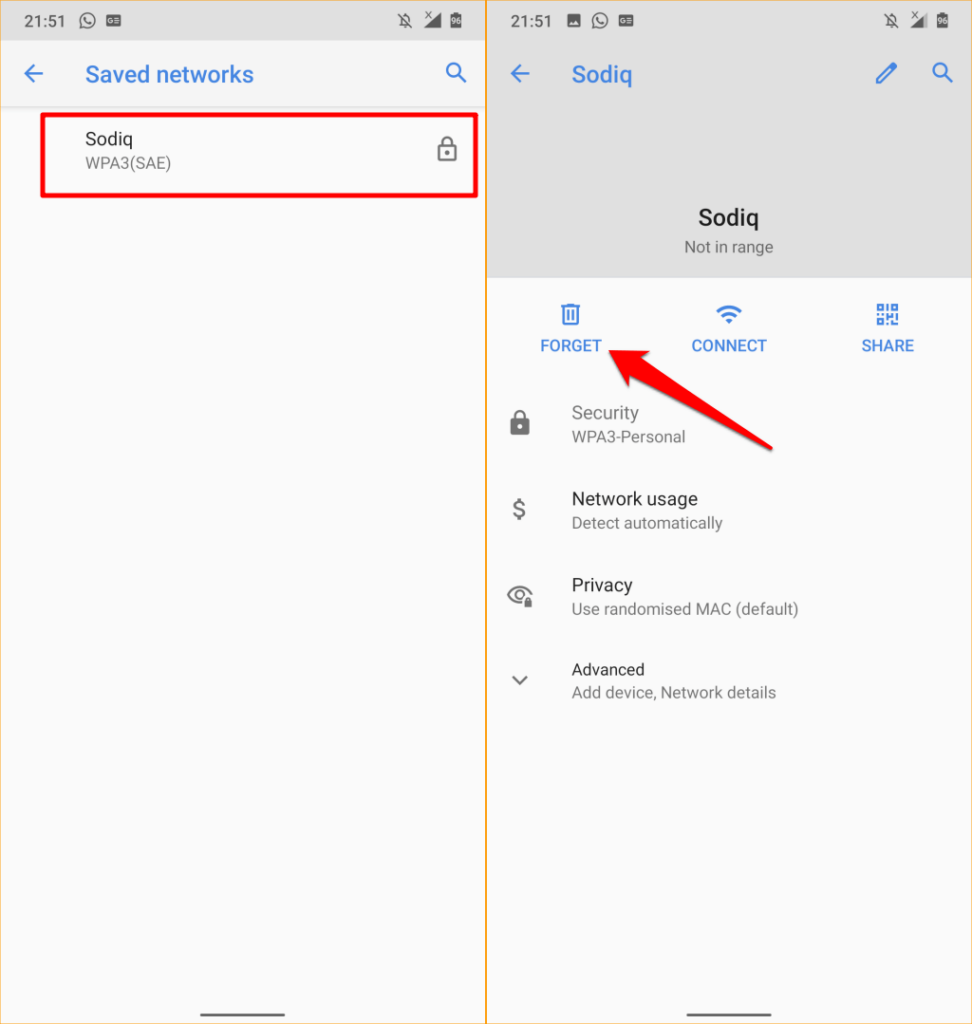
これにより、携帯電話からネットワークがすぐに削除されます。 Wi-Fi 設定メニューに戻り、ネットワークに再接続します。
7.携帯電話を再起動します
携帯電話を再起動する前に、他のデバイスが Wi-Fi ネットワークに参加できるかどうかを確認してください。電話機を別のネットワークに接続してみることも必要です。それは問題の原因を特定するのに役立ちます。他のデバイスが問題なくネットワークに接続している場合は、携帯電話を再起動します。.
携帯電話の電源ボタン またはロック ボタン を長押しし、電源メニューで再起動 を選択します。
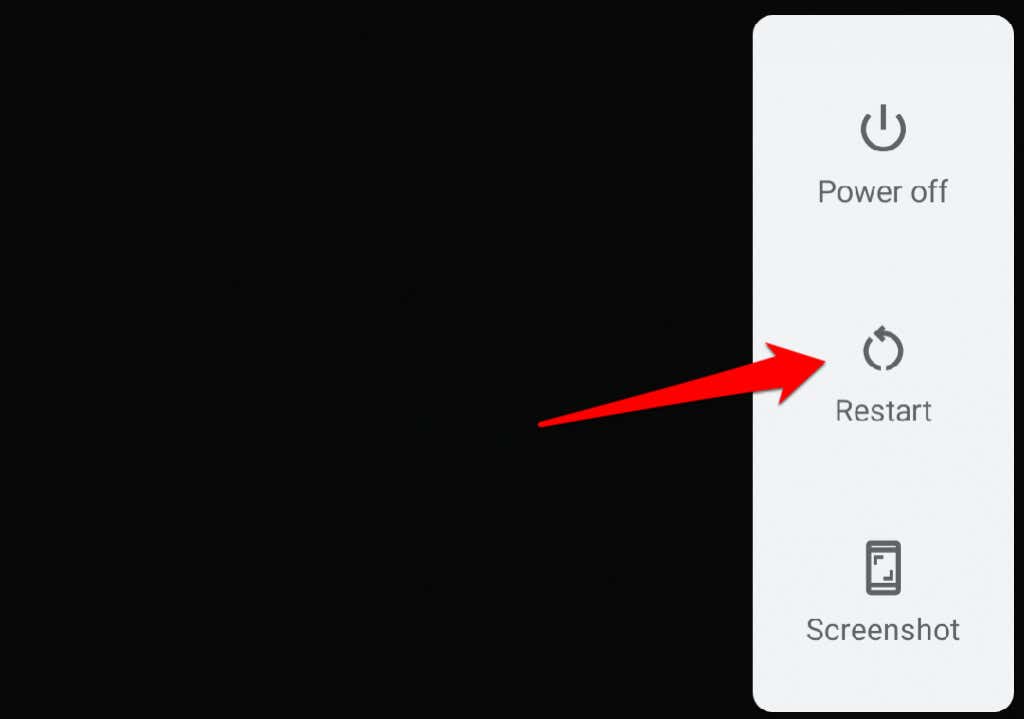
携帯電話が問題なく他の Wi-Fi ネットワークに接続できる場合は、代わりにルーターを再起動してください。
8.ルーターをリフレッシュ
ルーターが過熱したり、高温で長時間動作すると、誤動作することがあります。ルーターにアクセスできる場合は、ルーターの換気グリルが壁に近くないか、ほこりやその他の物質でブロックされていないことを確認してください。
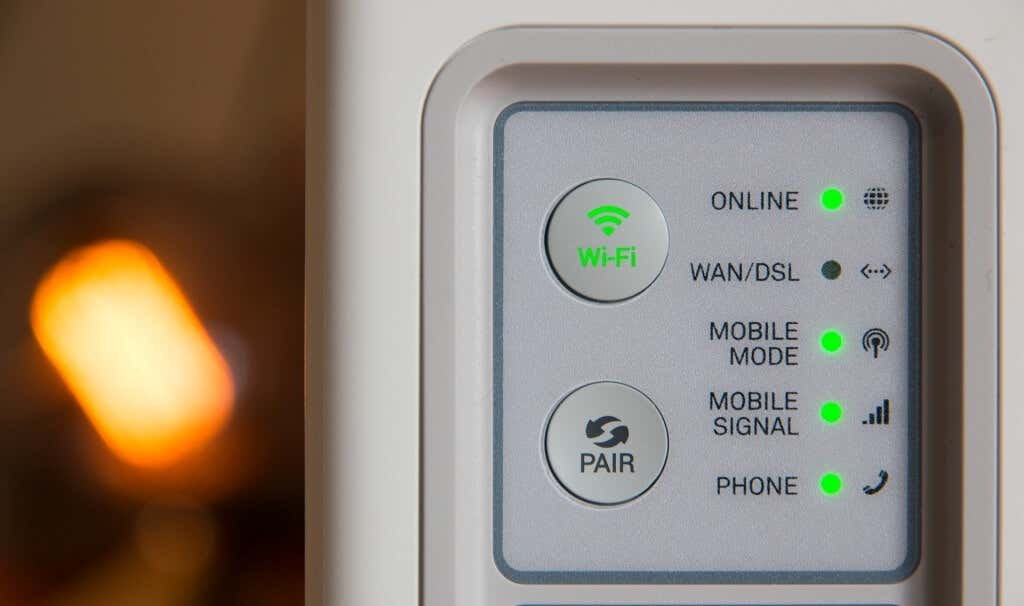
ルーターを再起動すると、ルーターの温度が下がり、ネットワーク関連の問題が解決されることがあります。ルーターの電源プラグを抜き、1 ~ 2 分後に再び差し込み、電源を再度オンにします。モバイル ルーターまたはバッテリー駆動のルーターを使用している場合は、バッテリーを取り外して再度挿入し、数秒後にルーターの電源を入れます。
取り外しできないバッテリーを搭載したルーターの場合は、ステータス ライトが消えるまで電源ボタンを押し続けます。ルーターの過熱が続く場合は、ルーターを涼しい部屋または適切な換気のある場所に移動します。
9.ネットワーク設定をリセット
携帯電話のネットワーク設定をリセットすると、以前に保存したすべての Wi-Fi ネットワーク、携帯電話の設定、VPN 設定、Bluetooth デバイス、およびその他のネットワーク関連の設定がデバイスから削除されます。
これは、保護されたすべての Wi-Fi ネットワークのパスワードを再入力する必要があることを意味します。これは大変な作業のように聞こえるかもしれませんが、そうではありません。さらに、この操作により、Android スマートフォンの Wi-Fi 接続を妨げる問題も解決できます。
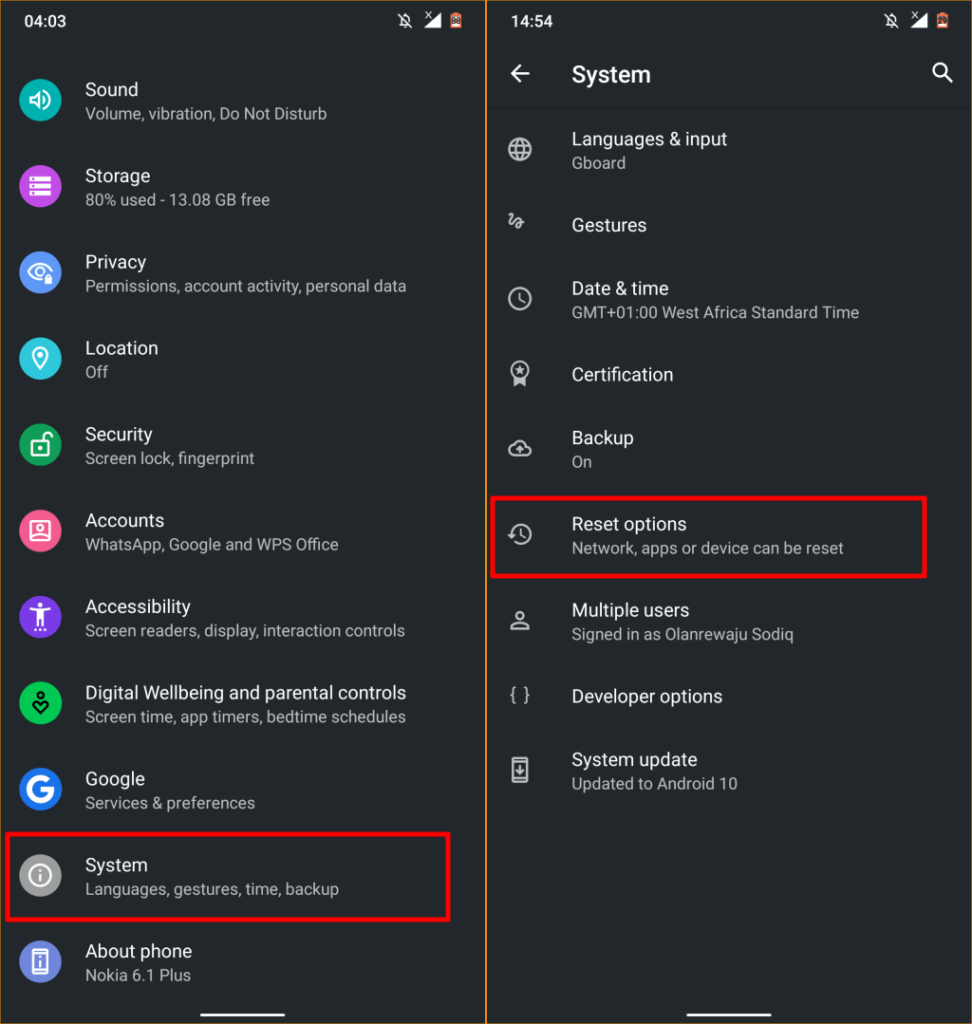
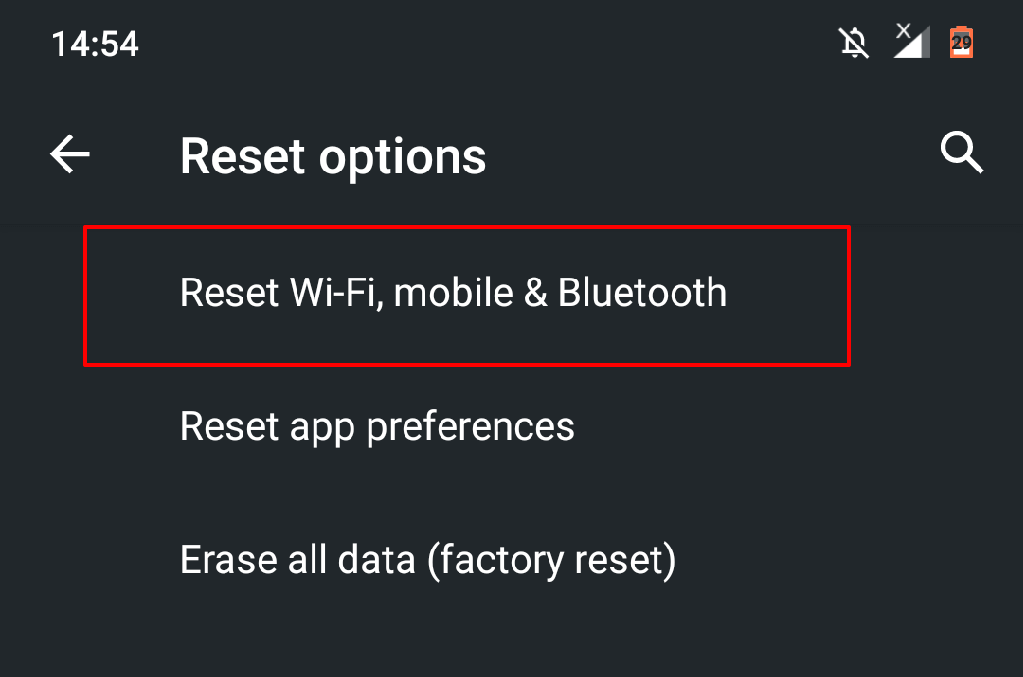
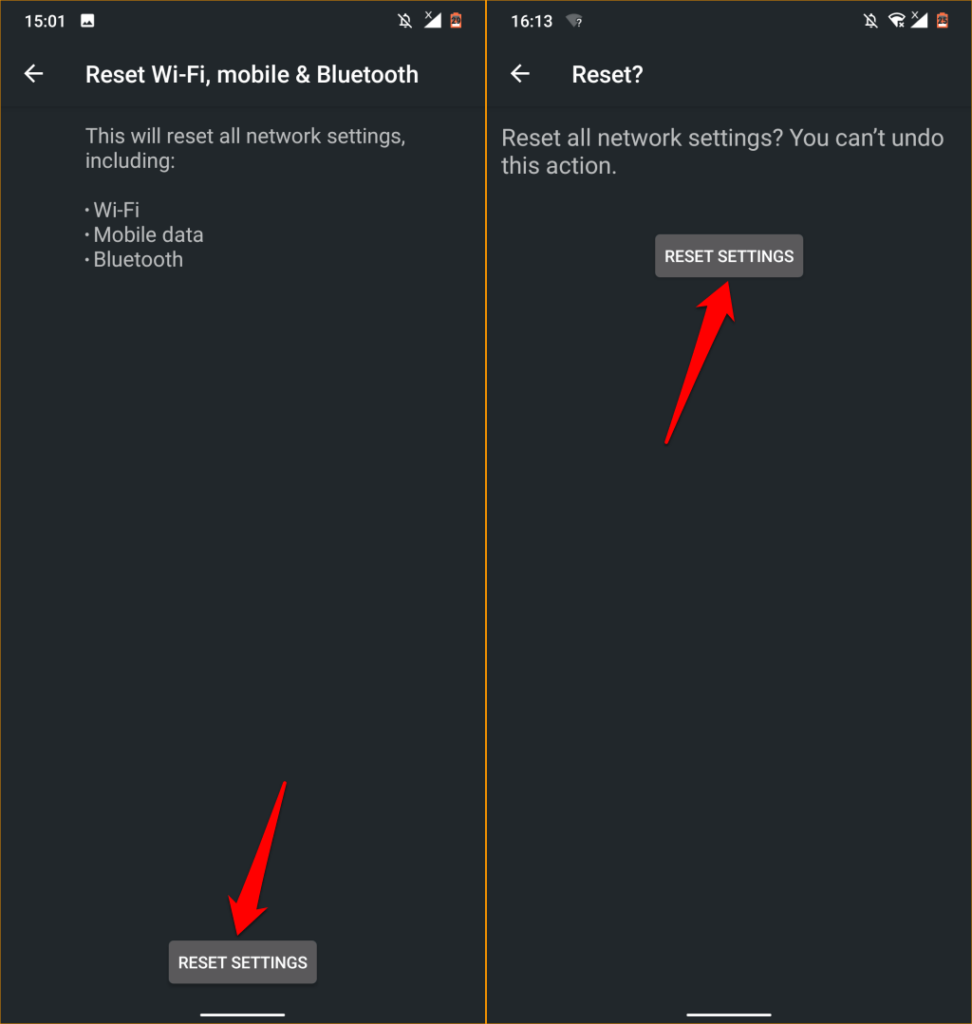
その後、[設定 ] >[ネットワークとインターネット ] >[Wi-Fi ] に移動し、ネットワークを選択してパスワードを入力し、接続してみます。ネットワークをもう一度。問題が解決しない場合は、次のトラブルシューティングの手順に進みます。.
10.携帯電話をアップデートする
バグのある Android システム アップデートにより、携帯電話の Wi-Fi 機能が不安定になる可能性があります。古いオペレーティング システムも同様です。デバイスの設定に移動し、利用可能なアップデートまたは保留中のアップデートをインストールします。
設定 アプリを開き、システム を選択し、詳細設定 を選択し、システムアップデート を選択して、アップデートを確認 ボタン。
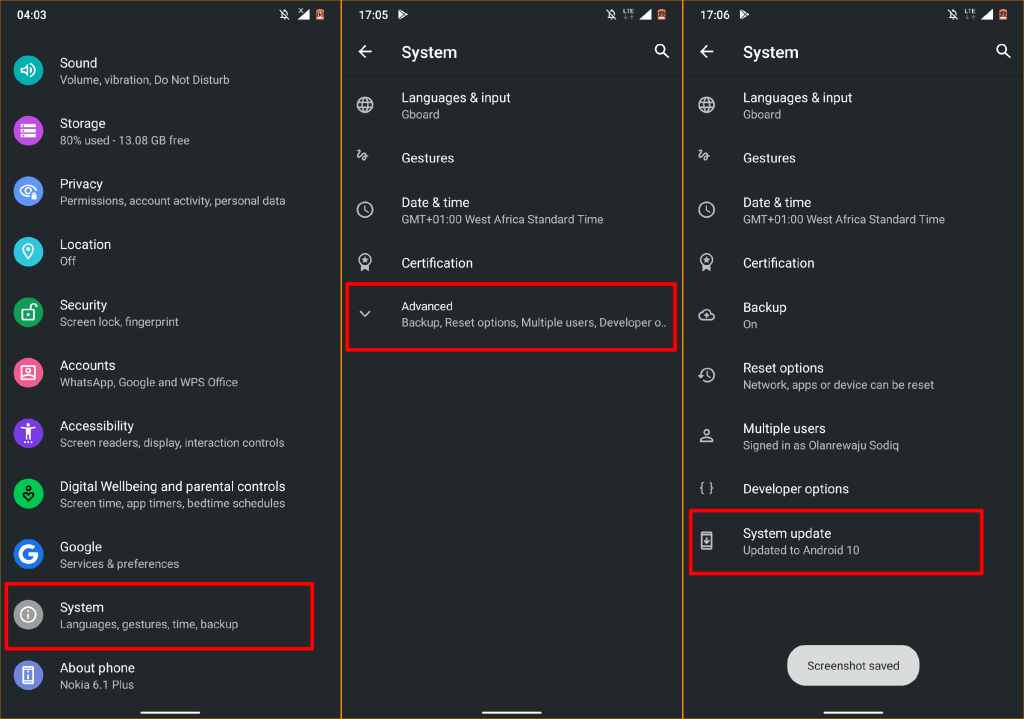
最新/新しい Android アップデートをインストールした後に Wi-Fi ネットワークに接続できない場合は、アップデートに問題がある可能性があります。 携帯電話の Android OS バージョンをダウングレードする で問題が解決するかどうかを確認してください。
11.ルーターをリセットします
Android スマートフォンが Wi-Fi に接続できない場合に解決できるもう 1 つの方法は、ルーターを出荷時設定にリセットすることです。ルーターをリセットすると、ネットワークのパスワードも変更されることに注意してください。したがって、出荷時設定にリセットした後にネットワークに参加するときは、必ず出荷時のデフォルトのパスワードを入力してください。
詳細な手順については、ルーターの取扱説明書を参照するか、ルーターのリセットチュートリアル を参照してください。
ハードウェアの損傷を確認する
携帯電話やその他のデバイスがネットワークに接続できない場合は、ルーターに問題がある可能性があります。近くのハードウェア修理店に行くか、ルーターの製造元に問い合わせてサポートを受けてください。
.