ブルートゥース には、デバイス間でファイルを転送する をサポートしたり、ブルートゥーススピーカー やヘッドセットなどの他のデバイスに接続したりする以外にも、コンピュータ上でいくつかの機能があります。
Windows 11/10 を実行している PC を使用していて Bluetooth が見つからない場合は、いくつかの理由が考えられます。
このガイドでは、PC に Bluetooth アイコンを復元するために試行できるいくつかのトラブルシューティング手順について説明します。
Windows 11/10 の Bluetooth 切り替えが表示されない問題を修正する方法
Bluetooth アイコンや切り替えボタンが見つからないために Bluetooth デバイスに接続しようとして問題が発生した場合は、他の解決策に進む前に、以下の簡単な解決策を試してください。
お使いの PC が Bluetooth をサポートしているかどうかを確認してください
Windows の Bluetooth トグルが表示されない場合は、PC に Bluetooth 機能がない可能性があります。以下の他のトラブルシューティング手順を試す前に、Bluetooth 機能を確認する必要があります。
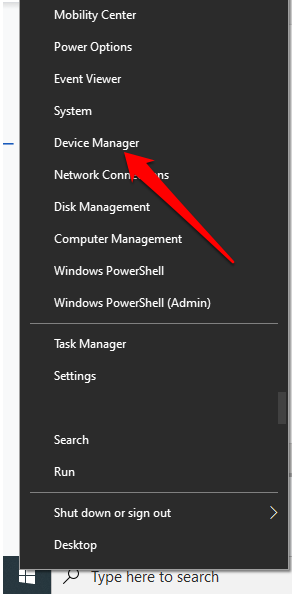
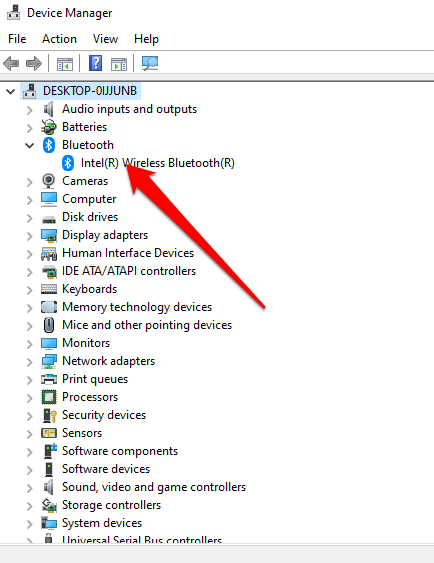
PC の Bluetooth ハードウェア スイッチを確認することもできます。 Bluetooth 無線がある場合は、それを押すと Bluetooth 無線が有効になります。スイッチがない場合は、Fn + F5 キーまたは F8 キーを押してワイヤレス アダプターを有効にします。
PC に Bluetooth 機能がない場合は、外部 Bluetooth アダプタまたはドングルを入手し、PC の空き USB ポートに接続して Bluetooth の使用を開始できます。.
機内モードを無効にする
機内モードを使用すると、コンピュータ上の Wi-Fi、Bluetooth、携帯電話、GPS、NFC などのすべてのワイヤレス通信をすぐに無効化またはオフにすることができます。
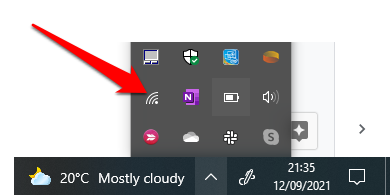
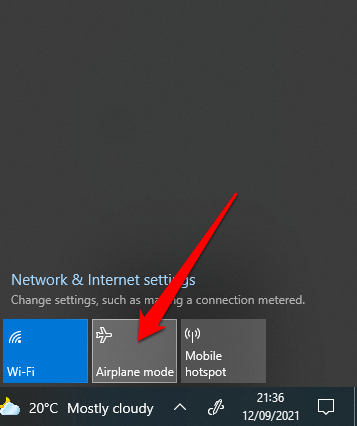
アクション センター メニューを確認する
アクション センター メニューには、通知と主要な設定へのショートカットが含まれています。 Bluetooth アイコンが見つからない場合は、Windows 10 で表示する必要がある複数の通知に対応するために、クイック アクション メニューが折りたたまれている可能性があります。
アクション センター メニューで [展開 ] を選択し、Bluetooth アイコンが表示されるかどうかを確認します。
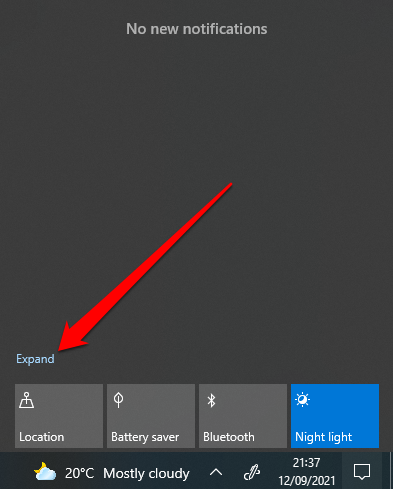
ショートカットが有効になっていないために、アクション センターに Bluetooth アイコンが表示されない場合があります。
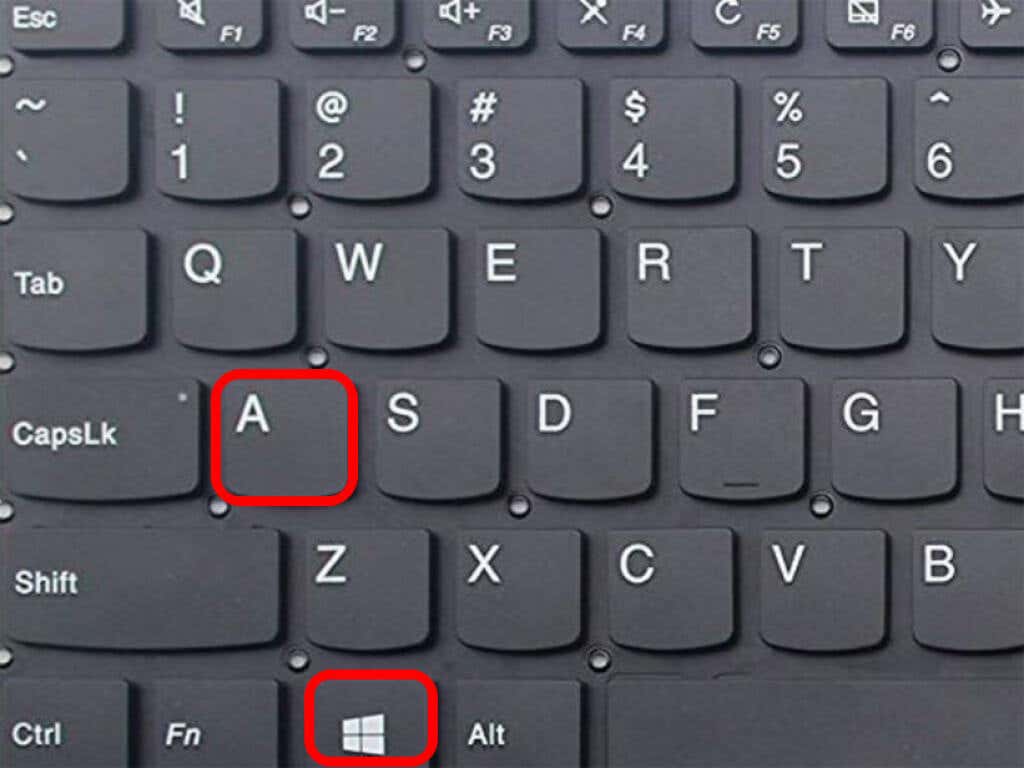
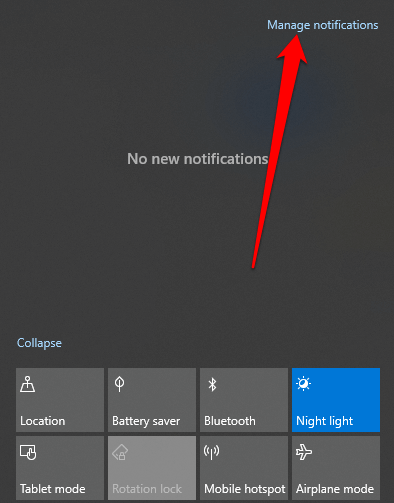
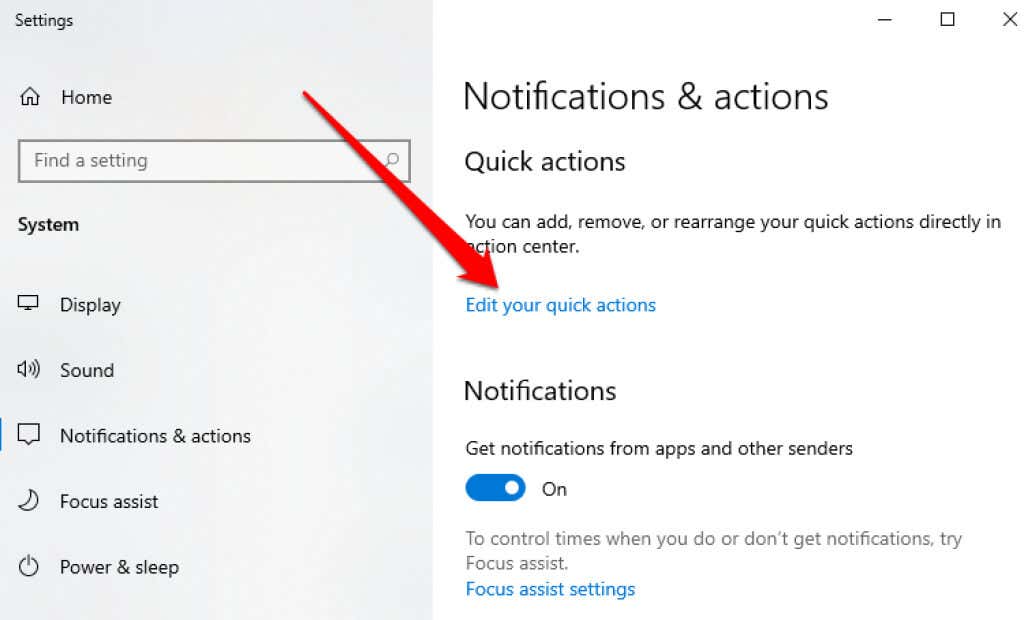
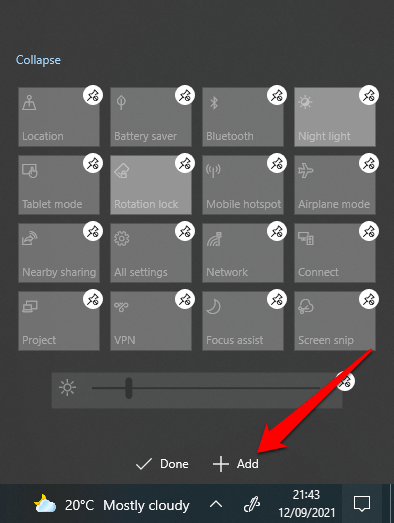
Bluetooth 設定を確認する
[通知とアクション] セクションは正しく設定されている可能性がありますが、Bluetooth 設定が有効になっていることを確認する必要があります。
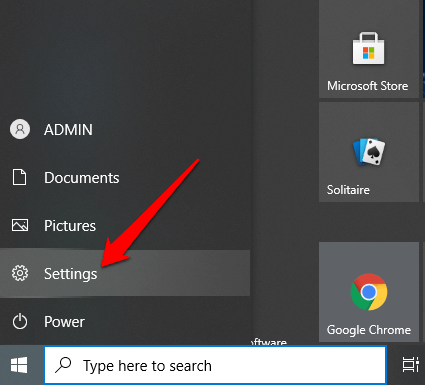
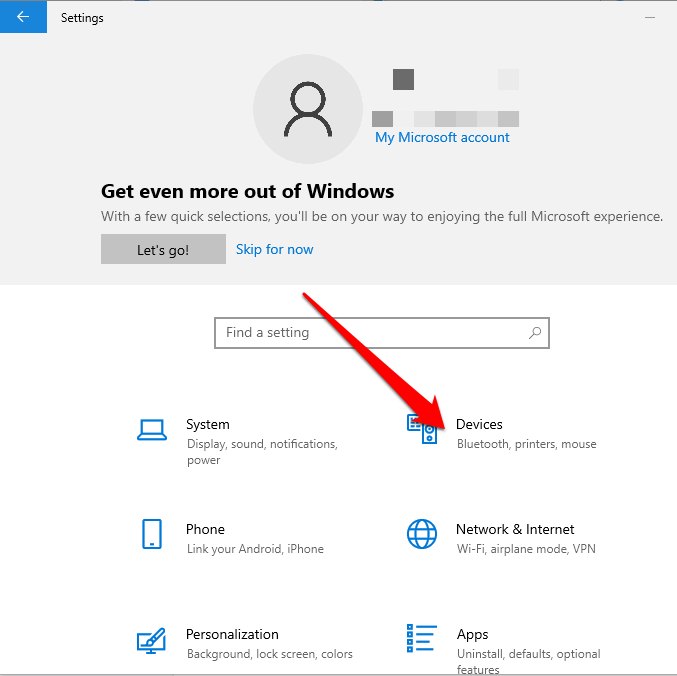
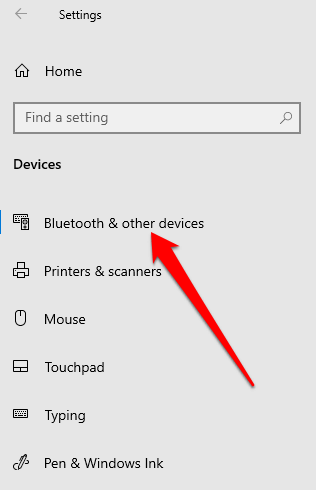
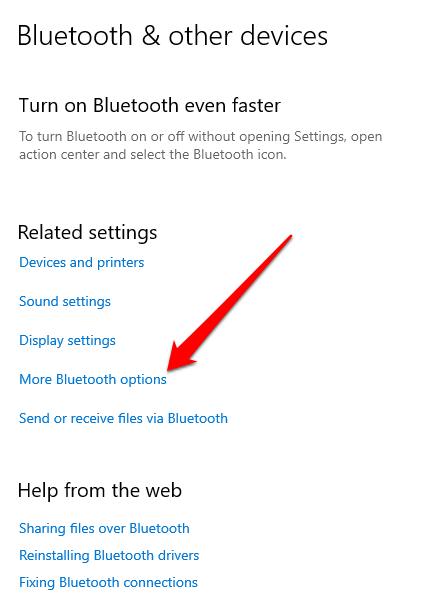
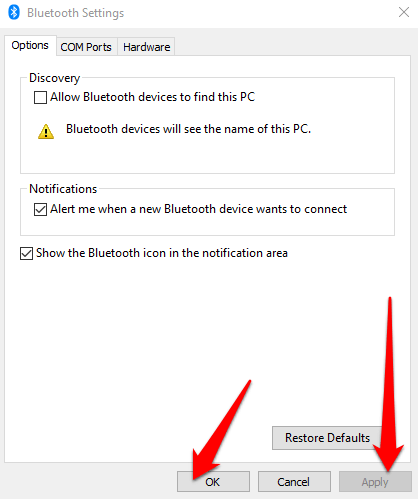
Bluetooth トラブルシューティング ツールを実行する
Windows 11/10 の Bluetooth トラブルシューティング ツールは、PC の特定の Bluetooth 問題をスキャンして修正する組み込み機能です。
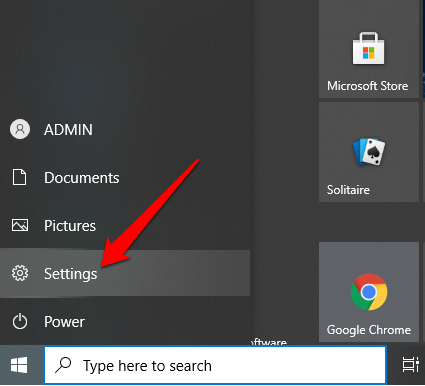
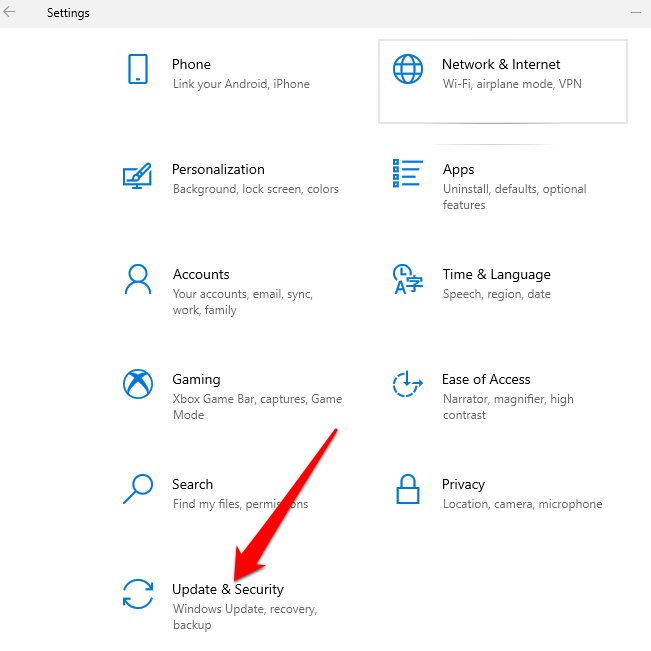
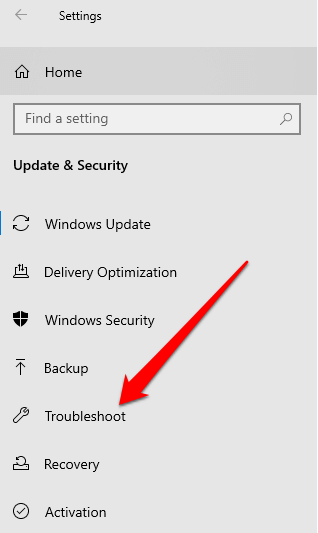
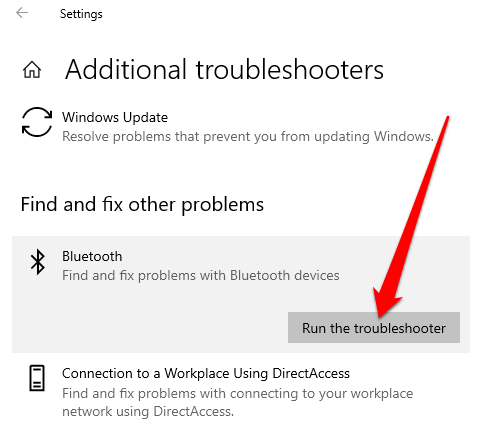
ハードウェアとデバイスのトラブルシューティング ツールを使用する
ハードウェアとデバイスのトラブルシューティング ツールは、Bluetooth デバイスの問題をスキャンして修正します。この設定は Windows 11/10 では非表示になっていますが、コマンド プロンプトを使用してアクセスできます。
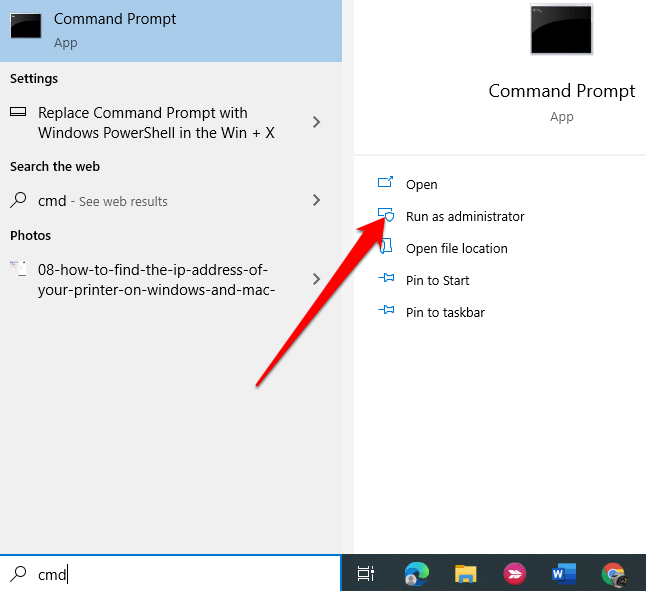
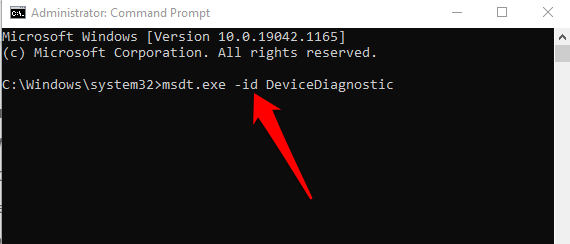
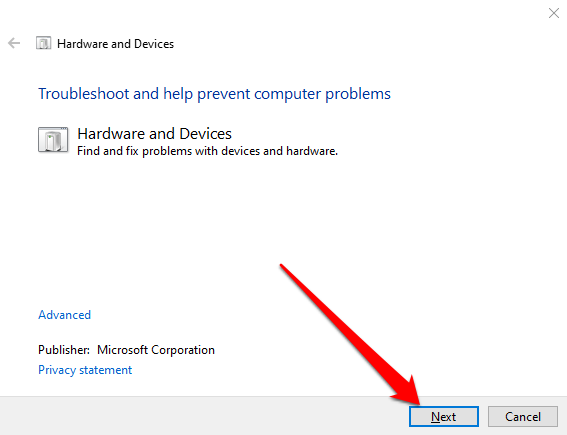
トラブルシューティング担当者が問題を特定できなかった場合は、次の解決策を試してください。
Bluetooth ドライバーを更新する
Bluetooth ドライバーが見つからない、古い、または破損している場合、PC で Bluetooth が見つからないか、使用できない可能性があります。最新の Bluetooth ドライバーを使用していることを確認することで、この問題を解決できます。
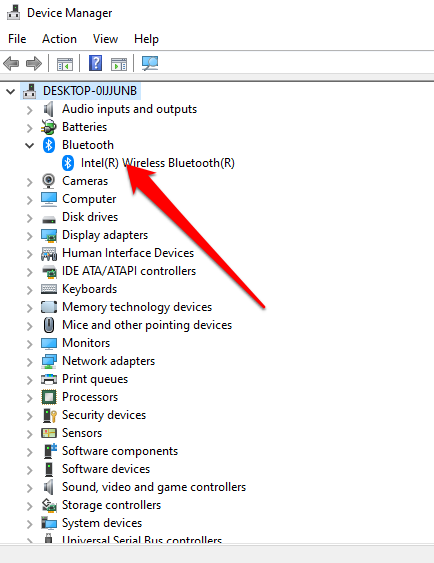
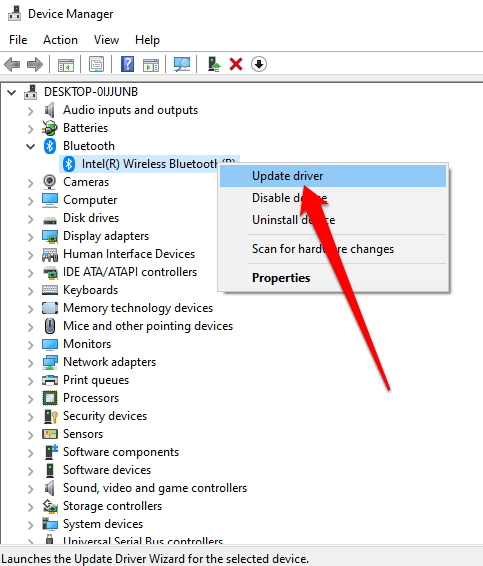
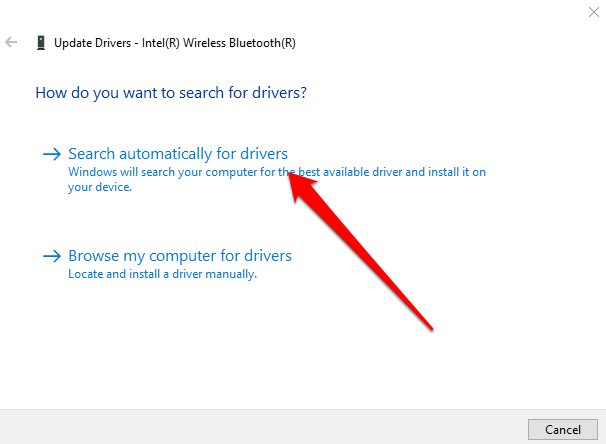
注 : Windows で最新の Bluetooth ドライバーが見つからない場合は、PC 製造元の公式 Web サイトを確認し、そこからドライバーを入手してください。実行可能ファイル (.exe) を取得した場合は、このファイルからドライバーを実行してインストールします。
Bluetooth アダプタをアンインストールする
Bluetooth がまだ見つからない場合は、Bluetooth アダプターをアンインストールしてみてください。
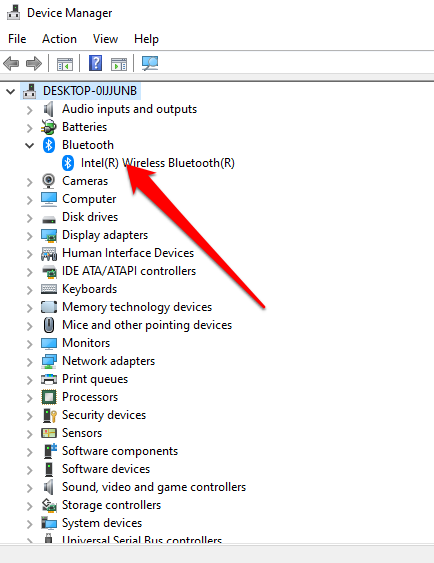
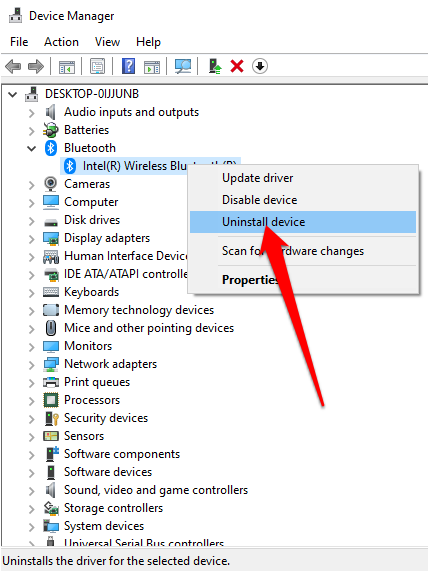
注 : Windows がドライバーを自動的にインストールしない場合は、[デバイス マネージャー] ウィンドウに戻り、[アクション ] >[ハードウェア変更のスキャン ] を選択します。 >。
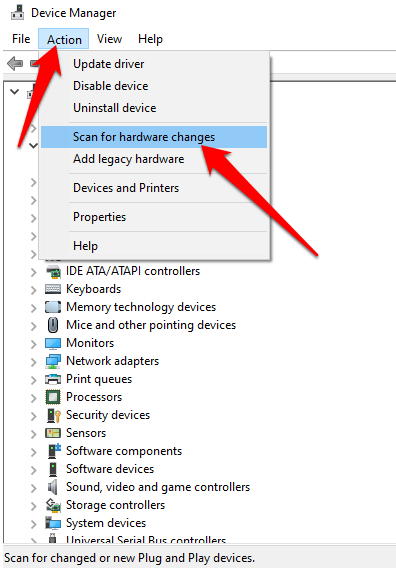
高速スタートアップをオフにする
高速スタートアップにより、Windows 10の起動が早い が保証されます。この設定は、PC の起動時に実行するように設定したプログラムに干渉する場合があるため、無効にした方がよい場合があります。
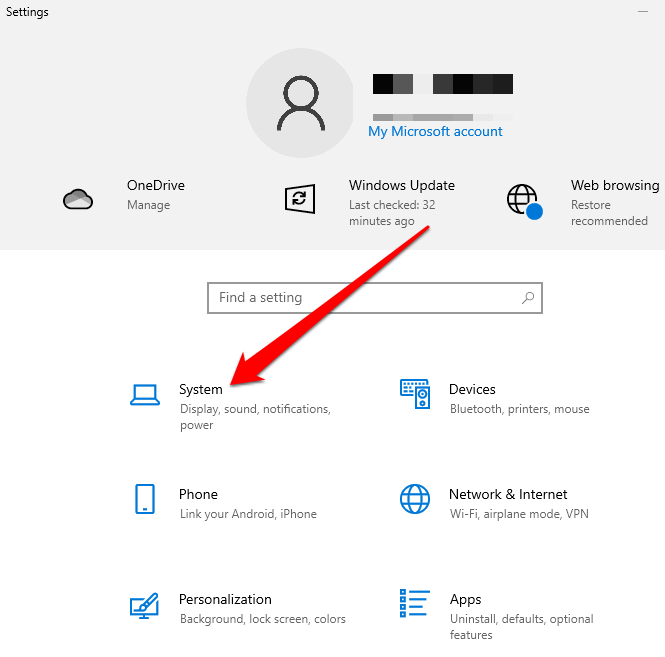
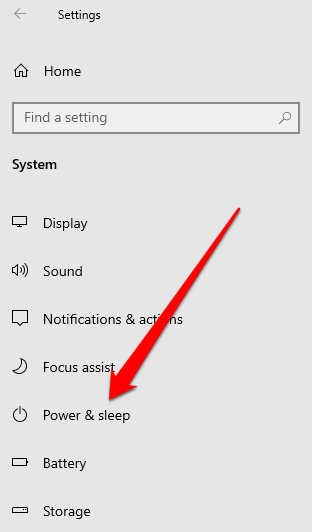
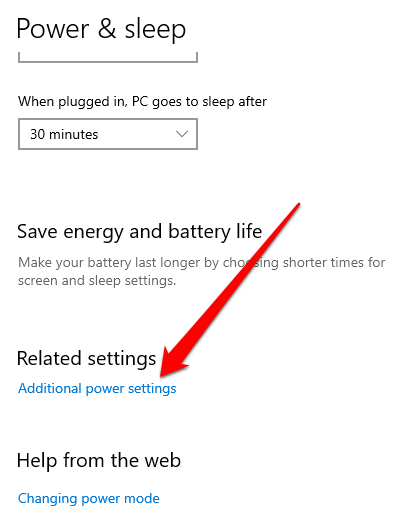
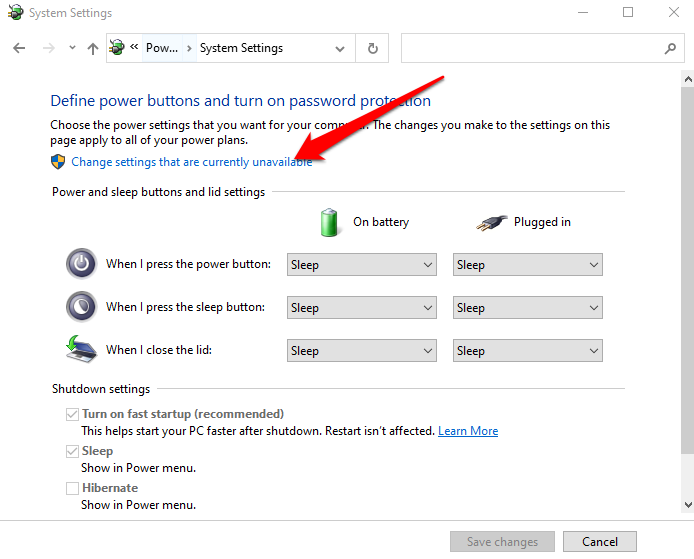
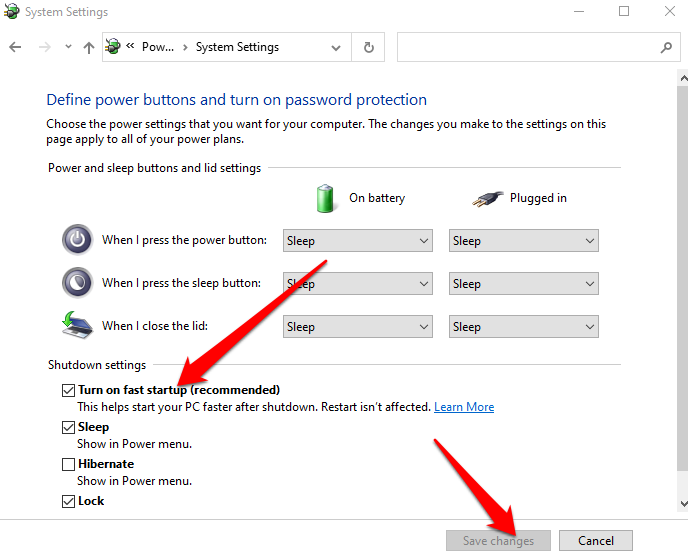
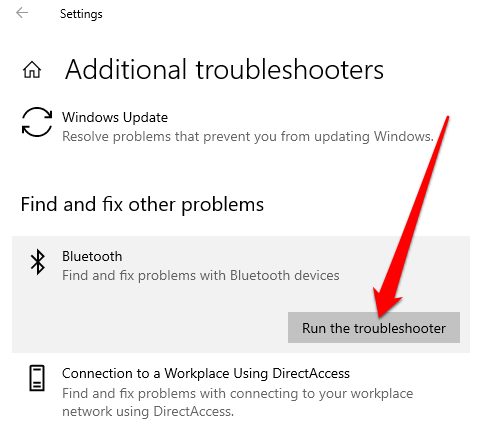
Bluetooth サポート サービスを確認する
Bluetooth サポート サービスは、リモート Bluetooth デバイスの検出と関連付けをサポートし、PC 上でデバイスが正しく動作できるようにします。この機能はサードパーティのアプリやユーザーの手動操作によって無効になる場合がありますが、確認して再度有効にすることができます。
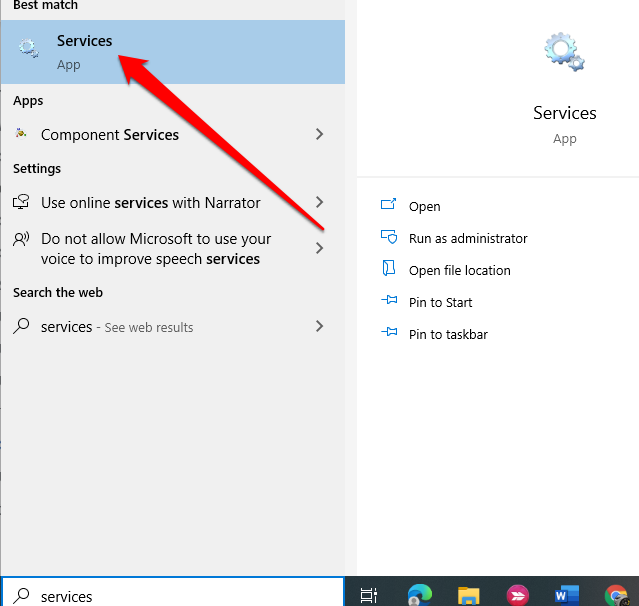
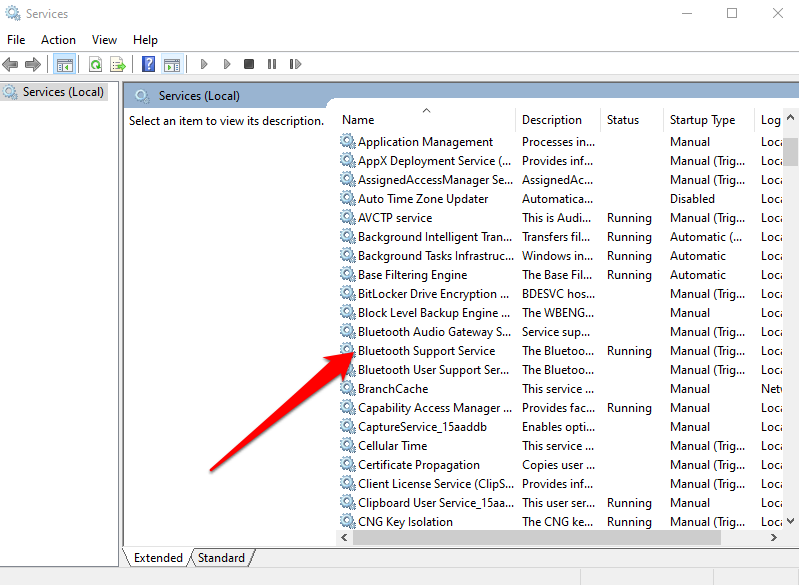
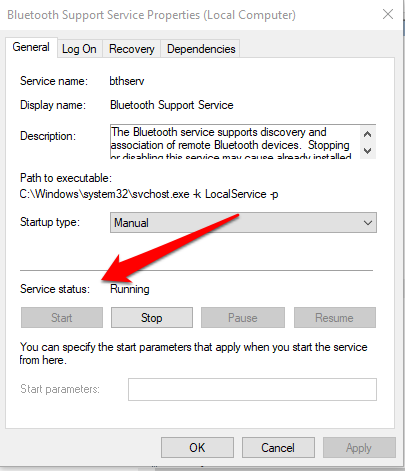
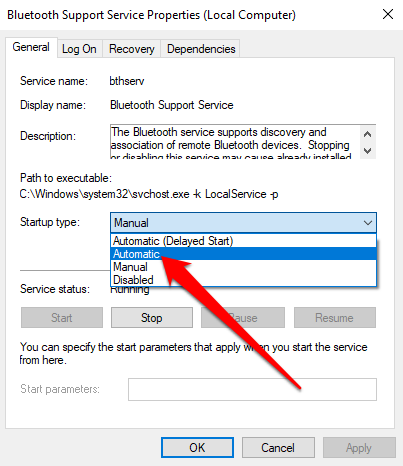
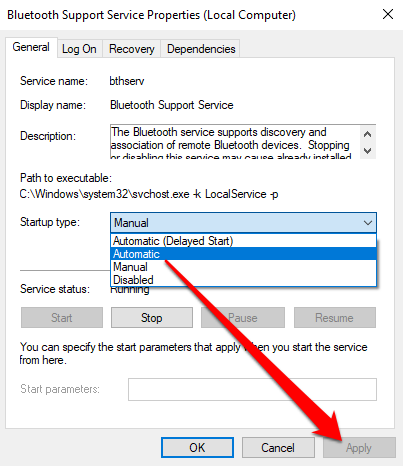
スタートアップ修復を使用する
Windows 11/10 の Bluetooth アイコンが PC 上にまだ表示されない場合は、スタートアップ修復機能を使用して、問題の原因となるシステムの破損やその他の問題を解決してください。
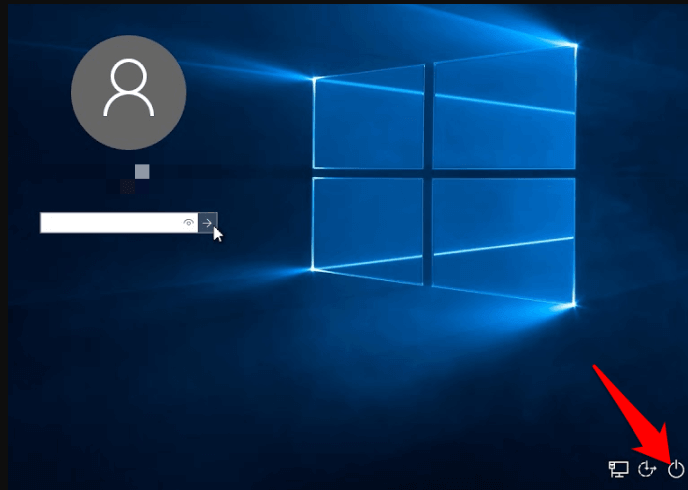
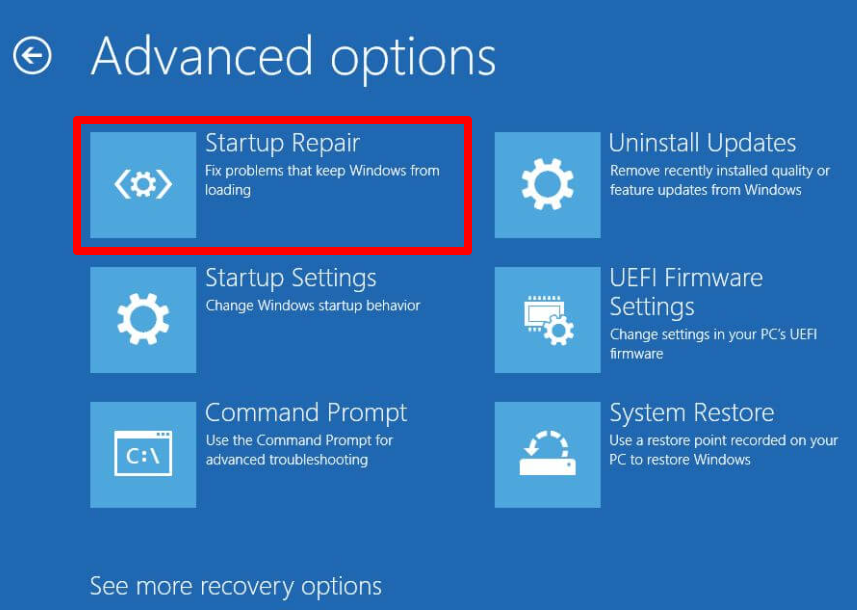
Bluetooth アイコンを取り戻します
おそらく、頻繁に使用するファイルやアプリへの重要なショートカットを保存するためにデスクトップを頻繁に使用しているでしょう。これらのアイコンが消えると、生産性に影響が出る可能性があります。
このガイドの解決策は、Windows 11/10 の Bluetooth アイコンが見つからない問題を解決し、Bluetooth が正常に動作し始める を再度確保するのに役立ちます。
コメントを残して、どの解決策が役に立ったかをお知らせください。.
.