Google フォトで顔に名前を追加すると、配偶者、子供、兄弟、ペットの写真をすばやく見つけることができます。顔のタグ付けを使用すると、その人やペットが写っているすべての写真を表示し、高速検索を実行して、同時に写真を整理できます。
に顔を追加する Googleフォト の場合、名前を含めるのに 1 分しかかかりません。さらに、Google フォト Web サイトまたはモバイル アプリ内 でも実行できます。
似た顔をグループ化する機能をオンにする
Google フォトの [探索] または [検索] セクションにアクセスすると、上部に顔が表示されるはずです。ここで、これらの顔に名前を追加し始めることができます。これらの写真が表示されない場合は、フェイス グルーピング機能を有効にしてください。
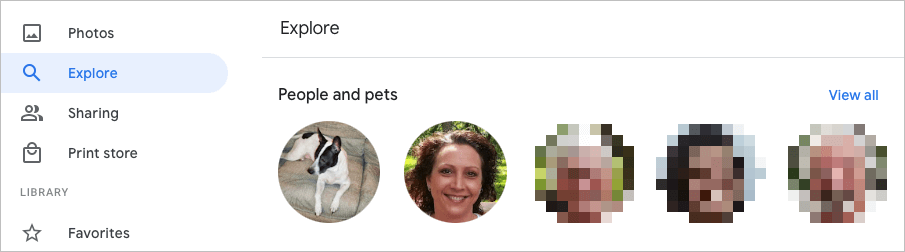
この機能は顔の検出と認識を使用して、同じ人物 (またはペット) として識別される写真を組み合わせます。
ウェブ上で似た顔をグループ化する
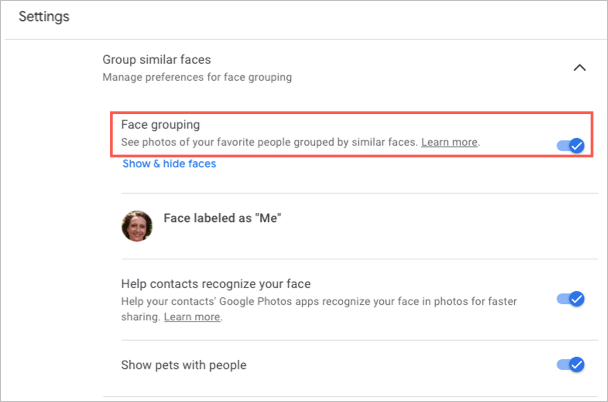
変更内容は自動的に保存されるため、左側のナビゲーションを使用してメインの Google フォト ページまたは別のエリアに戻ることができます。
モバイルで似た顔をグループ化する
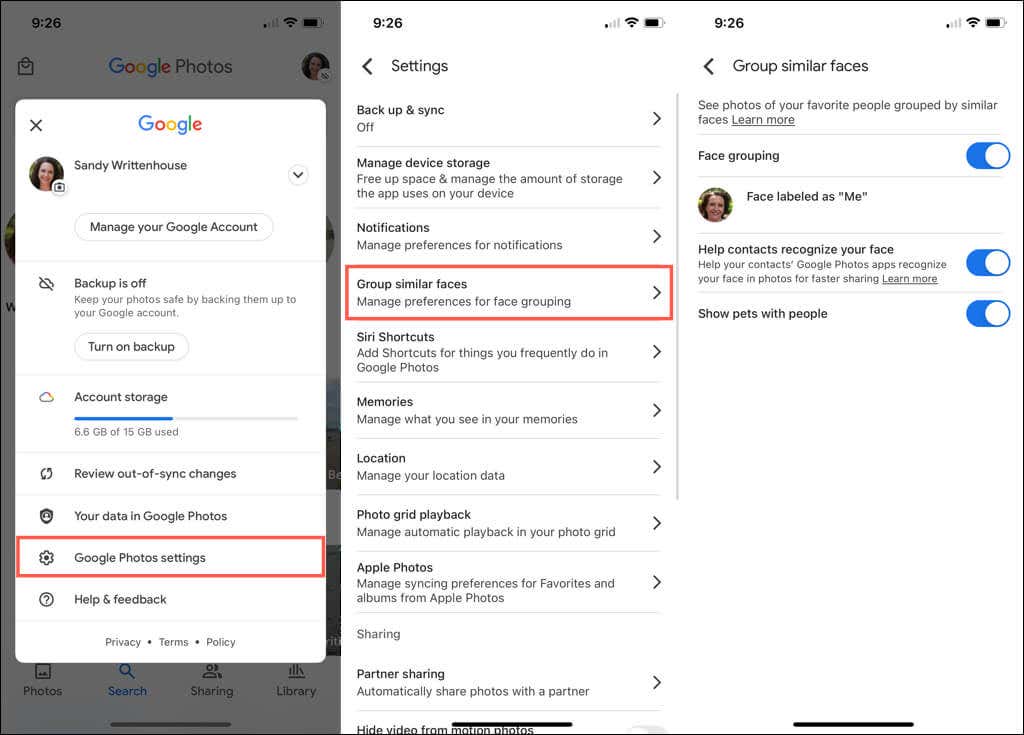
左上の矢印 をタップしてこの画面を終了し、必要に応じて他の設定を調整できます。それ以外の場合は、矢印をもう一度タップして、Google フォトのメイン画面に戻ります。
Google フォトの顔に名前を追加する
Google フォトのウェブサイトまたはモバイル アプリで顔に名前を追加できます。これを行うと、変更が同期されるため、1 か所で行うだけで済みます。.
ウェブ上の顔に名前を追加する


左上の矢印を選択すると、Explore 画面に戻ることができます。追加した名前が上部の顔の下に表示されるはずです。
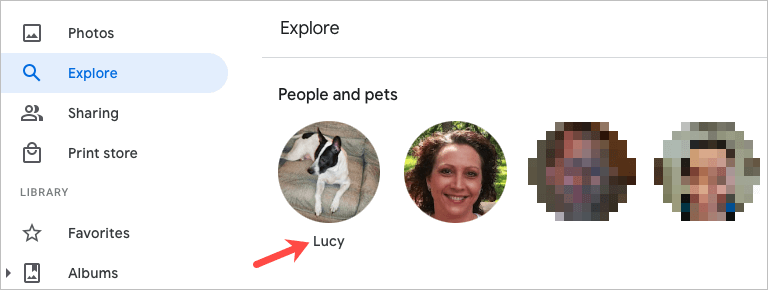
モバイルで顔に名前を追加する
ヒント : iPhone では、顔に簡単に名前を付けることもできます。写真の下にある [名前を追加 ] をタップします。上部に名前を入力し、 キーボードの完了 をタップします。このようなヒントをさらに詳しく知りたい場合は、Google フォトのヒントとコツ をご覧ください。
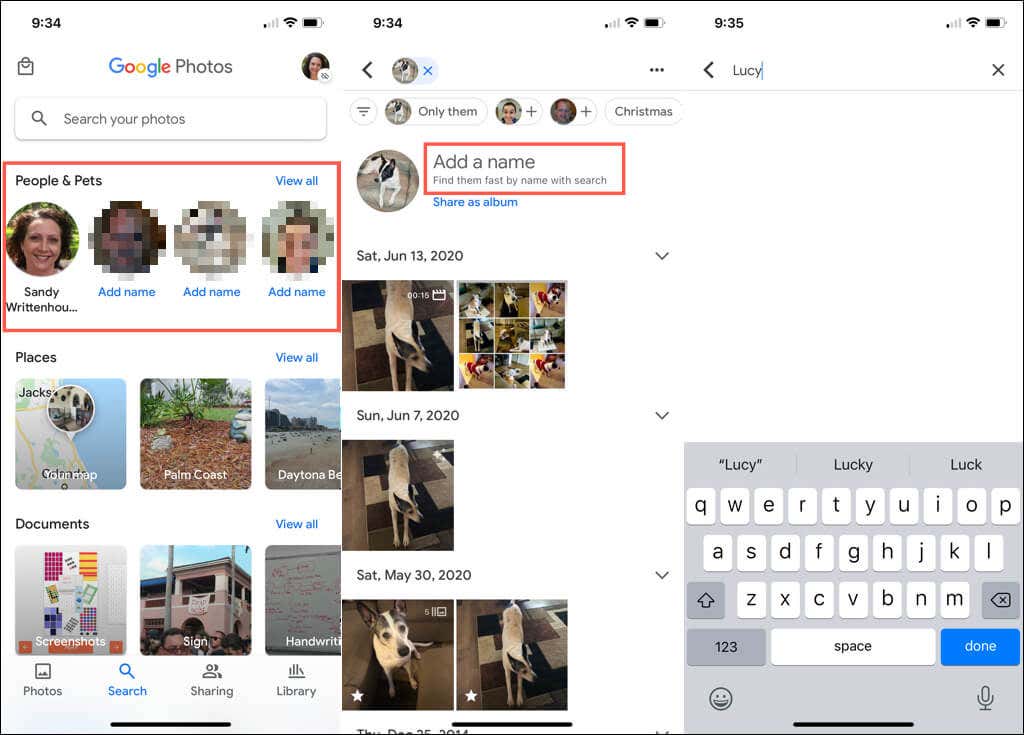
顔の名前を編集する
顔に割り当てた名前を変更したい場合は、最初に名前を追加するのと同じくらい簡単に変更できます。
Web 上で名前を編集する
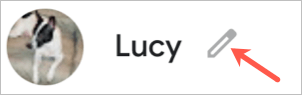
モバイルで名前を編集する
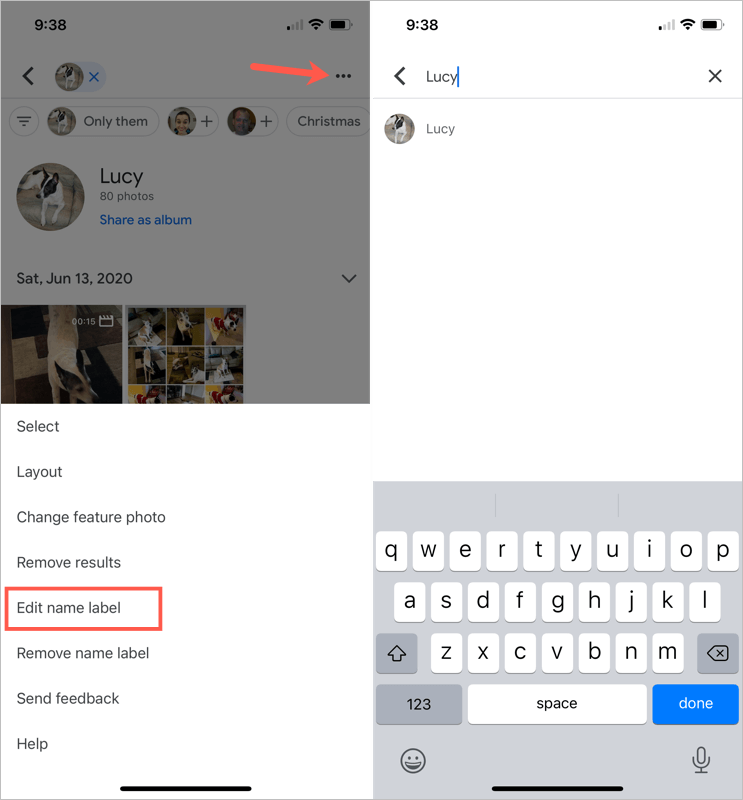
顔のある写真を見る
Google フォトの顔に名前を追加すると、その人物やペットを写真を見つける 簡単に追加できます。
ウェブでは、探索 ページにアクセスし、上部にある写真を選択します。 Google フォトの上部にある検索 ボックスを使用して名前を入力することもできます。
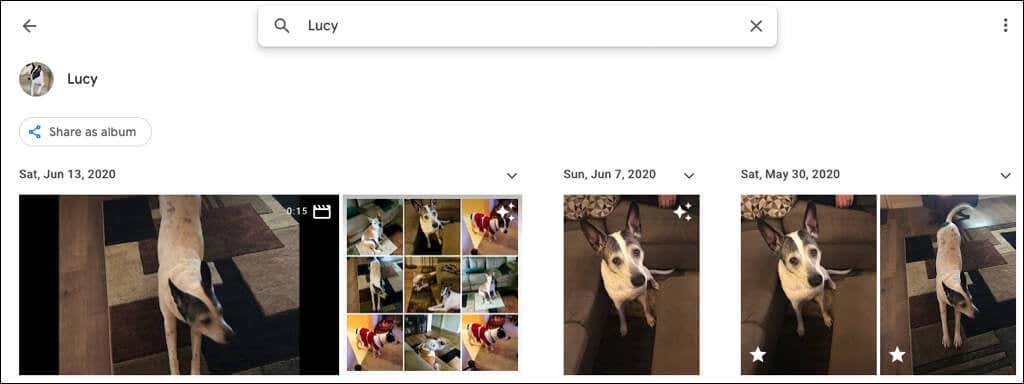
モバイル デバイスで [検索 ] タブに移動し、上部にある写真を選択します。名前付きの顔が多数ある場合は、代わりに名前を検索 フィールドに入力してください。
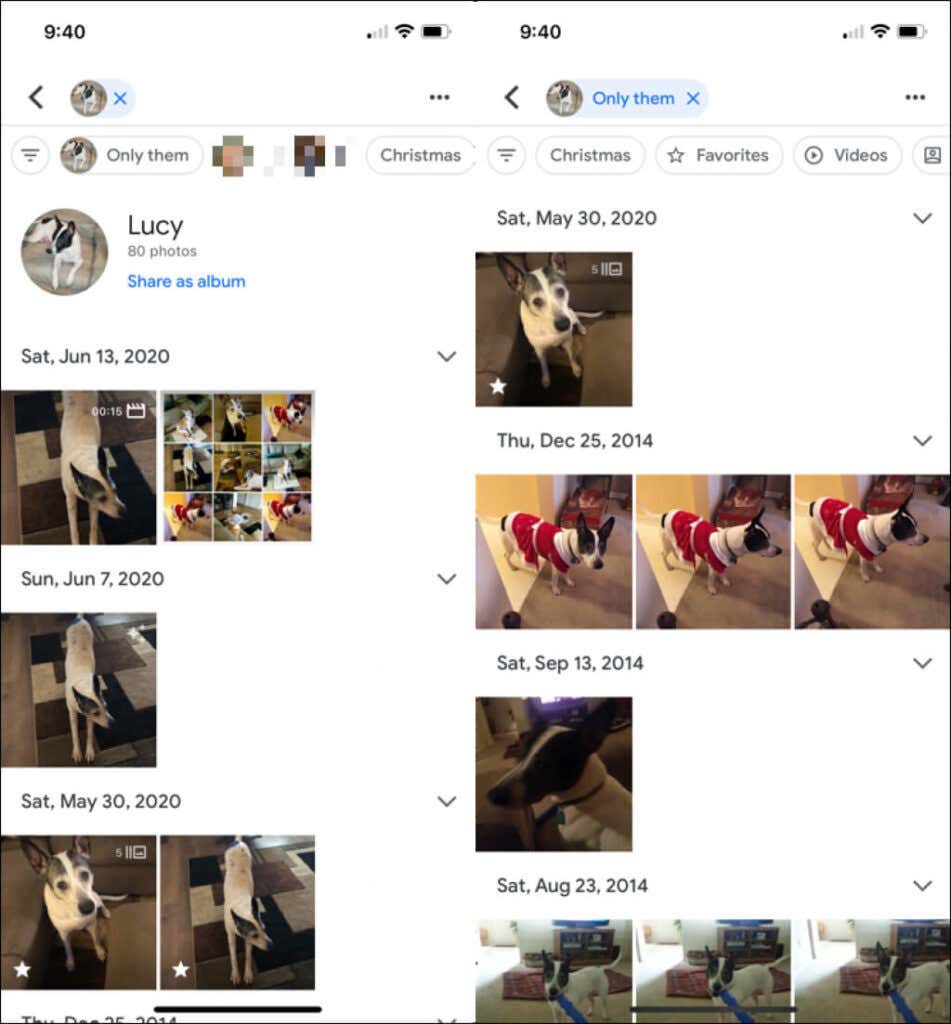
顔のある写真を非表示にする
私たちは皆、そこに行ったことがあるでしょう。見たくない人々の写真がポップアップ表示されます。幸いなことに、Google フォトでは、特定の人物やペットの写真を非表示にすることができます。これによって写真は削除されません。探索セクションと検索セクションにその顔が表示されないだけです。
ウェブ上で顔を非表示にする
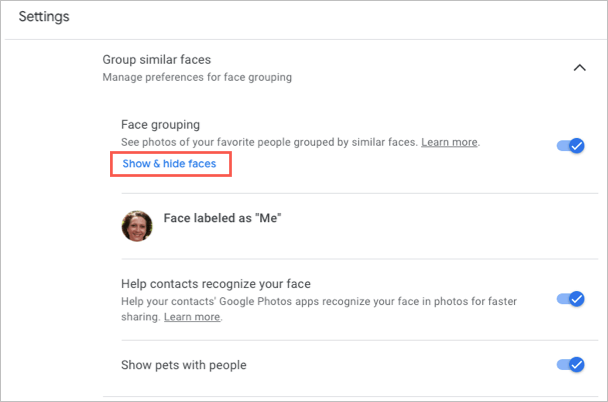
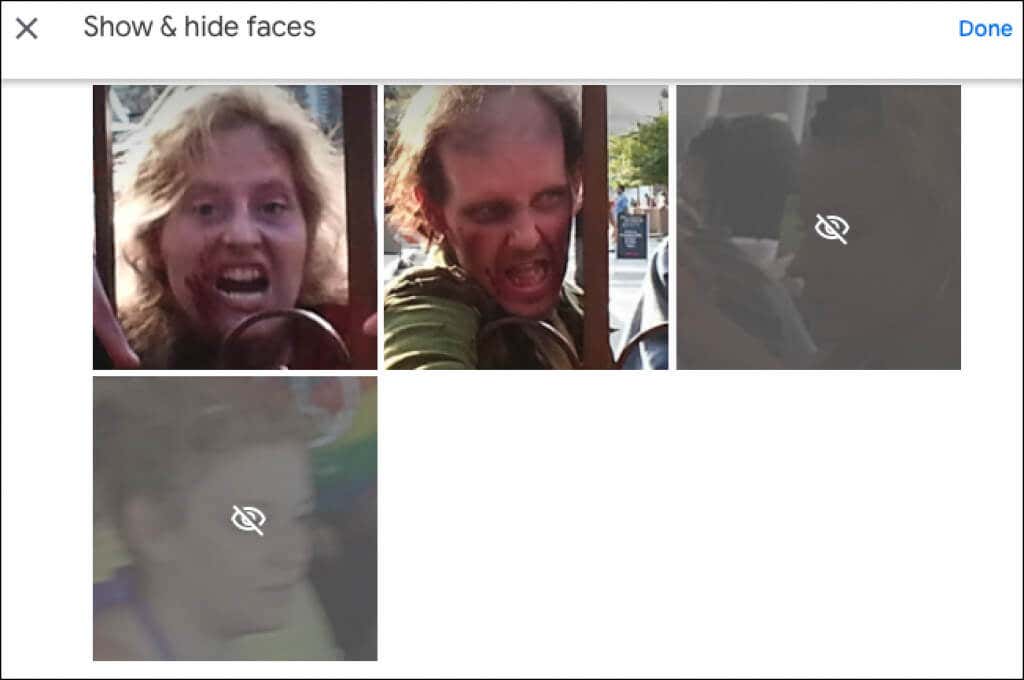
後で気が変わって Google フォトの顔を再表示したい場合は、同じ手順に従ってこの場所に戻ります。次に、顔を選択してアイコンを削除し、顔を再度表示します。
モバイルで顔を非表示にする
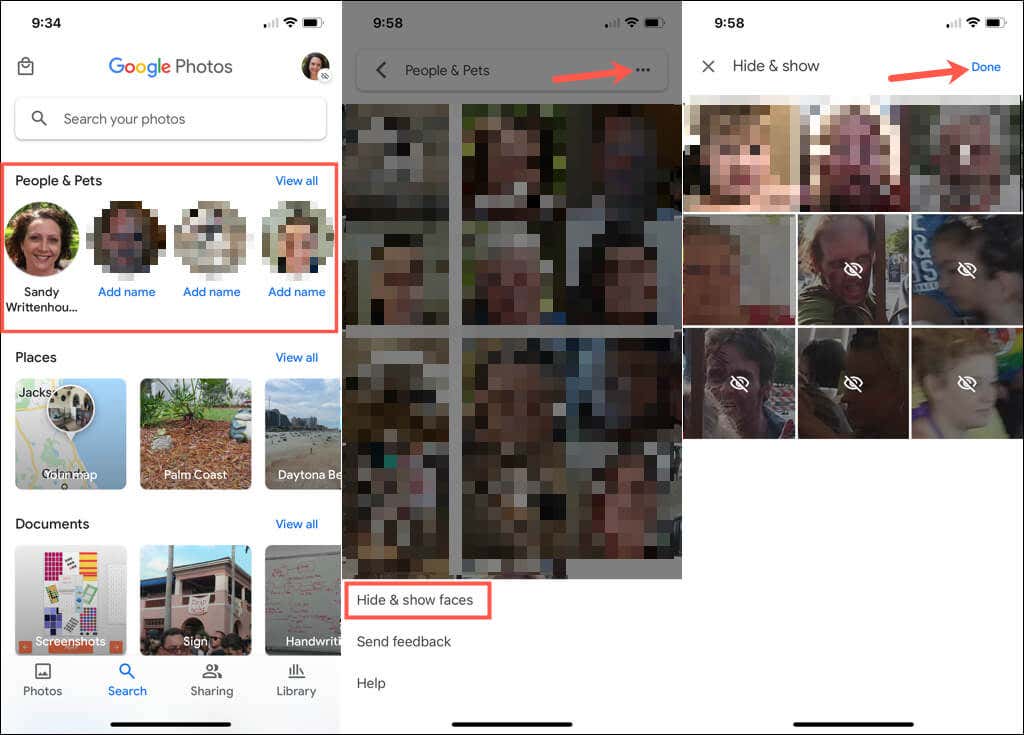
後で顔を非表示にするには、同じ手順に従い、表示する顔を再度選択して、非表示のアイコンを削除します。
Google フォトに顔を追加するときは、名前も付けることを検討してください。これにより、それらの人やペットを見つけやすくなり、検索も簡単になります。
詳細については、Google フォトの写真とビデオをダウンロードする の方法または move photos from iCloud to Googleフォト の方法をご覧ください。
.